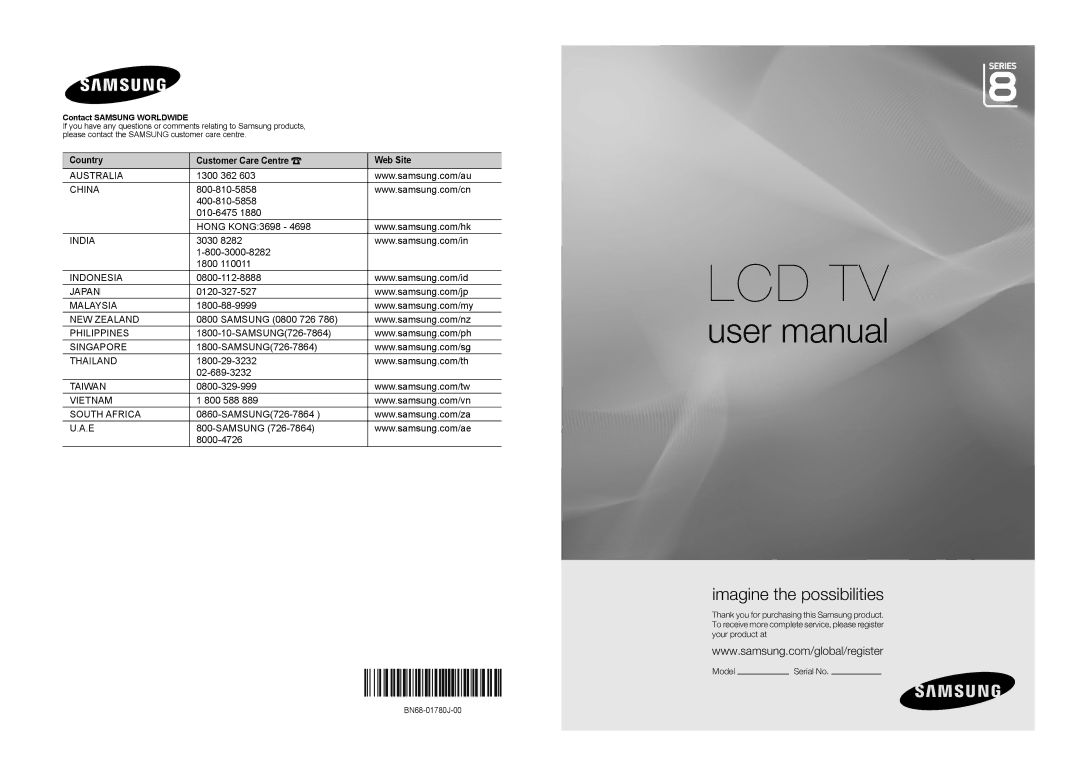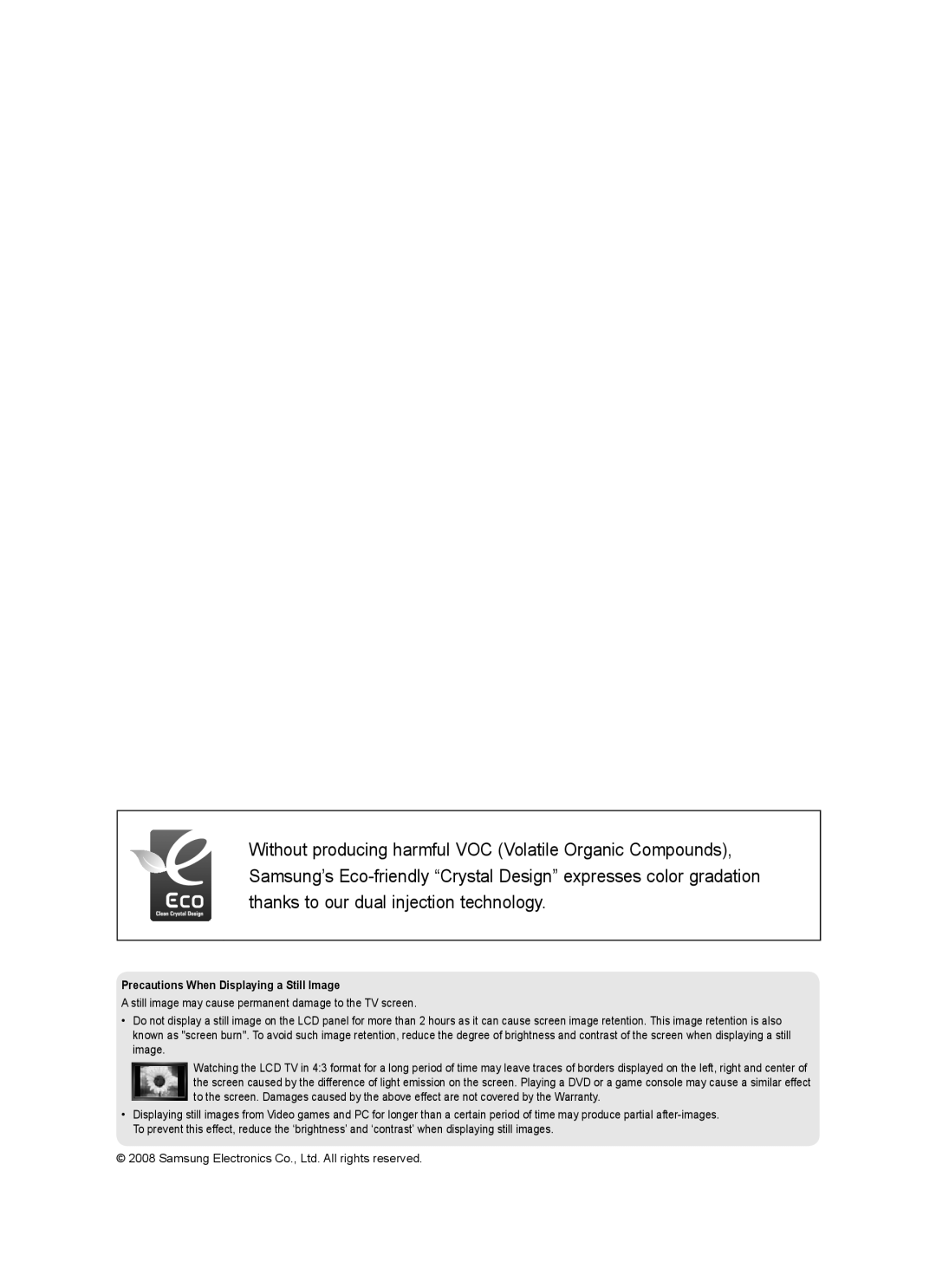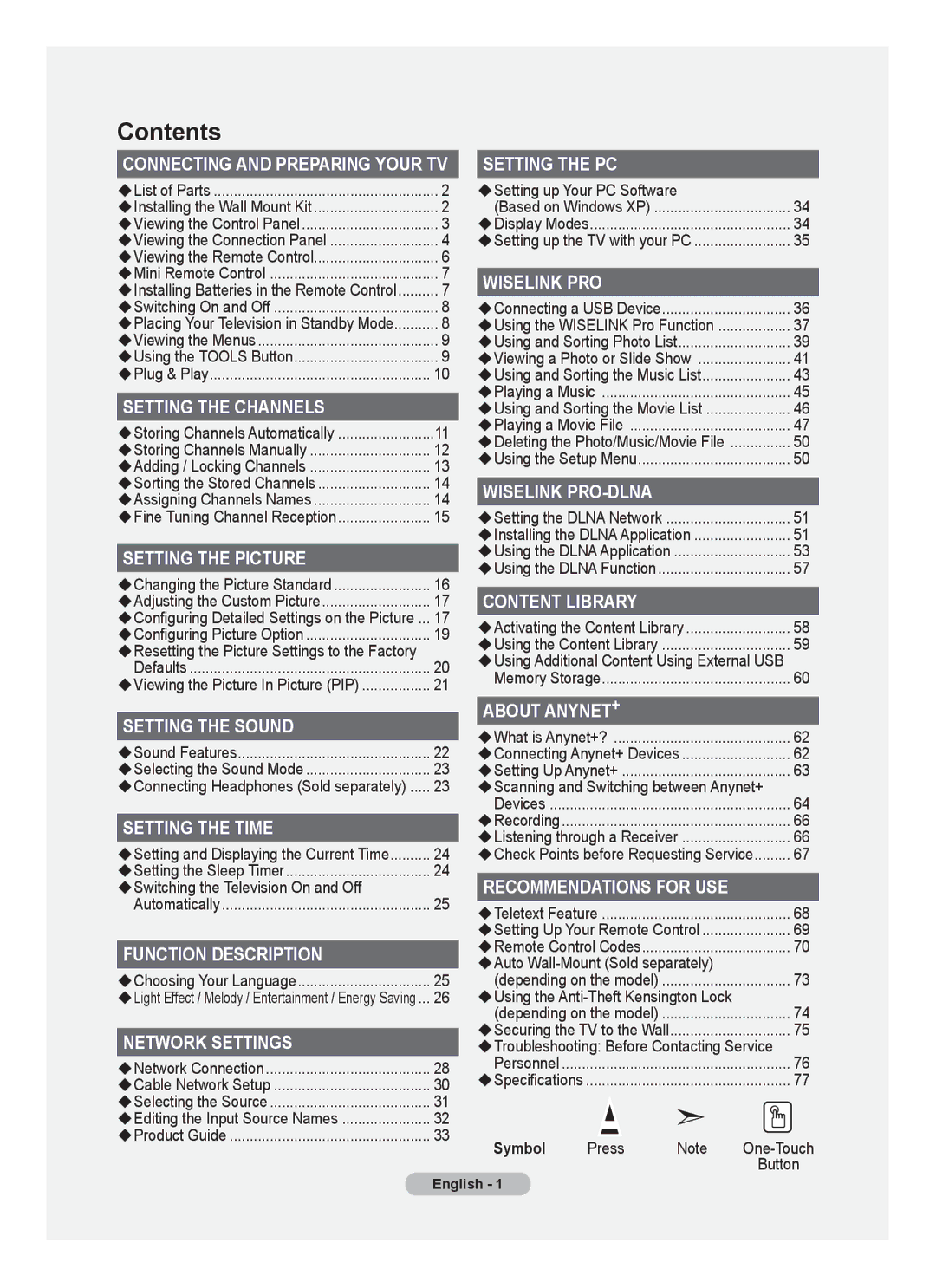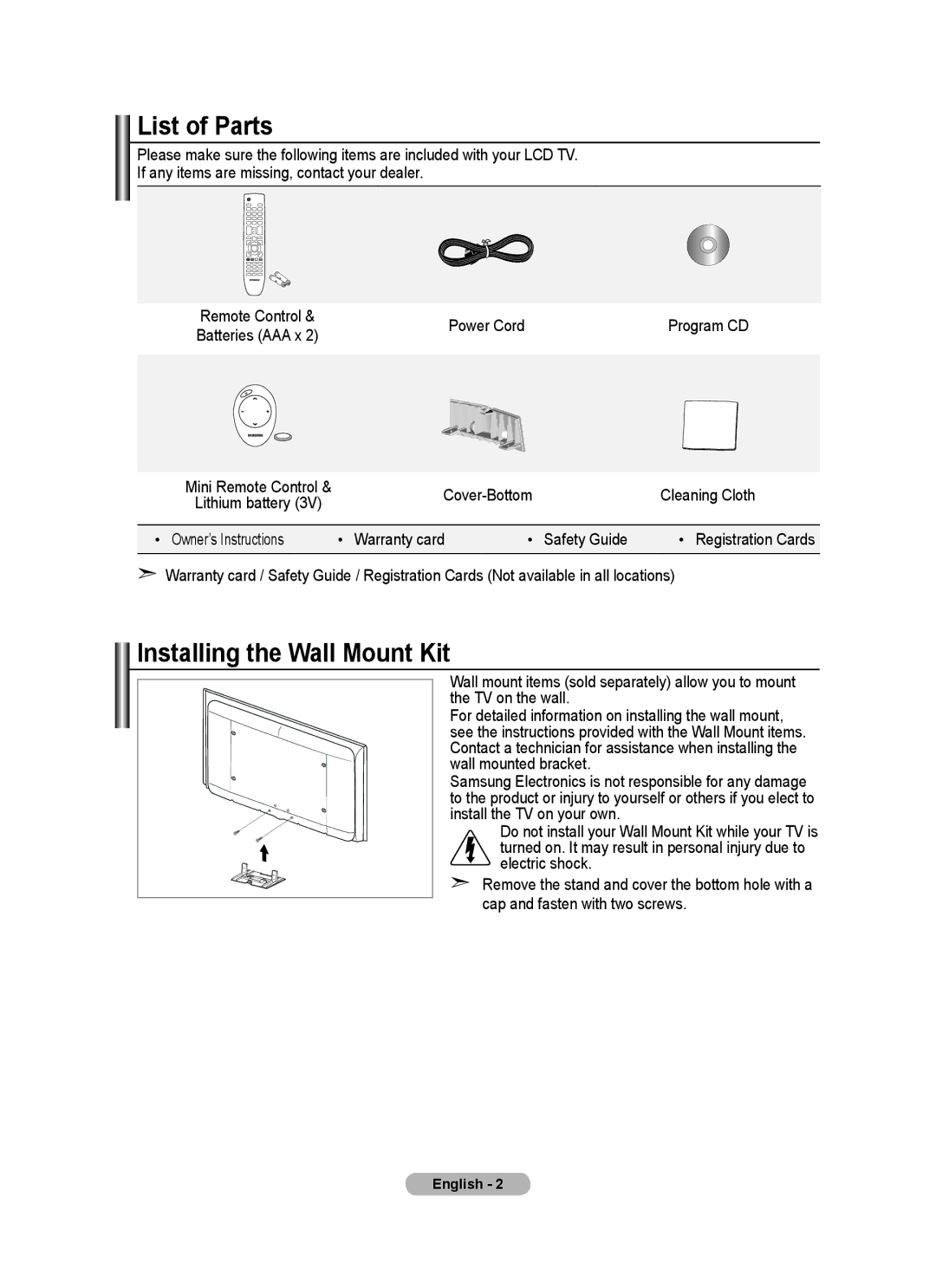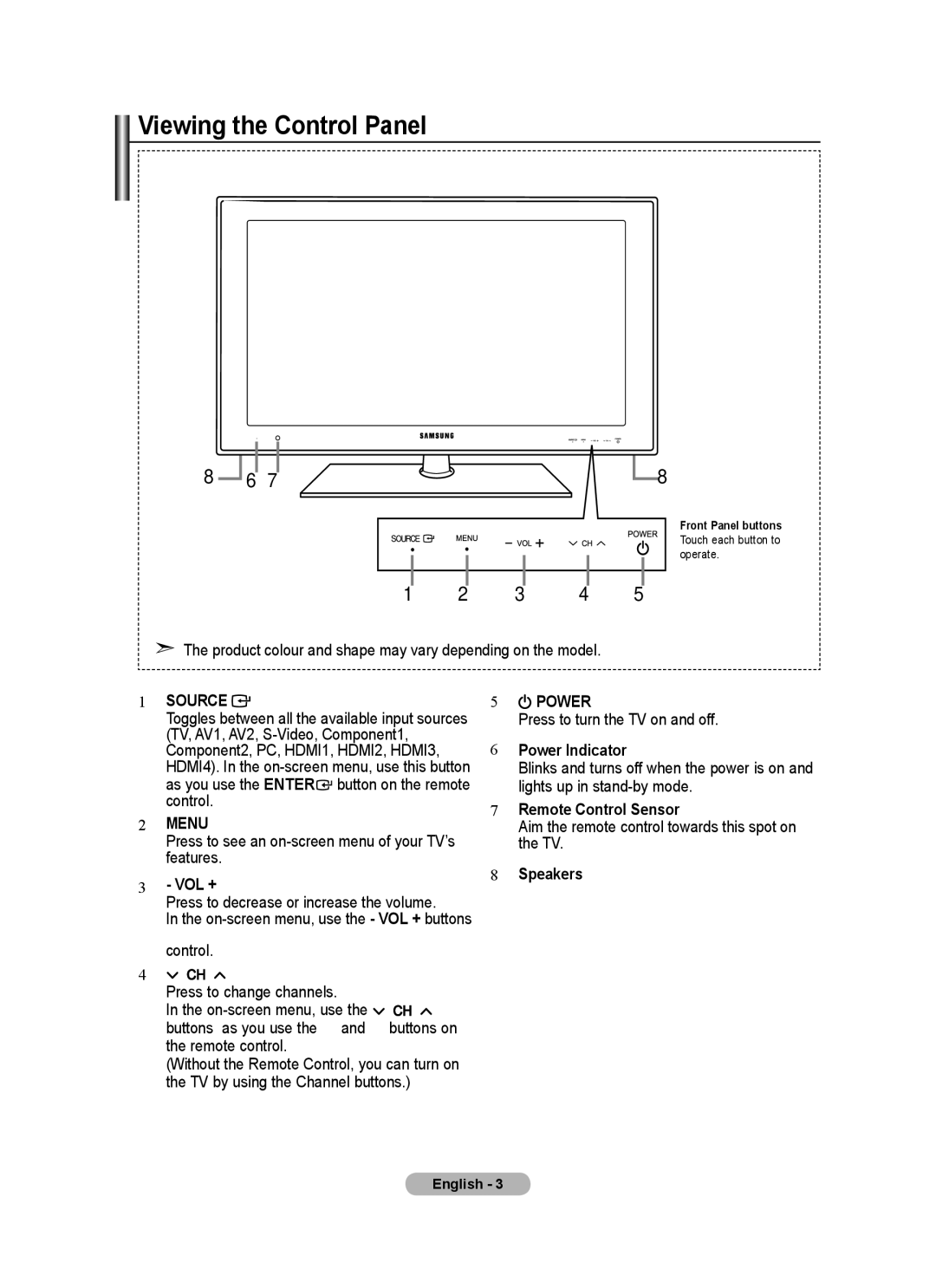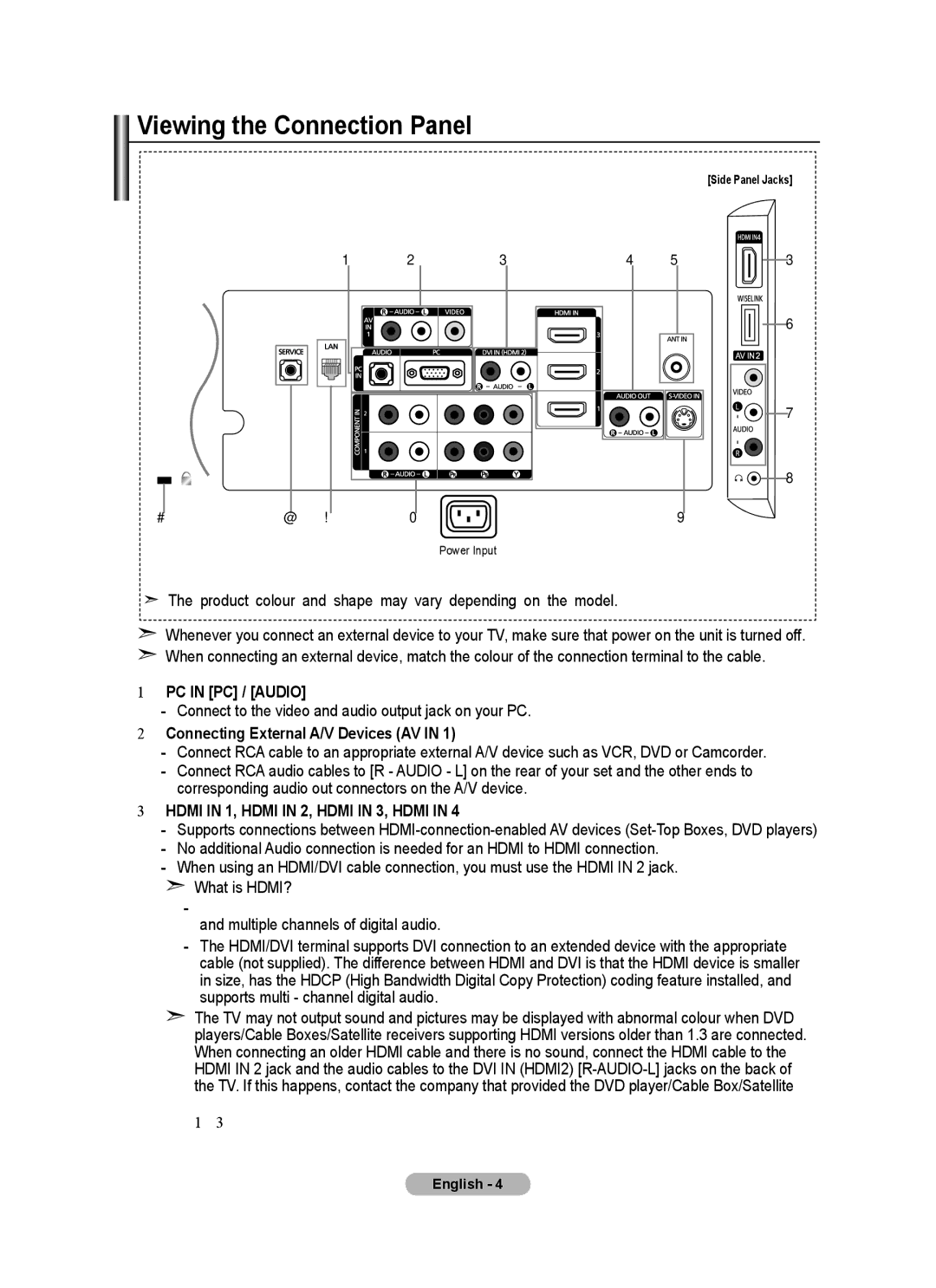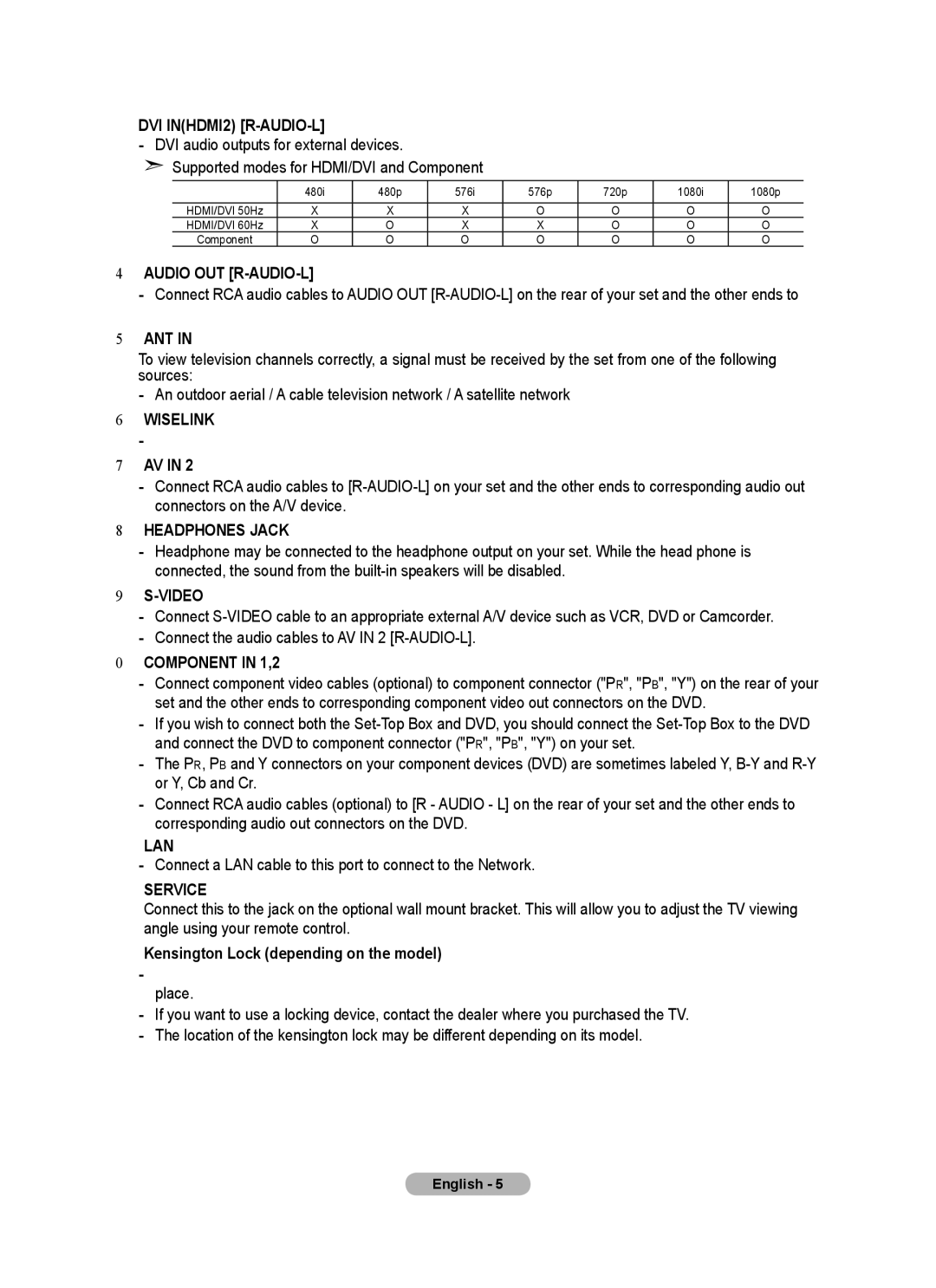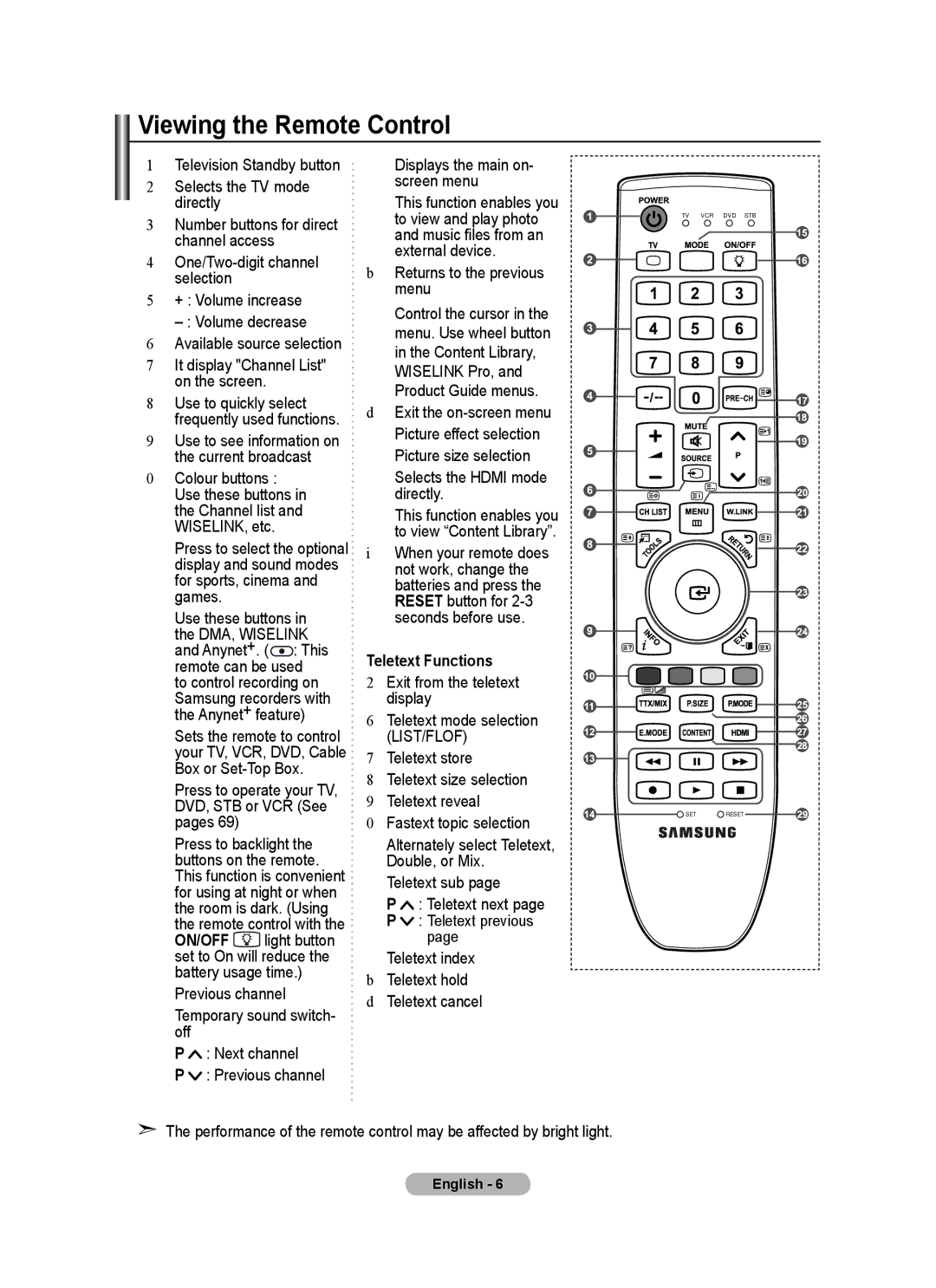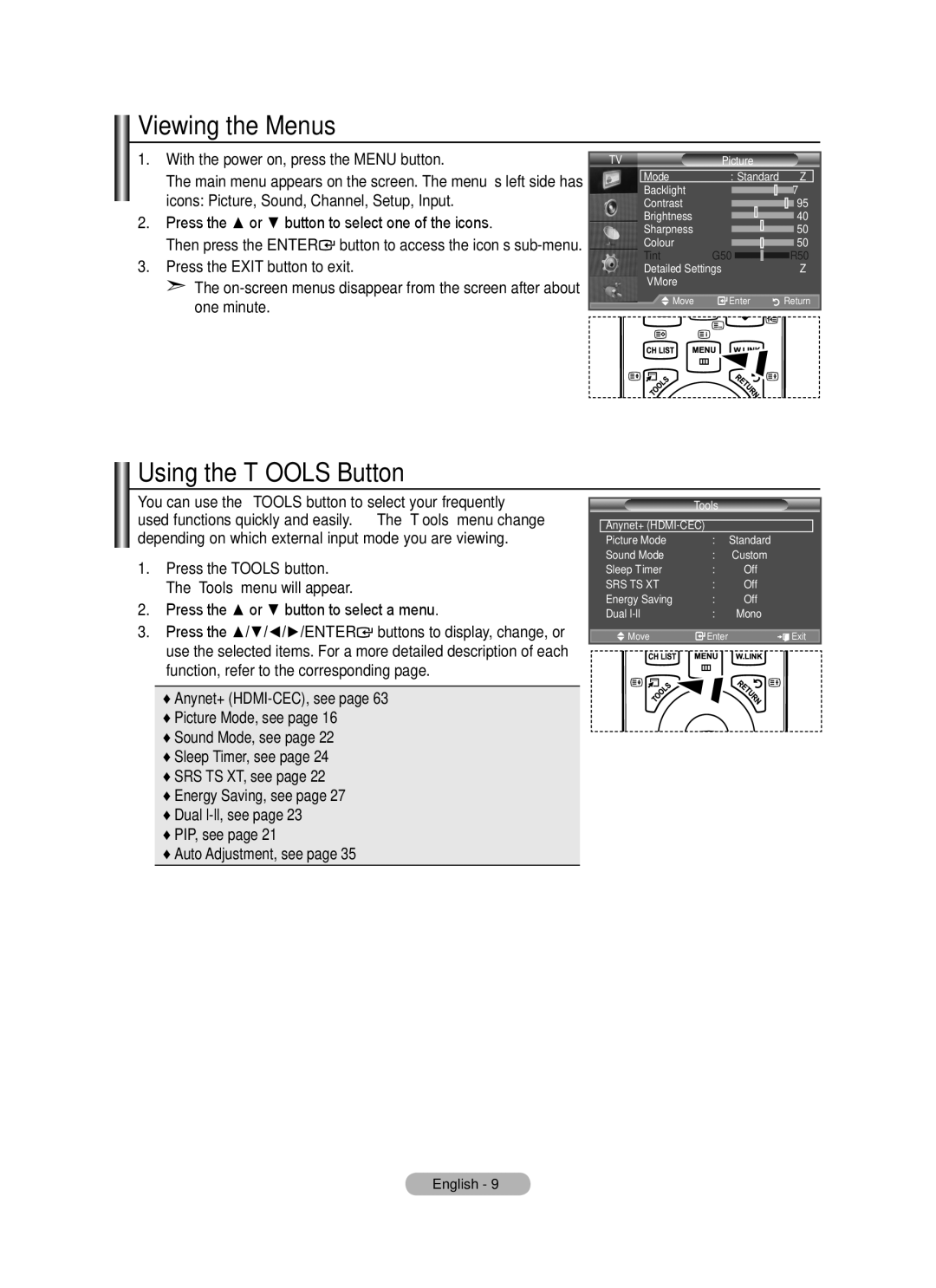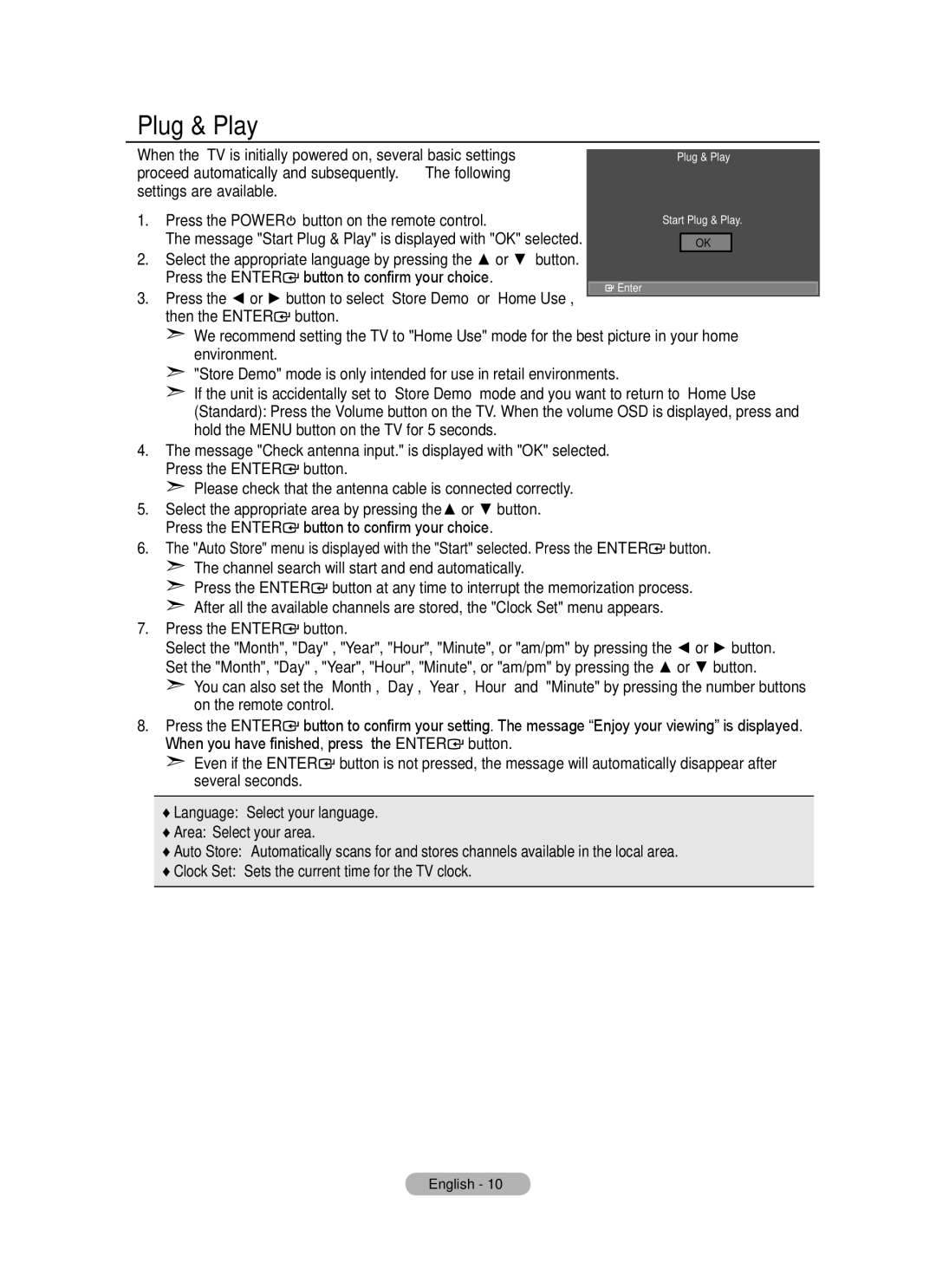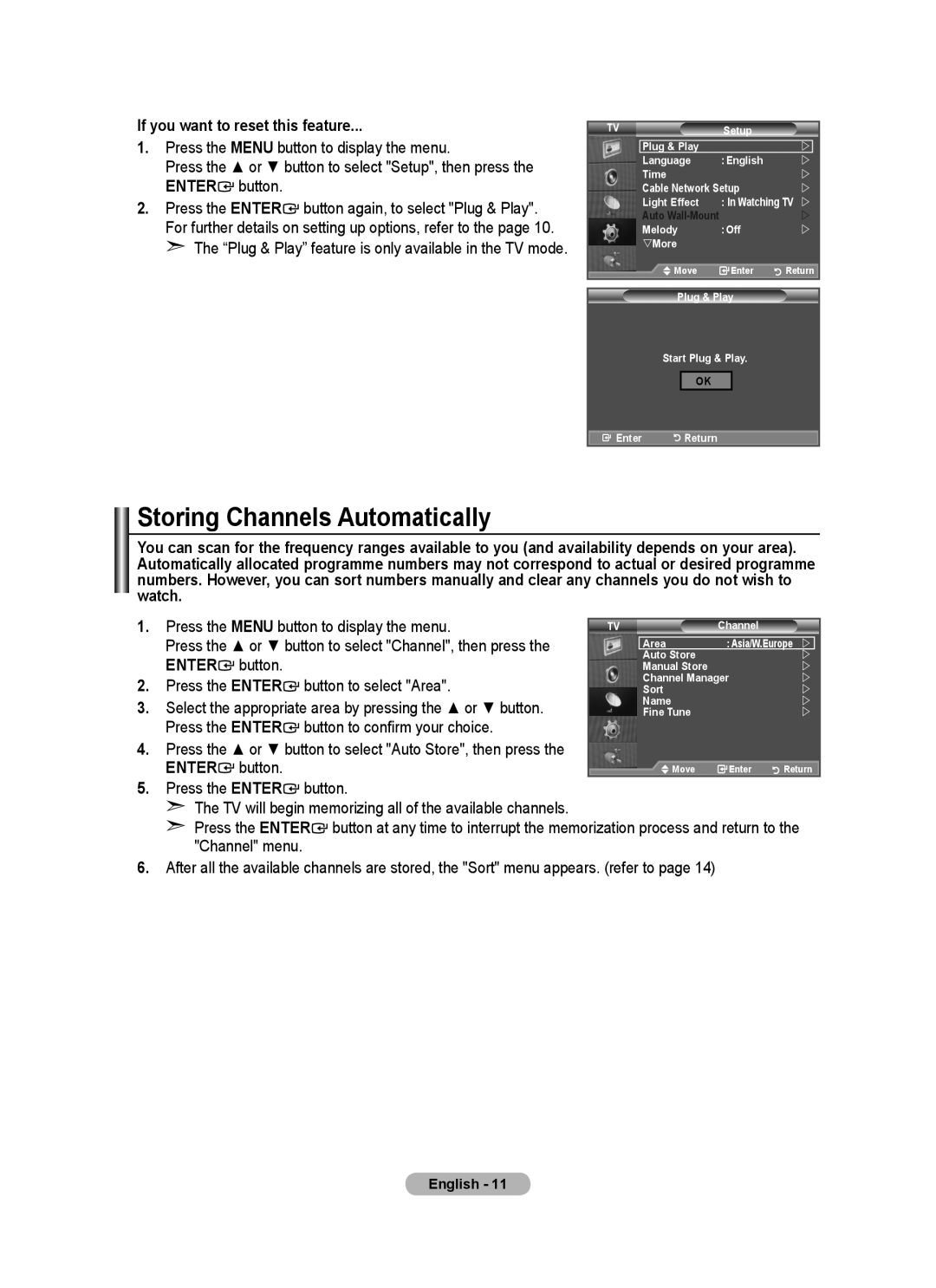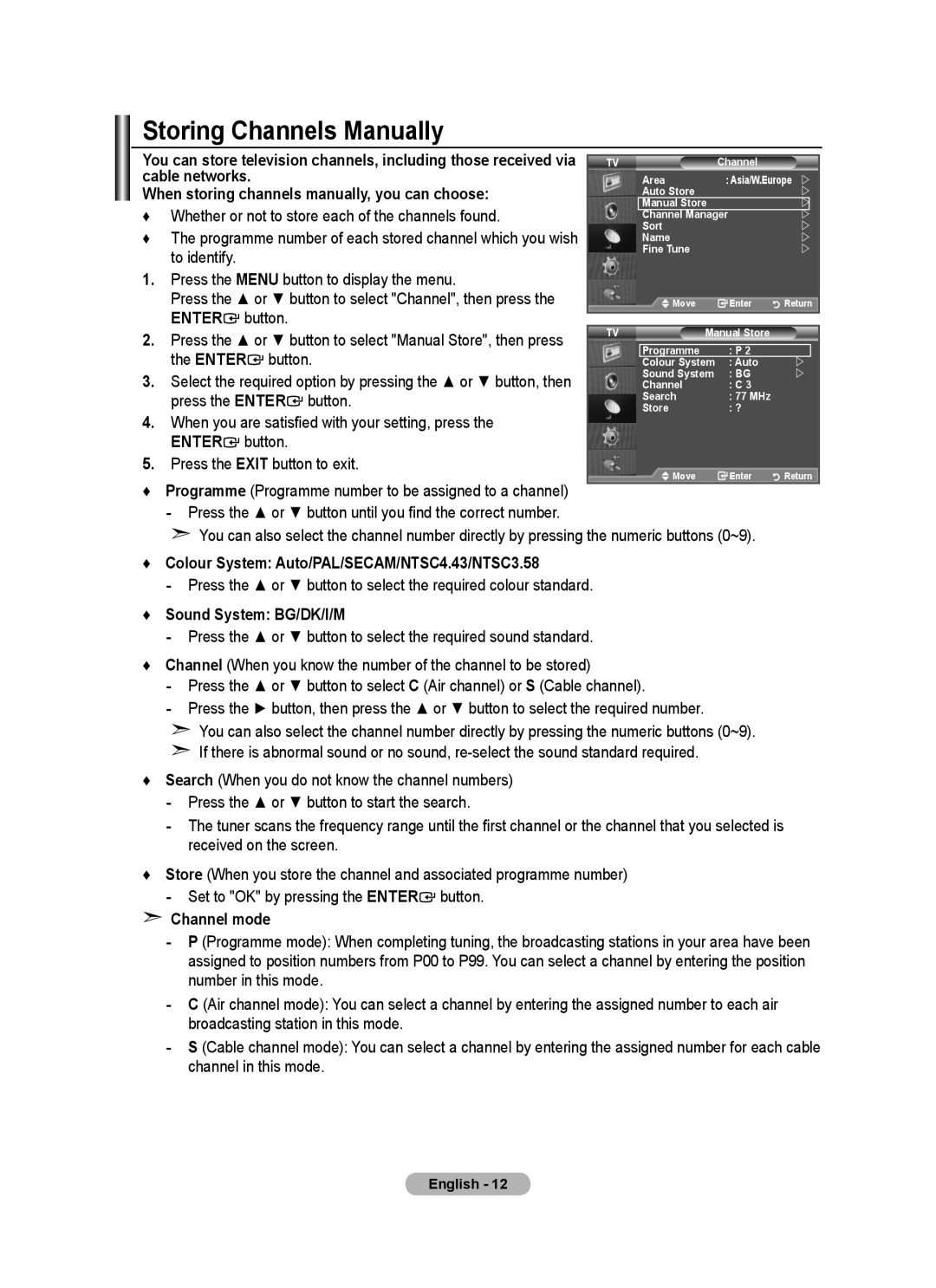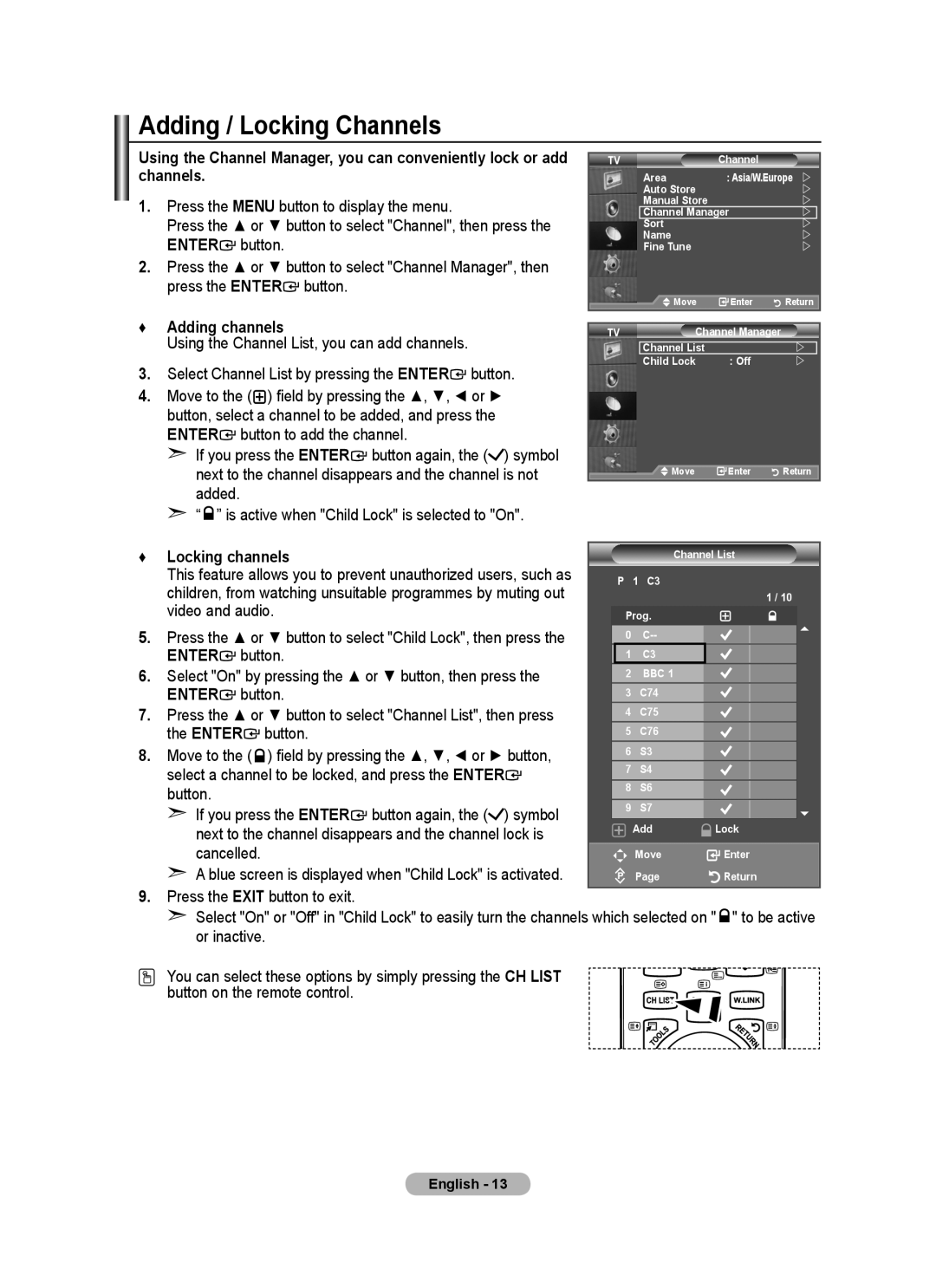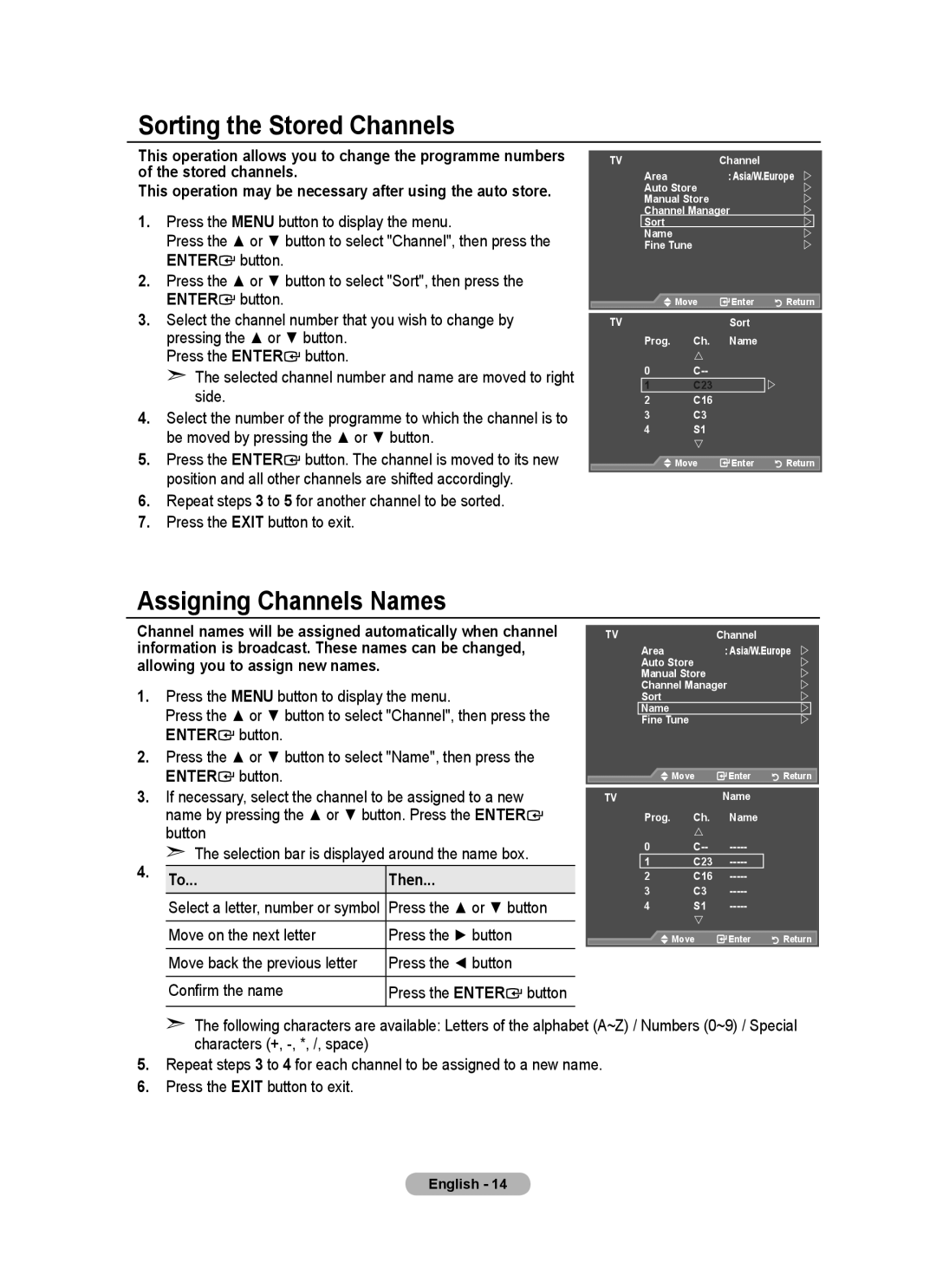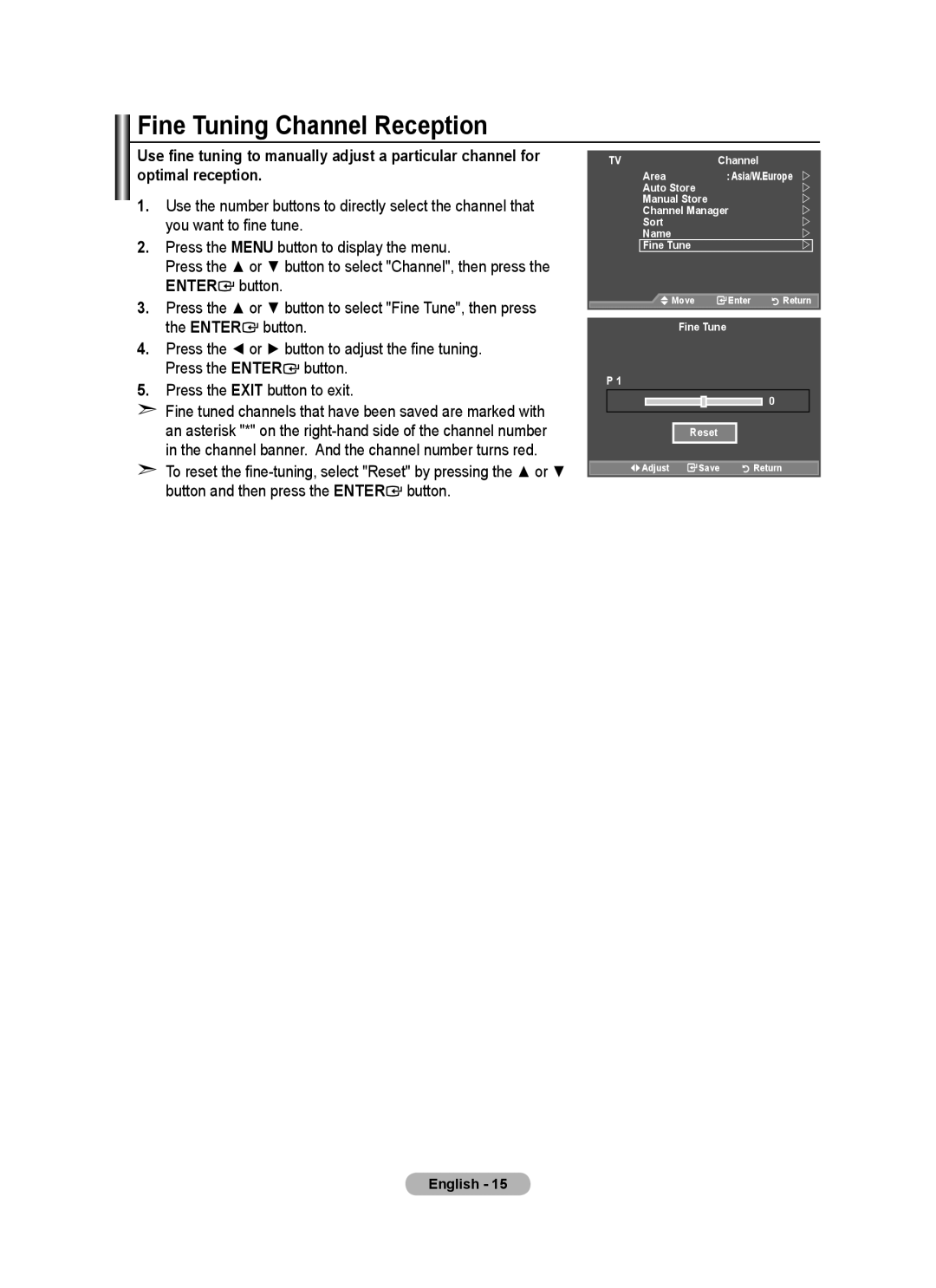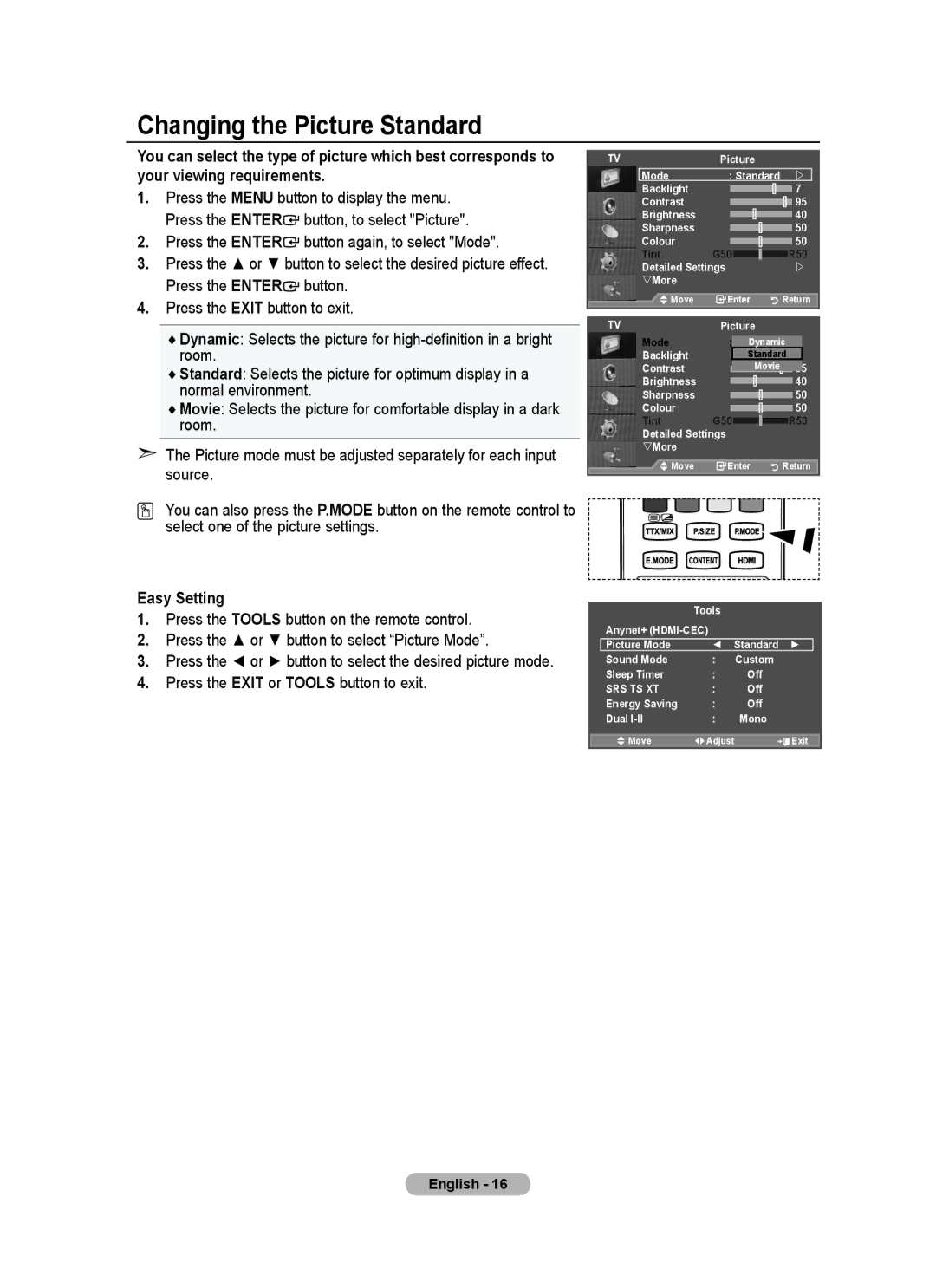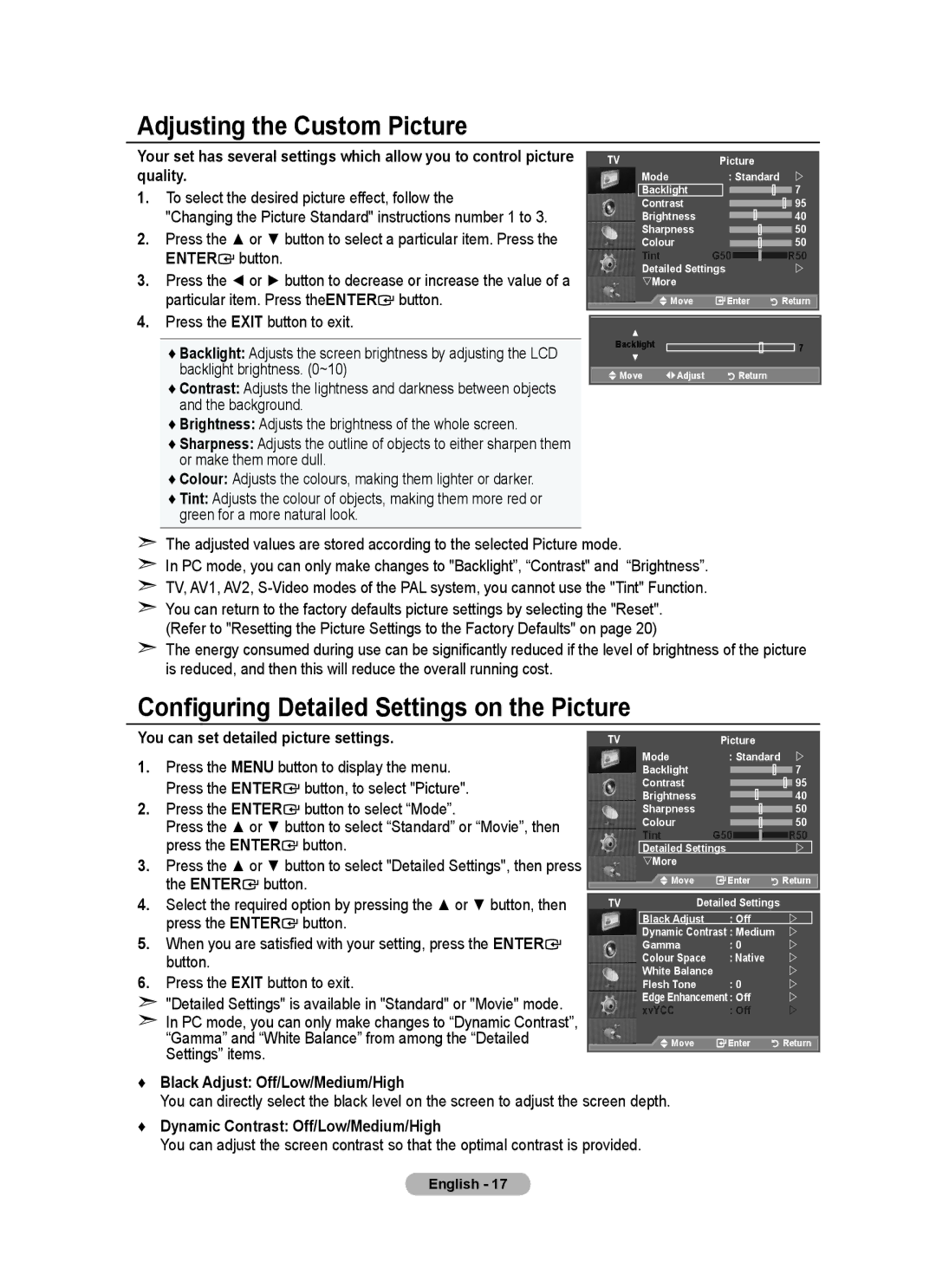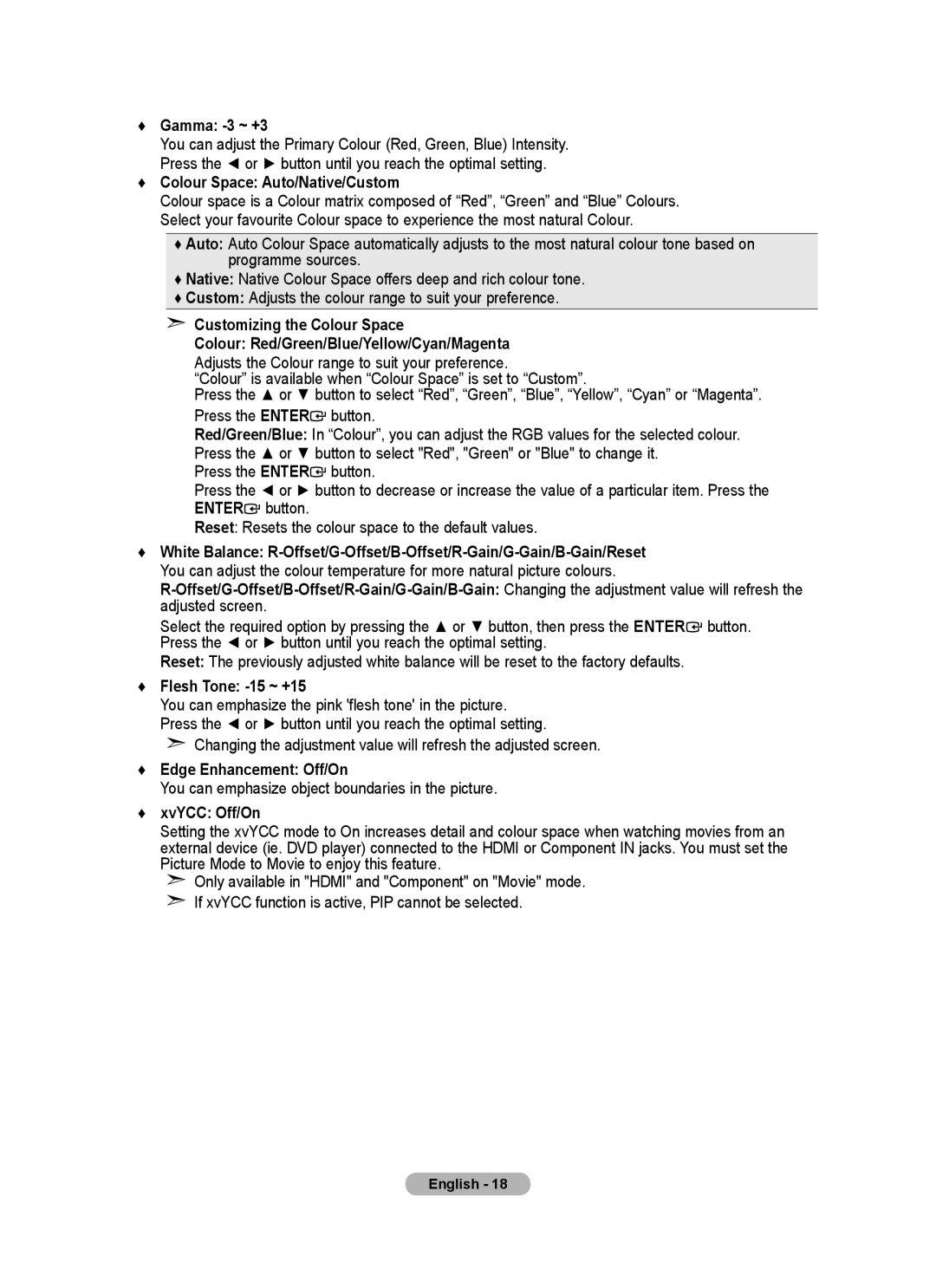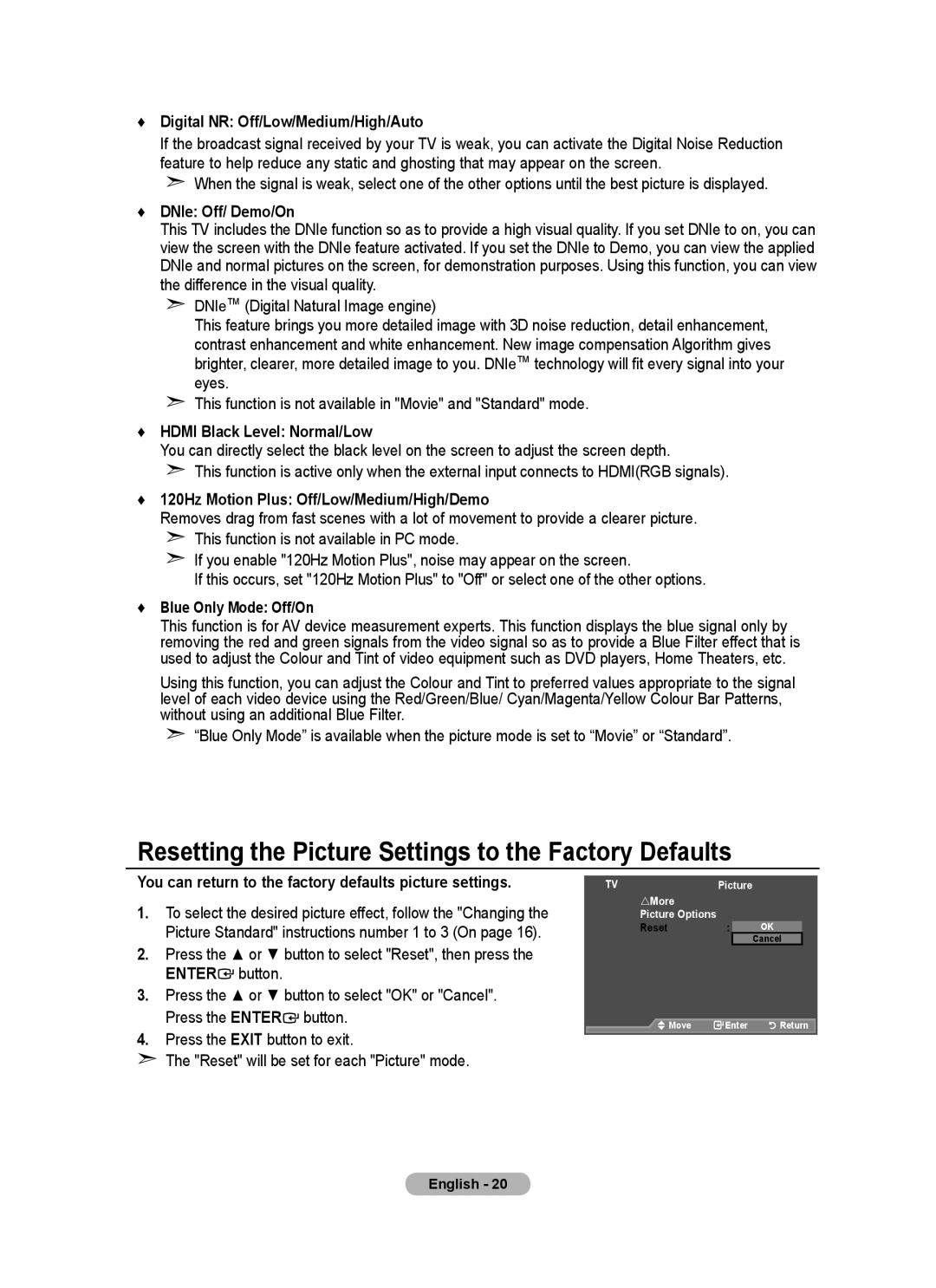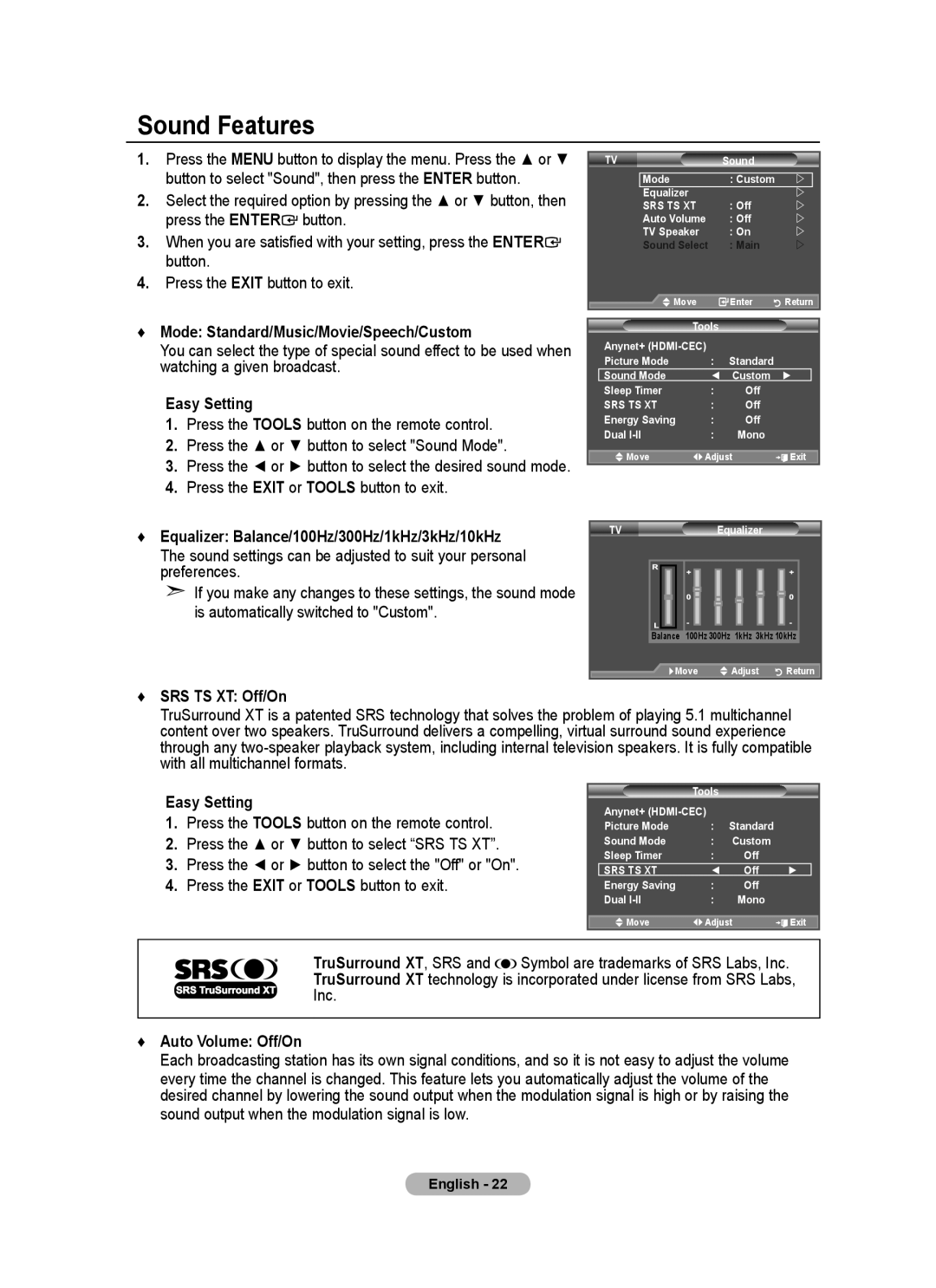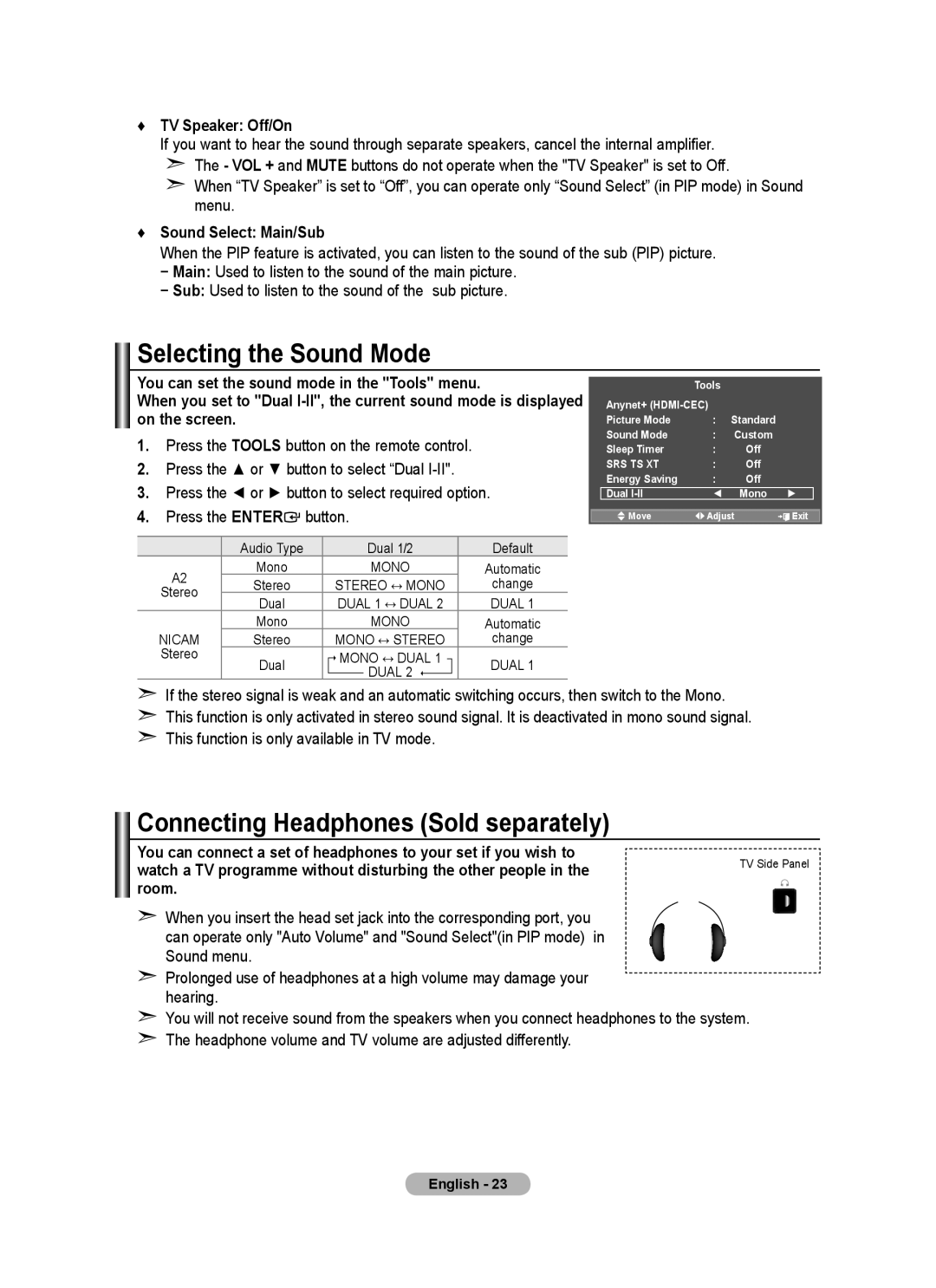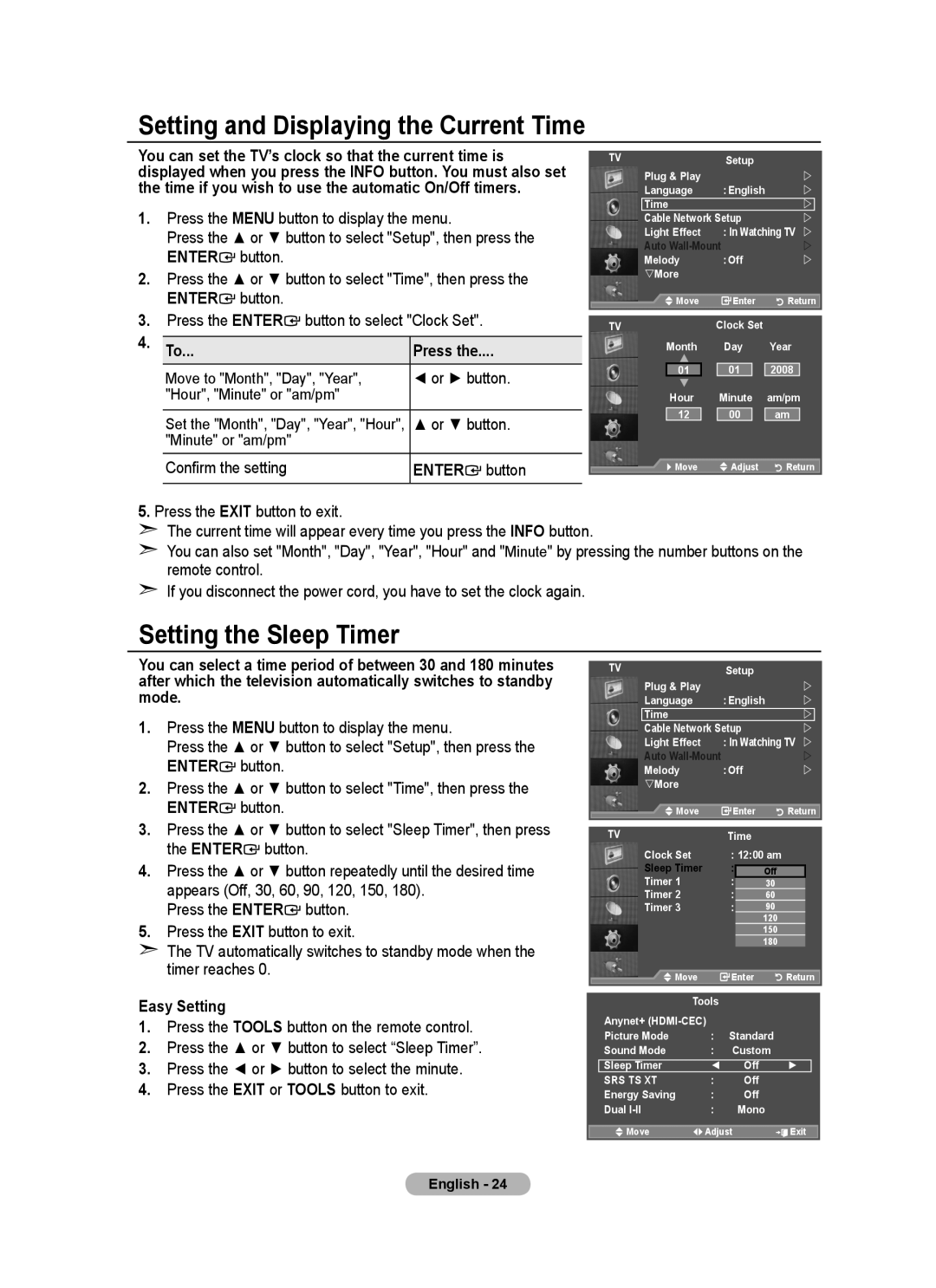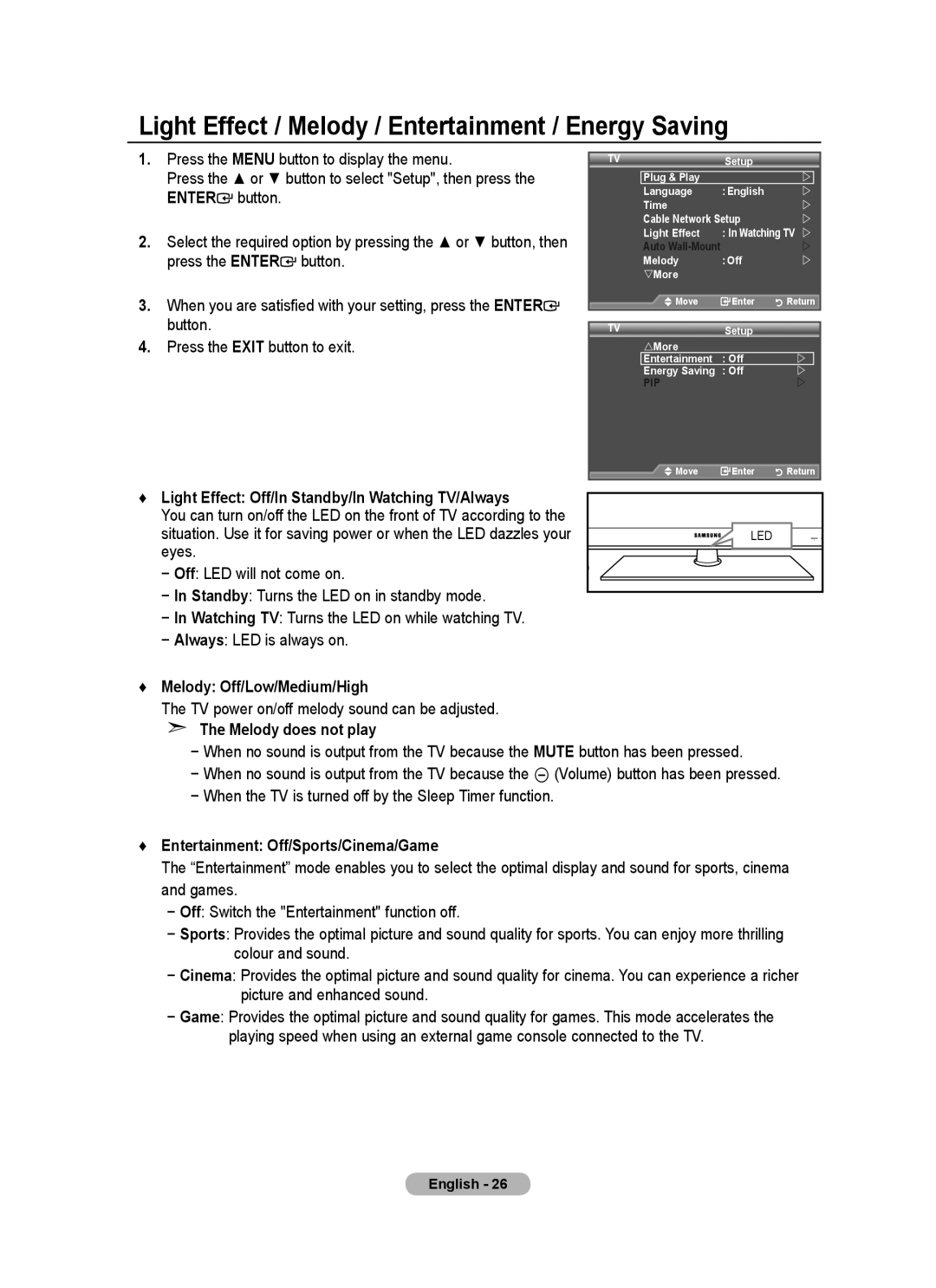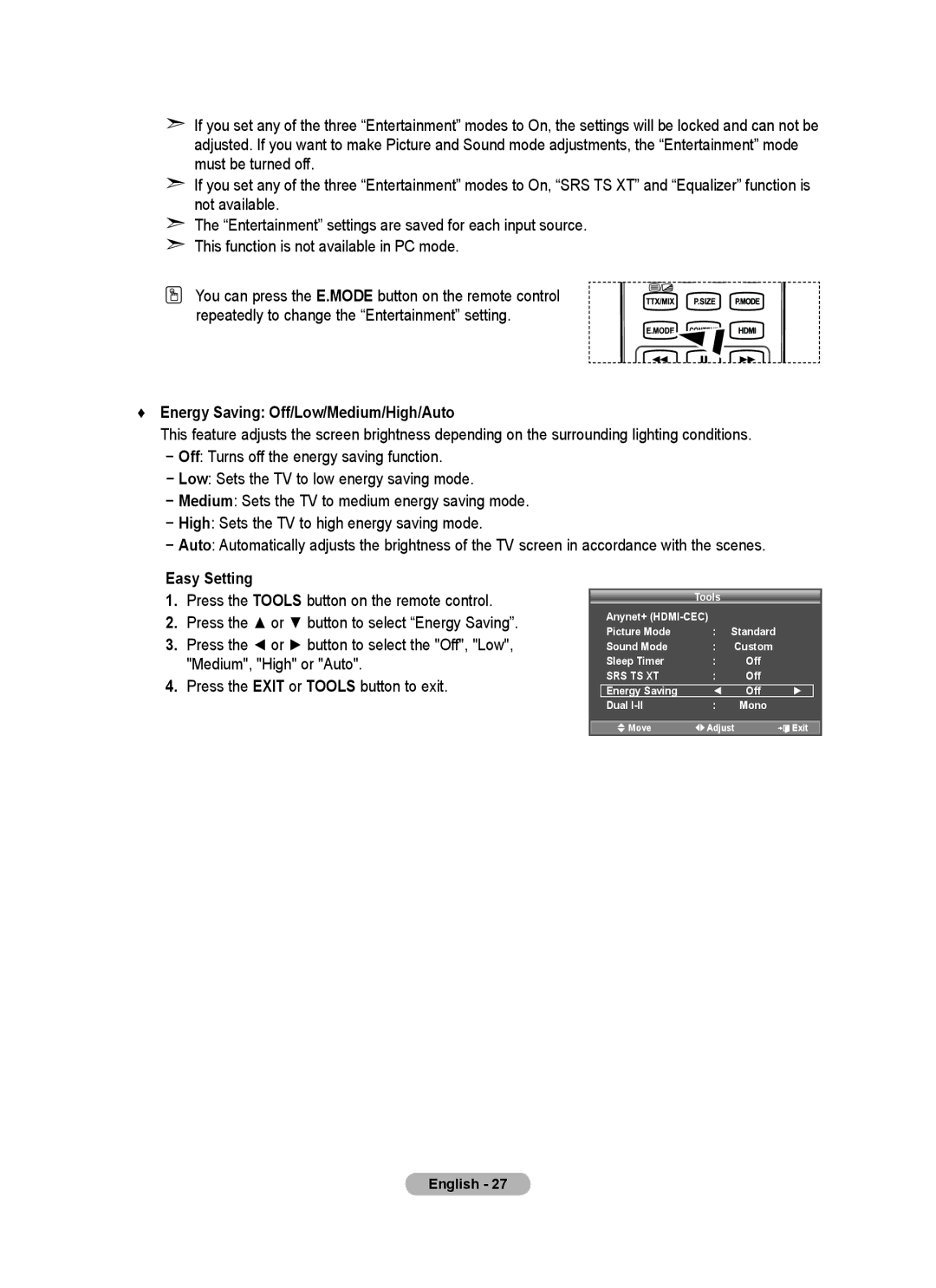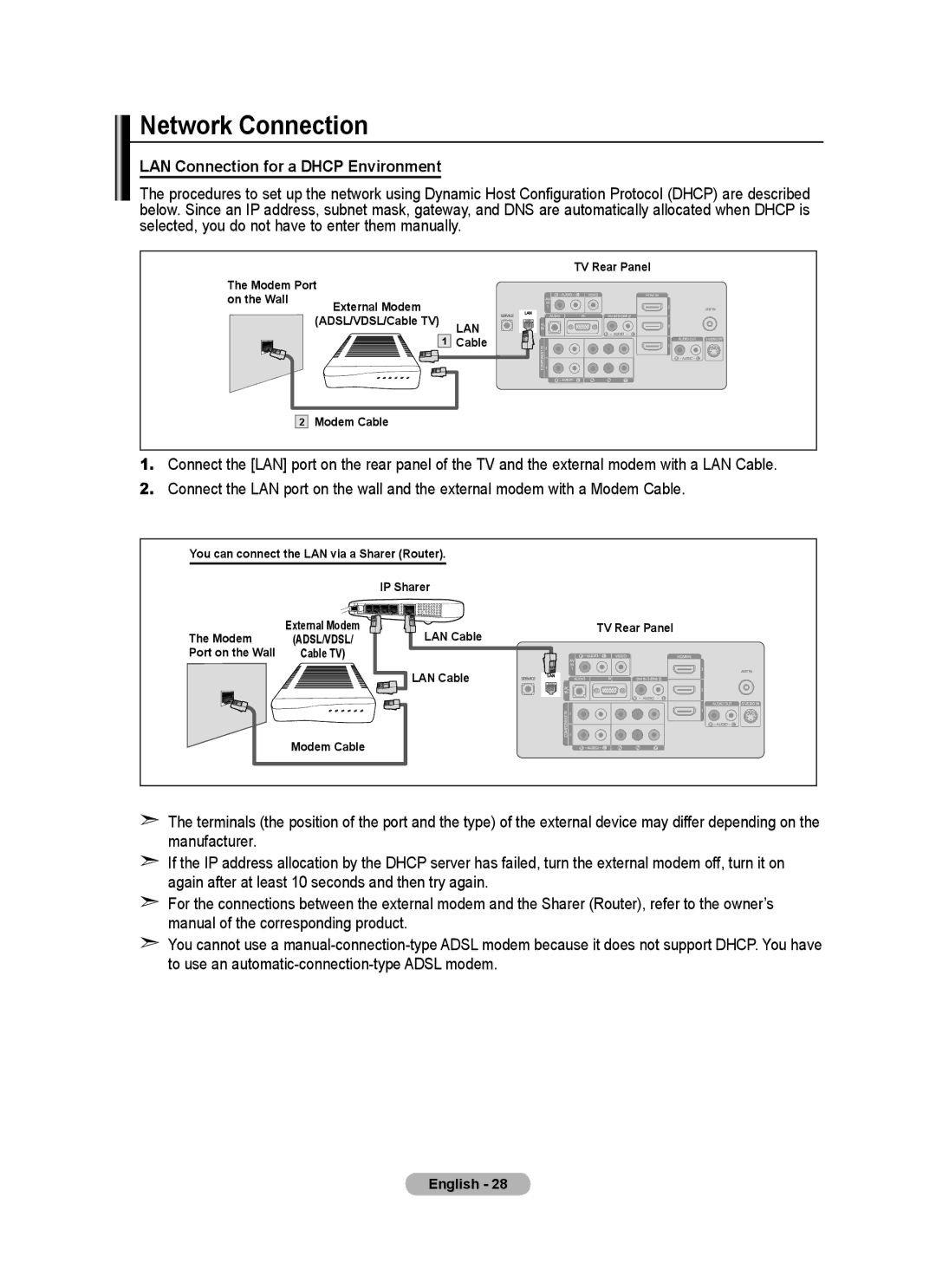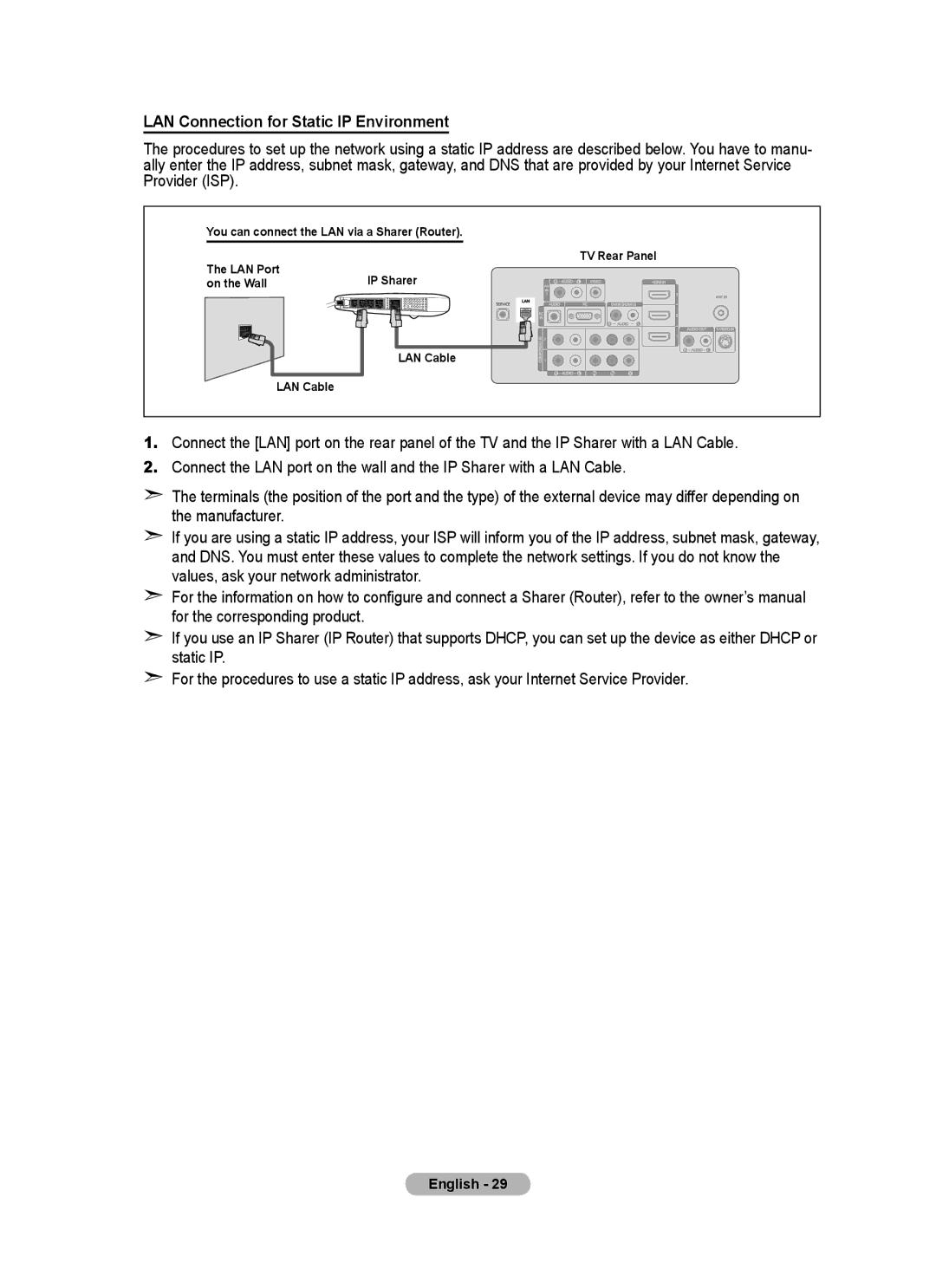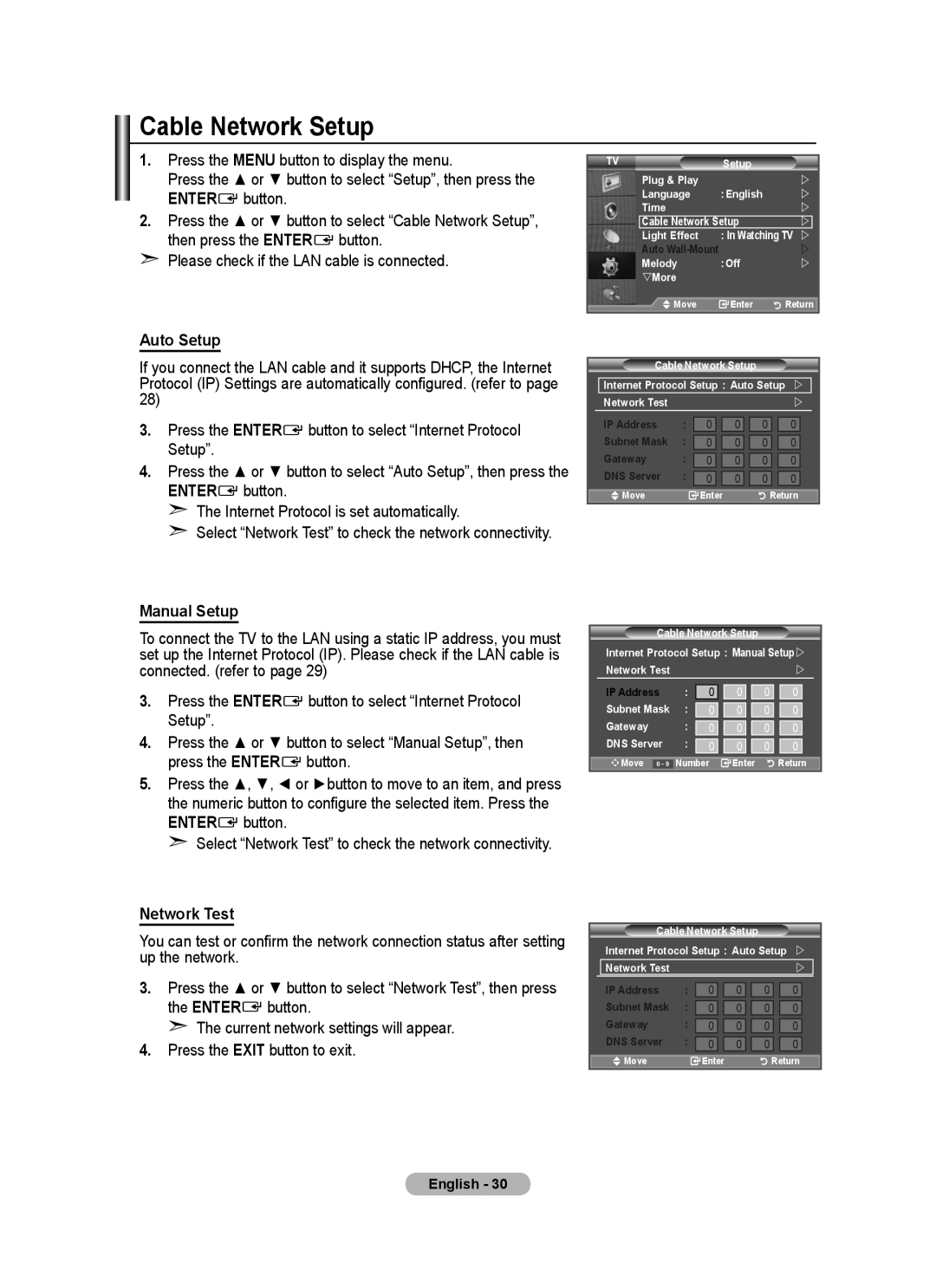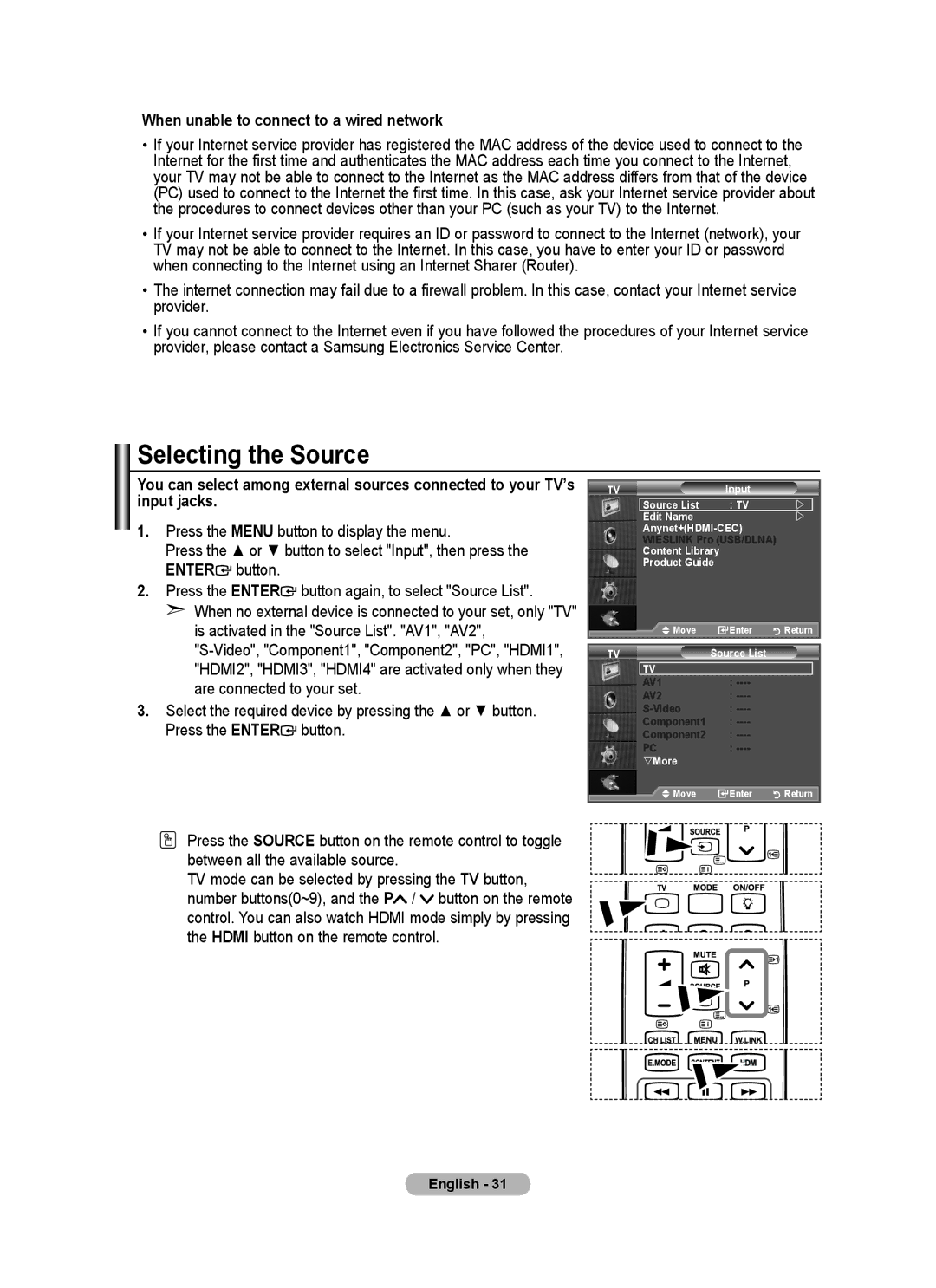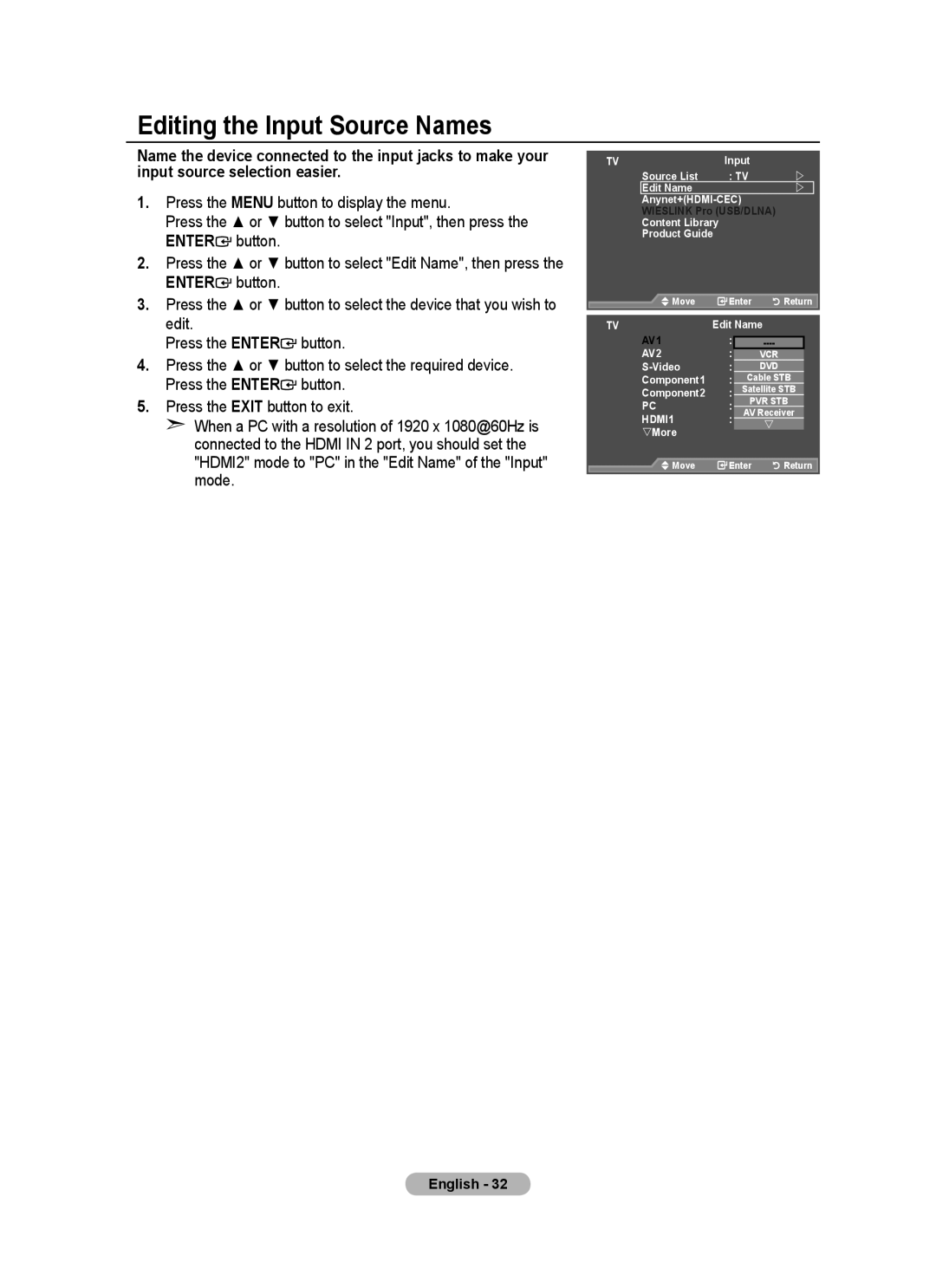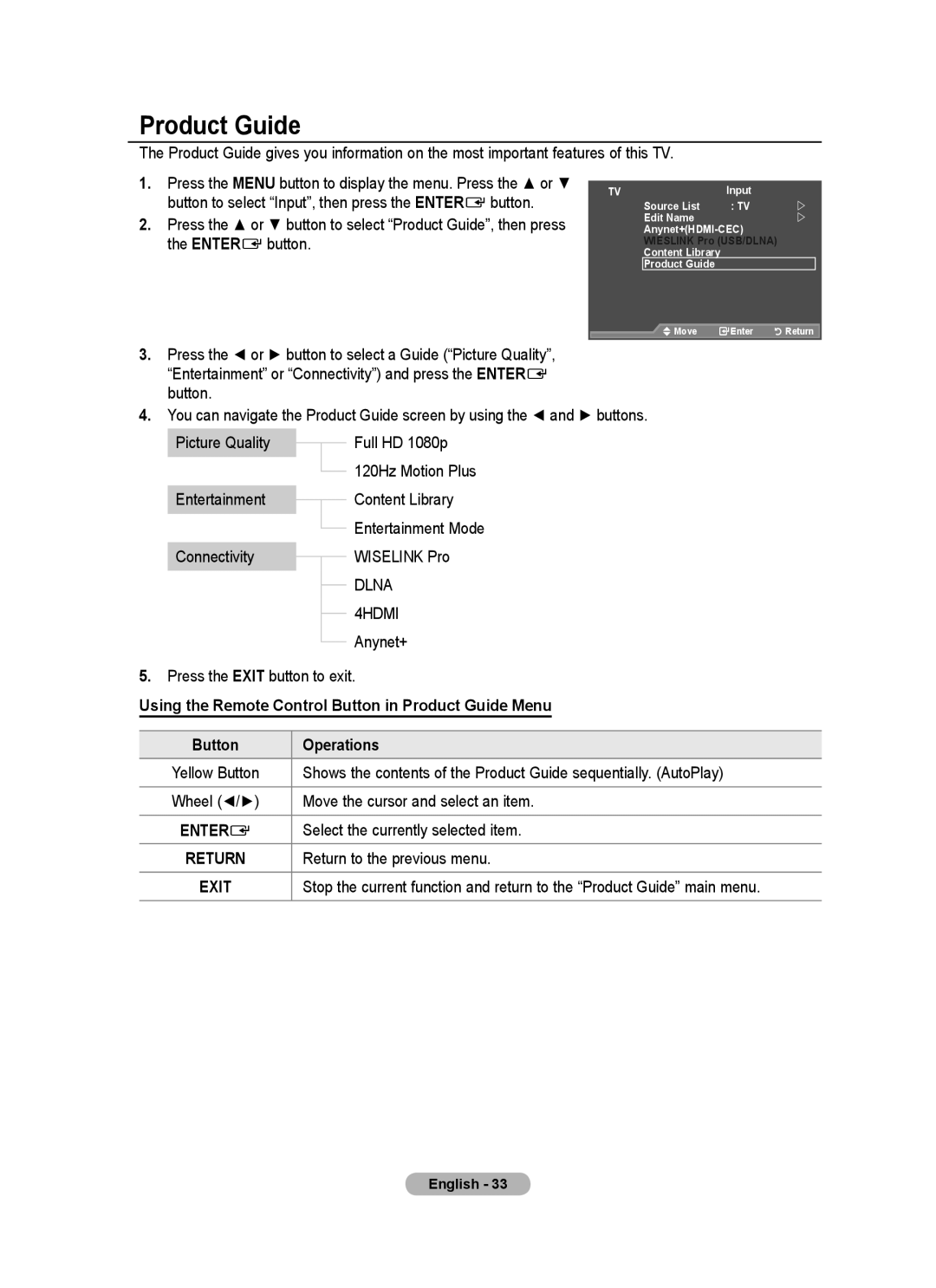Plug & Play
When the TV is initially powered on, several basic settings proceed automatically and subsequently. The following settings are available.
1.Press the POWER button on the remote control.
button on the remote control.
The message "Start Plug & Play" is displayed with "OK" selected.
2.Select the appropriate language by pressing the ▲ or ▼ button. Press the ENTER![]() button to confirm your choice.
button to confirm your choice.
3.Press the ◄ or ► button to select “Store Demo” or “Home Use”, then the ENTER![]() button.
button.
Plug & Play
Start Plug & Play.
OK
![]() Enter
Enter
➣We recommend setting the TV to "Home Use" mode for the best picture in your home environment.
➣"Store Demo" mode is only intended for use in retail environments.
➣If the unit is accidentally set to “Store Demo” mode and you want to return to “Home Use” (Standard): Press the Volume button on the TV. When the volume OSD is displayed, press and hold the MENU button on the TV for 5 seconds.
4.The message "Check antenna input." is displayed with "OK" selected. Press the ENTER![]() button.
button.
➣Please check that the antenna cable is connected correctly.
5.Select the appropriate area by pressing the▲ or ▼ button. Press the ENTER![]() button to confirm your choice.
button to confirm your choice.
6.The "Auto Store" menu is displayed with the "Start" selected. Press the ENTER![]() button.
button.
➣The channel search will start and end automatically.
➣Press the ENTER![]() button at any time to interrupt the memorization process.
button at any time to interrupt the memorization process.
➣After all the available channels are stored, the "Clock Set" menu appears.
7.Press the ENTER![]() button.
button.
Select the "Month", "Day" , "Year", "Hour", "Minute", or "am/pm" by pressing the ◄ or ► button. Set the "Month", "Day" , "Year", "Hour", "Minute", or "am/pm" by pressing the ▲ or ▼ button.
➣You can also set the “Month”, “Day”, “Year”, “Hour” and "Minute" by pressing the number buttons on the remote control.
8.Press the ENTER![]() button to confirm your setting. The message “Enjoy your viewing” is displayed. When you have finished, press the ENTER
button to confirm your setting. The message “Enjoy your viewing” is displayed. When you have finished, press the ENTER![]() button.
button.
➣Even if the ENTER![]() button is not pressed, the message will automatically disappear after several seconds.
button is not pressed, the message will automatically disappear after several seconds.
♦Language: Select your language.
♦Area: Select your area.
♦Auto Store: Automatically scans for and stores channels available in the local area.
♦Clock Set: Sets the current time for the TV clock.
English - 10