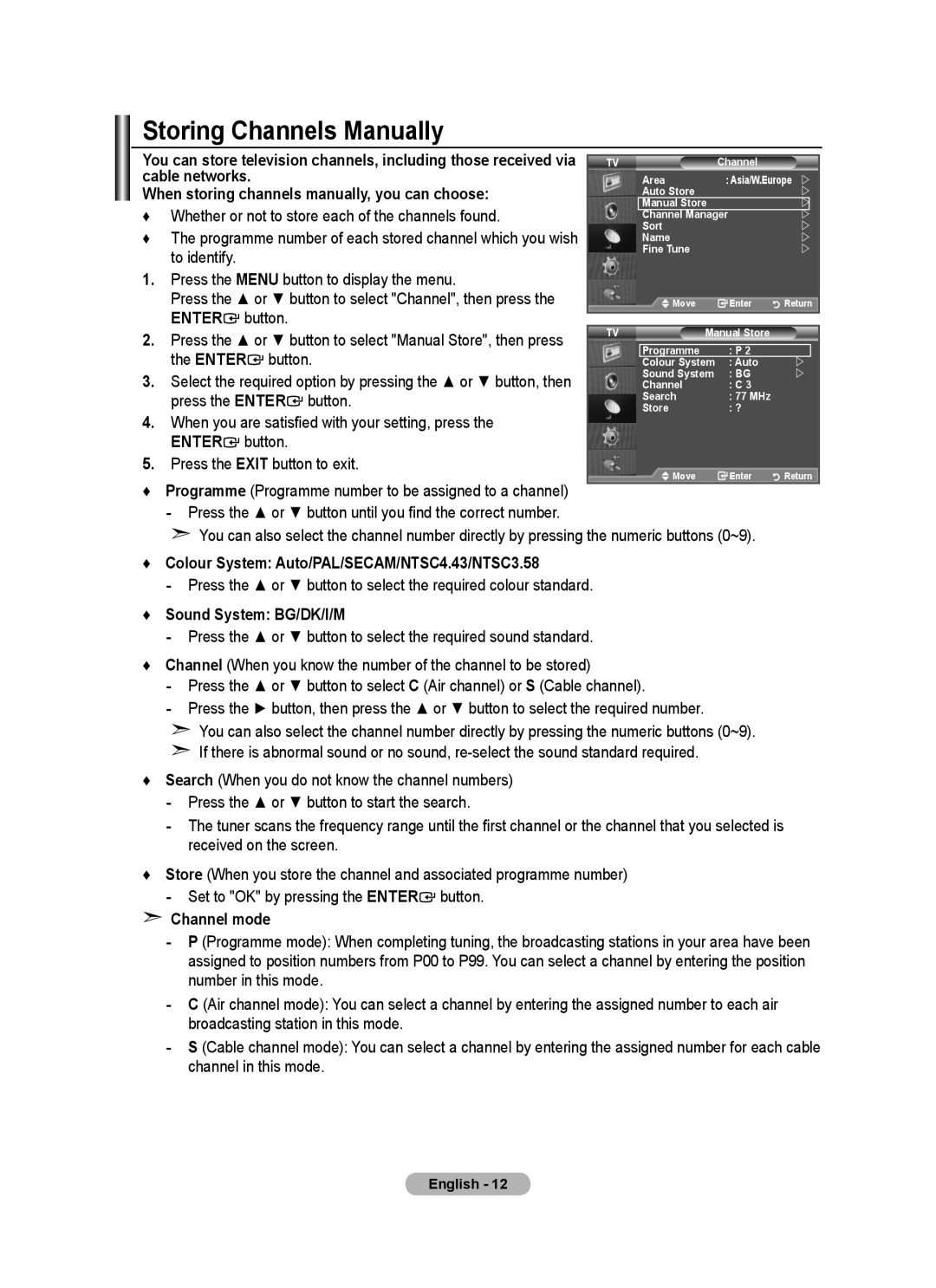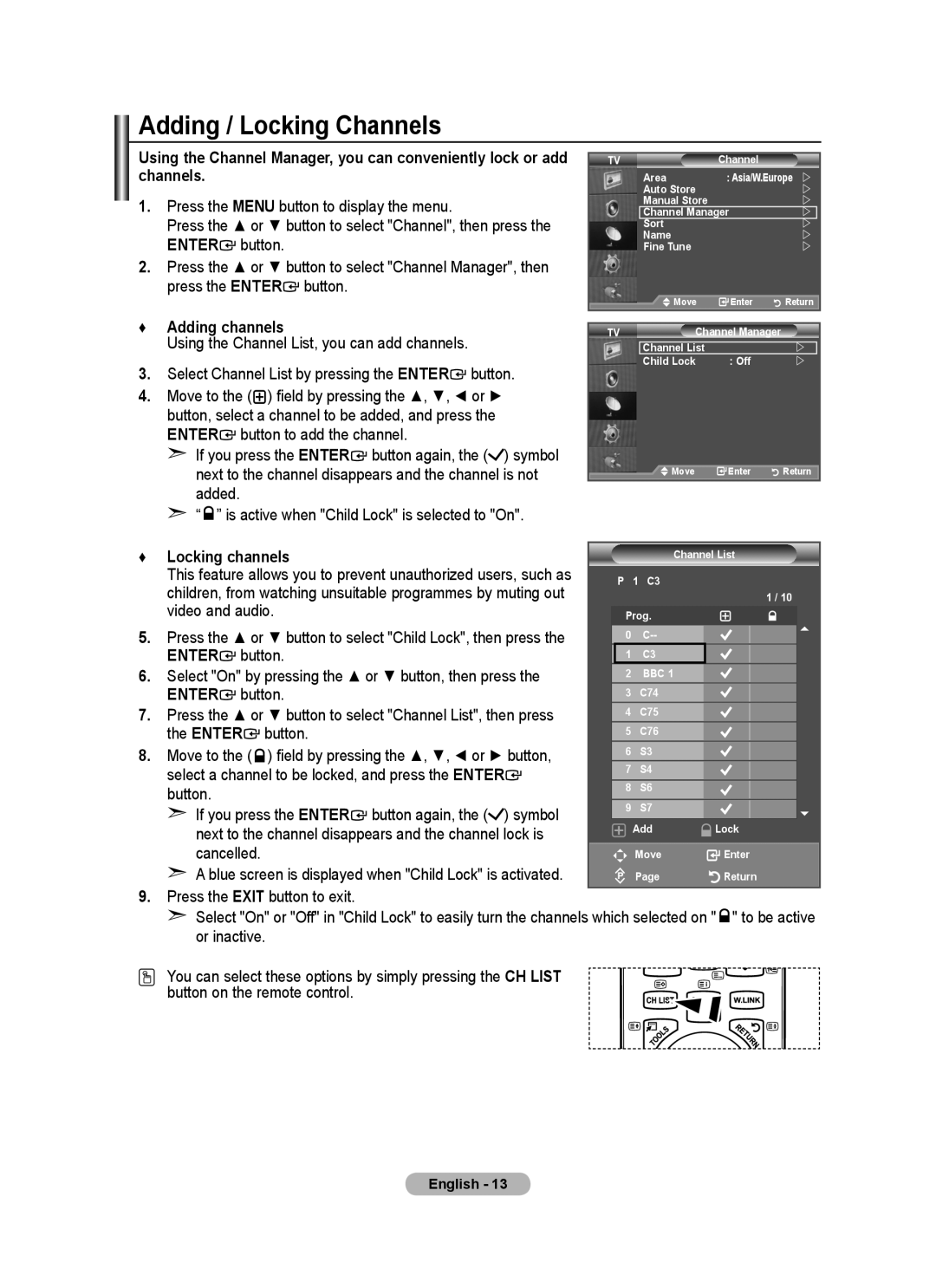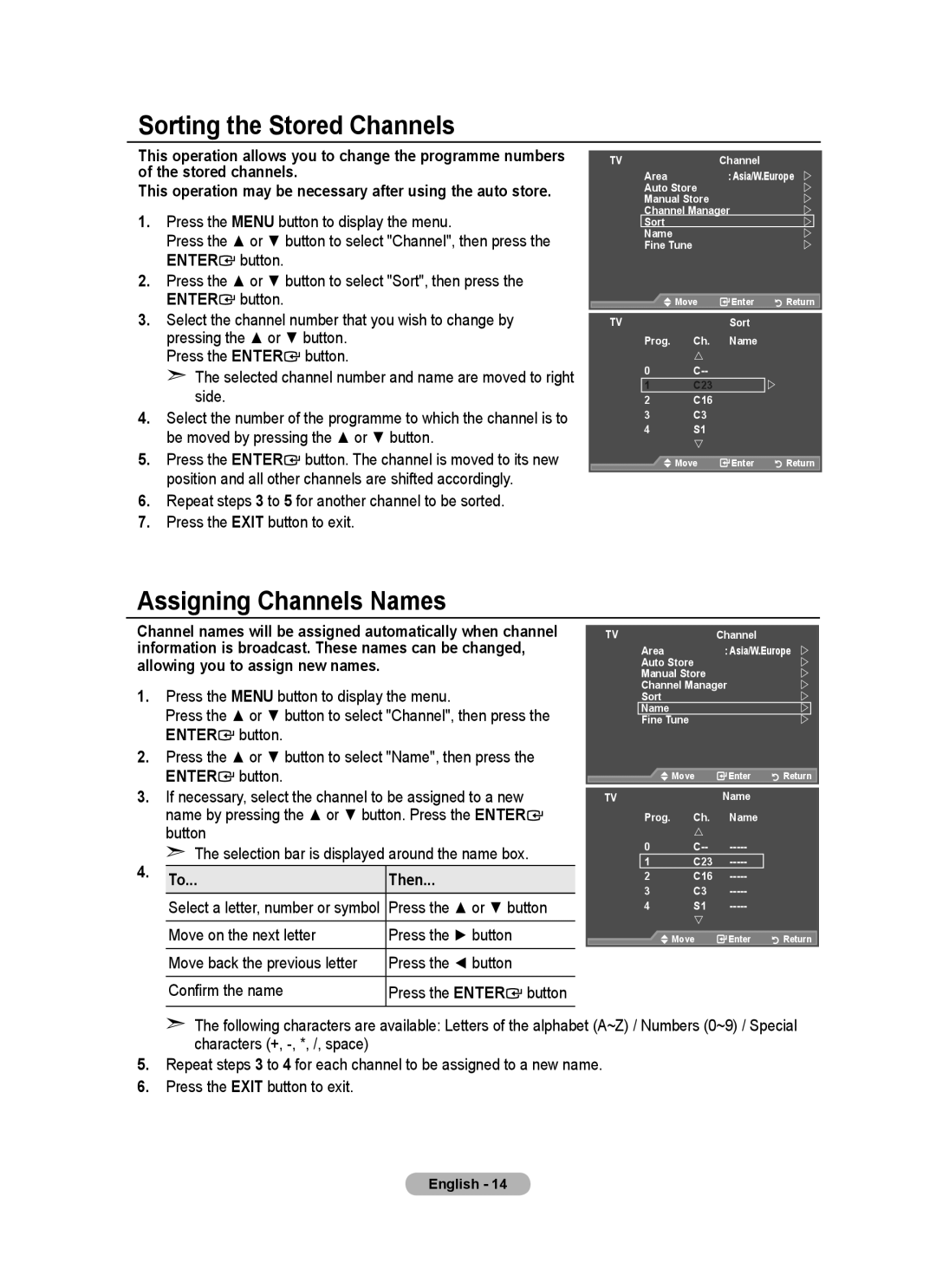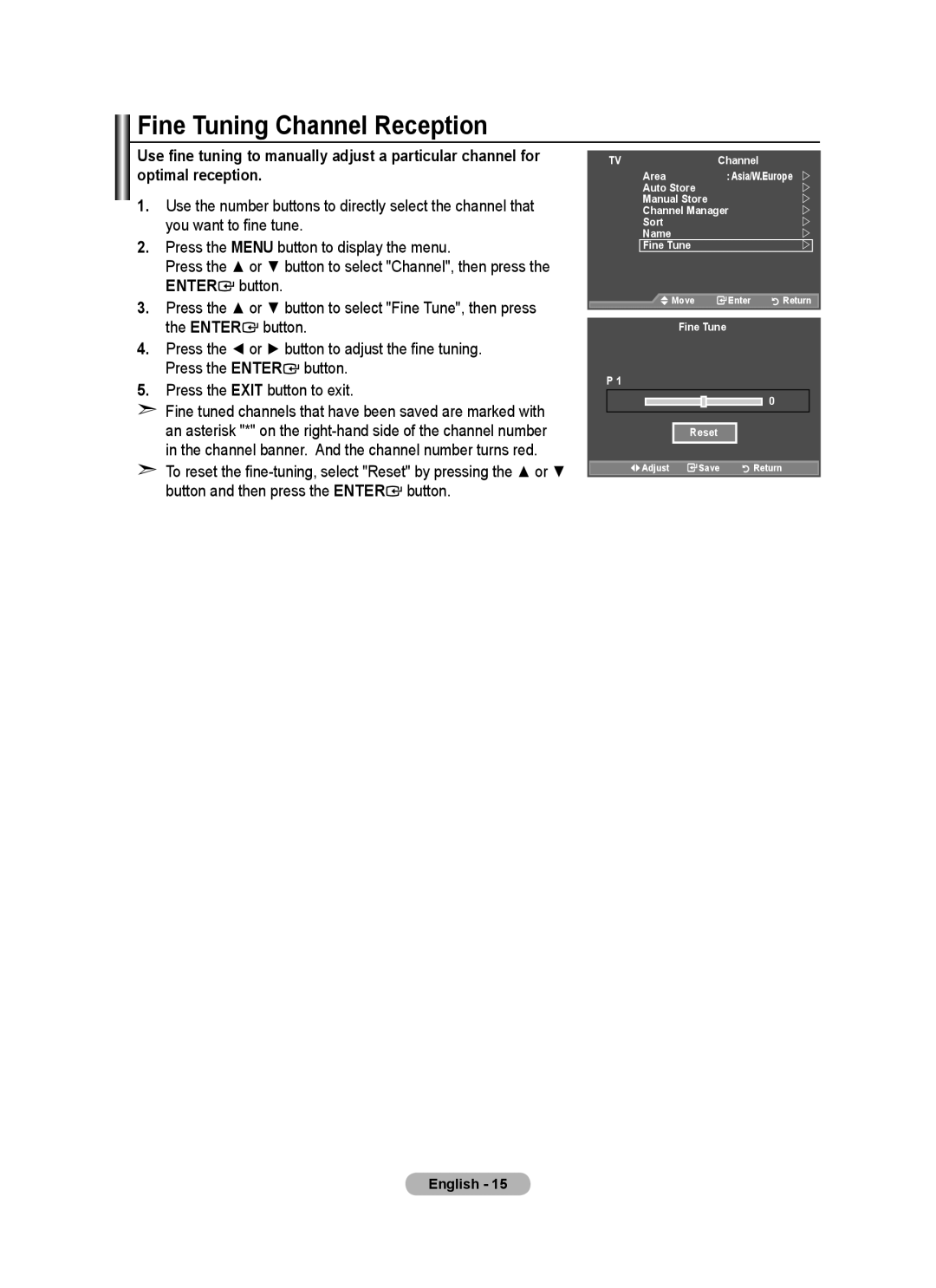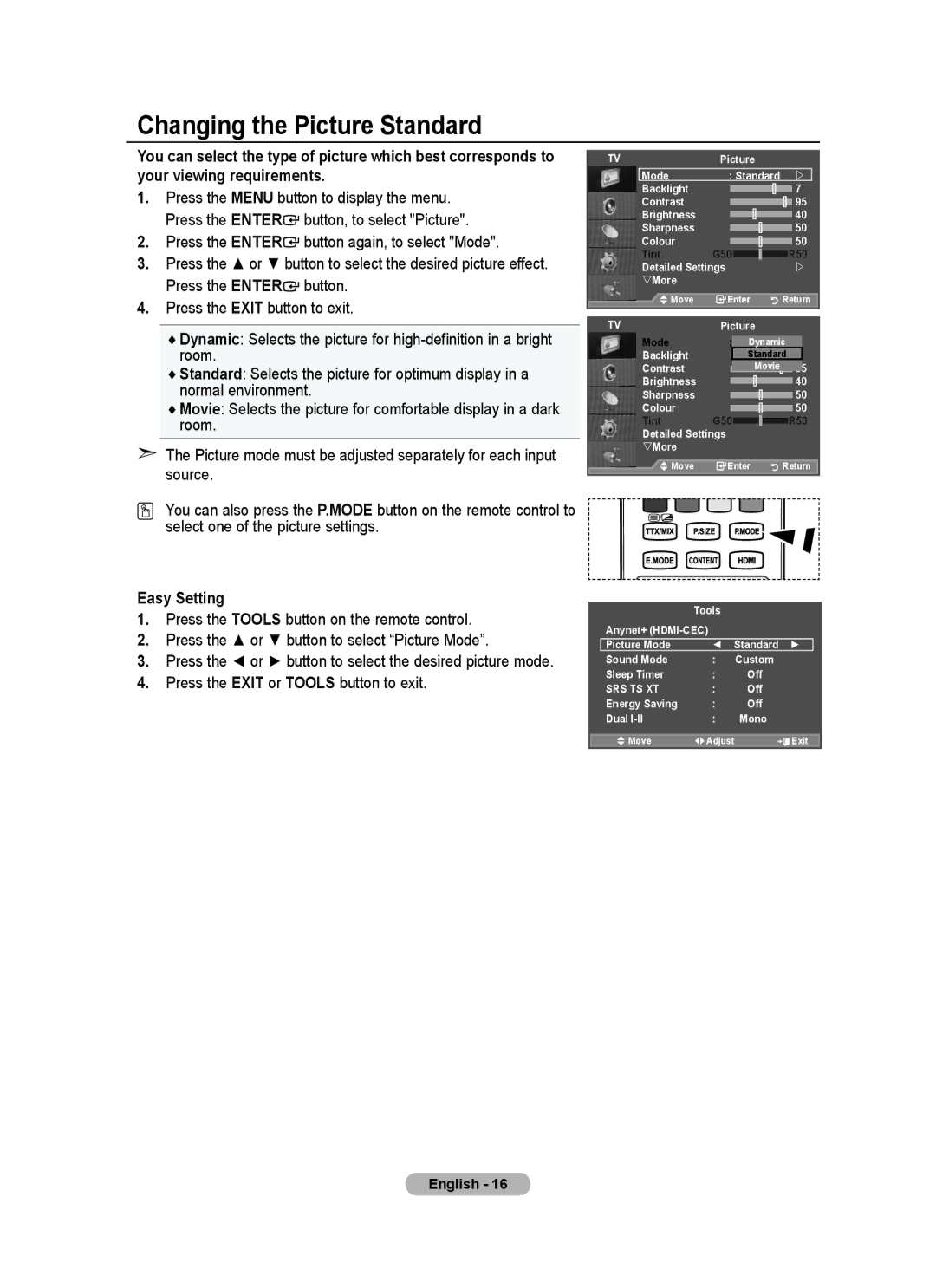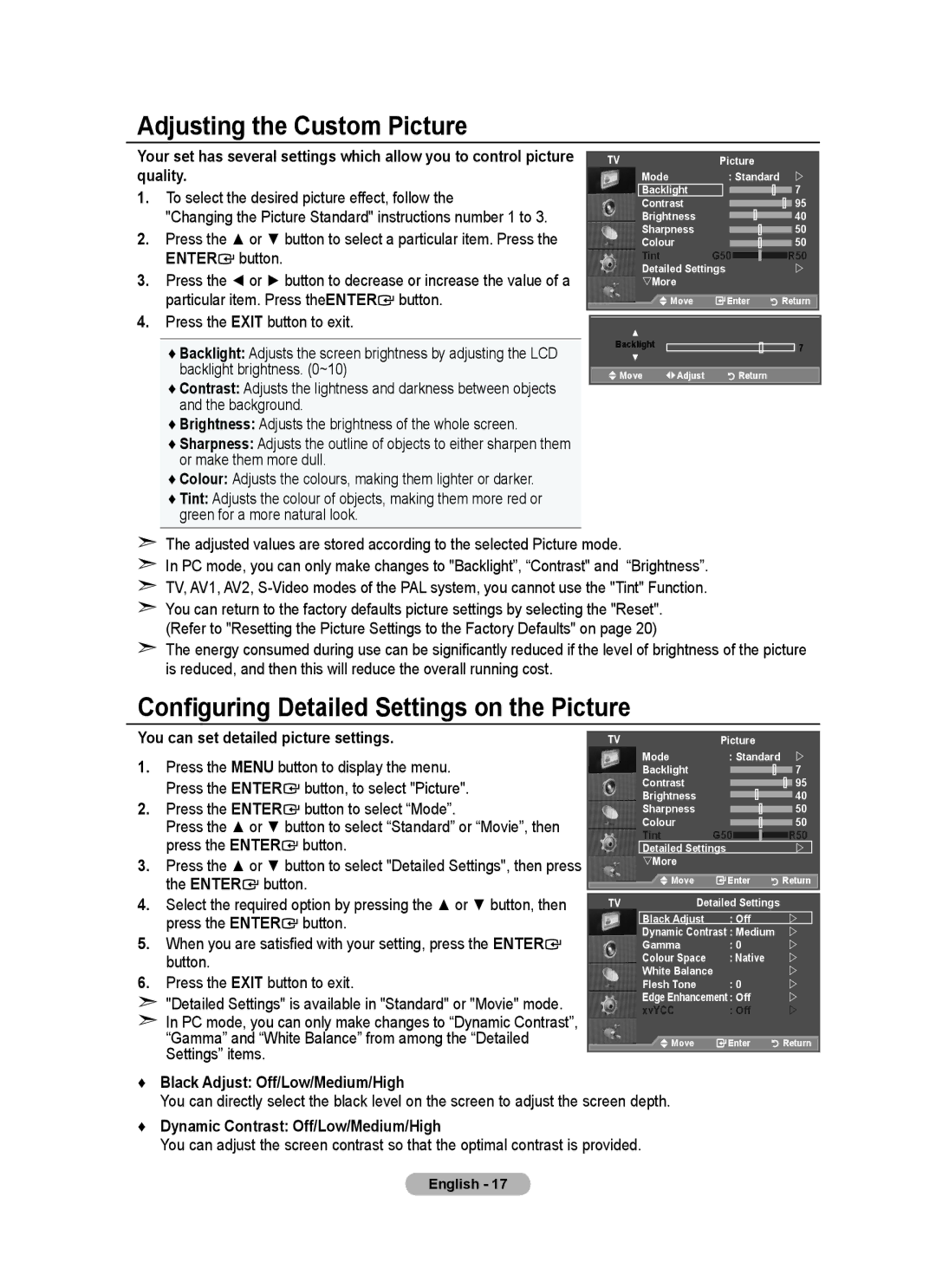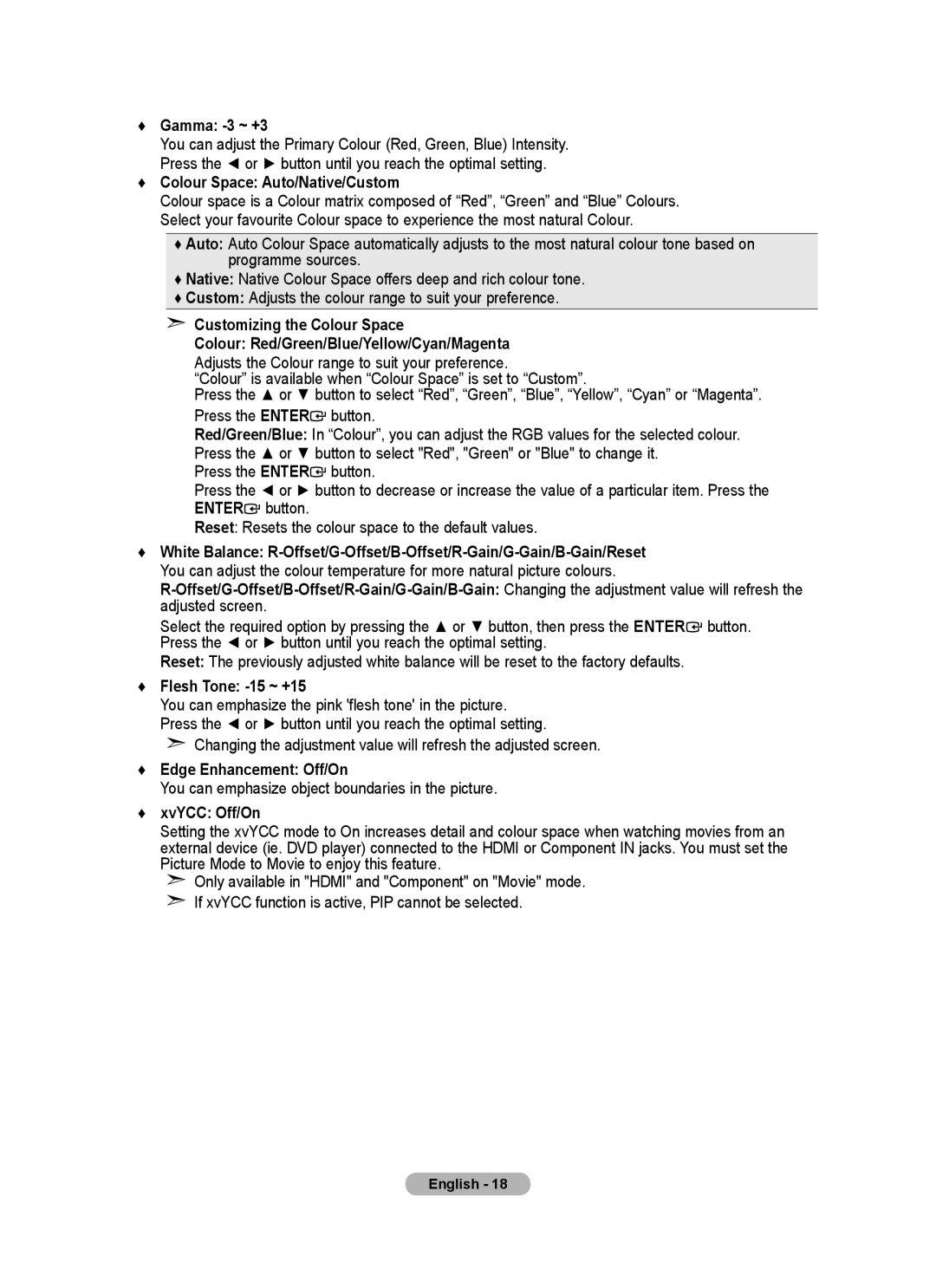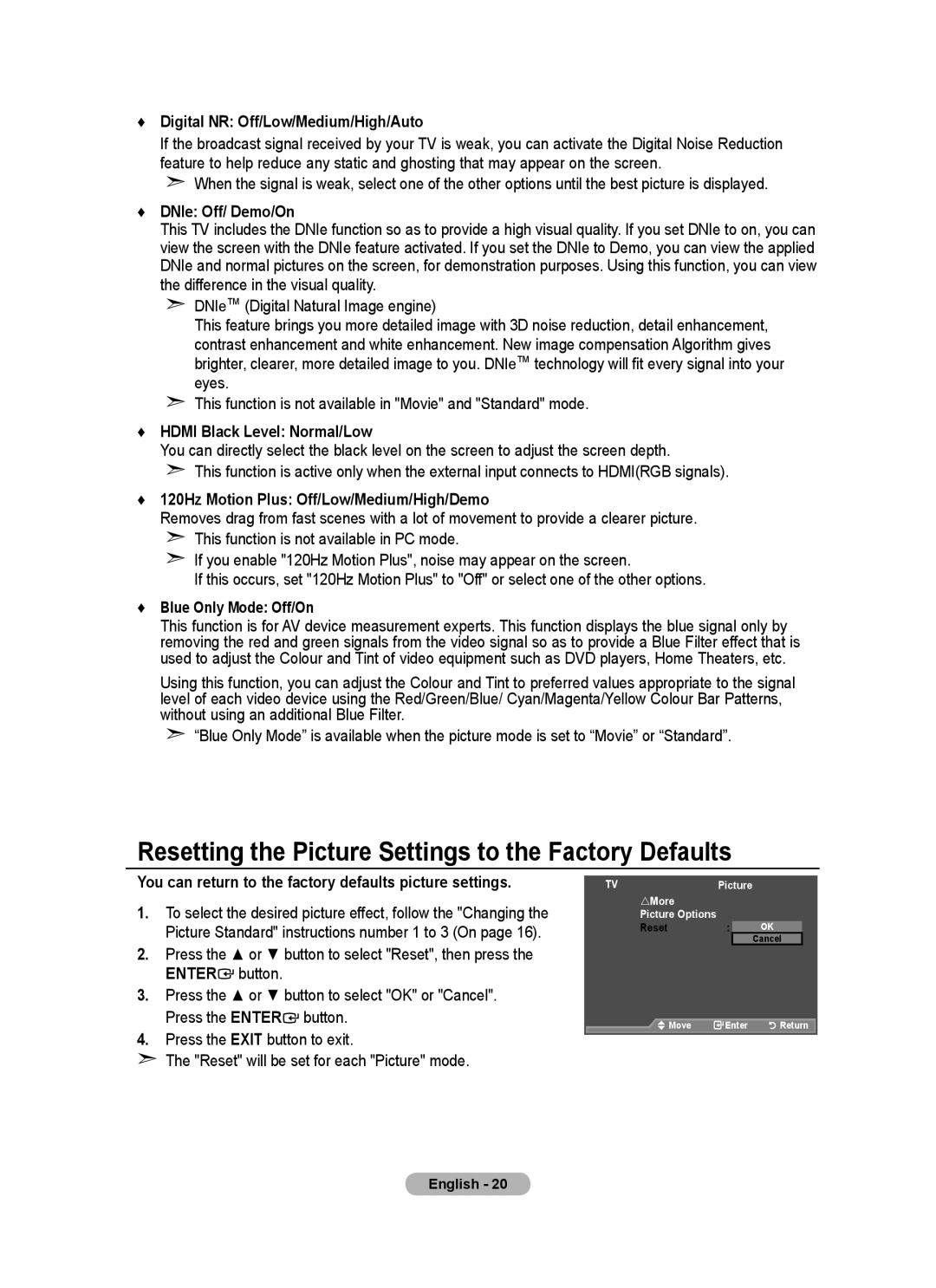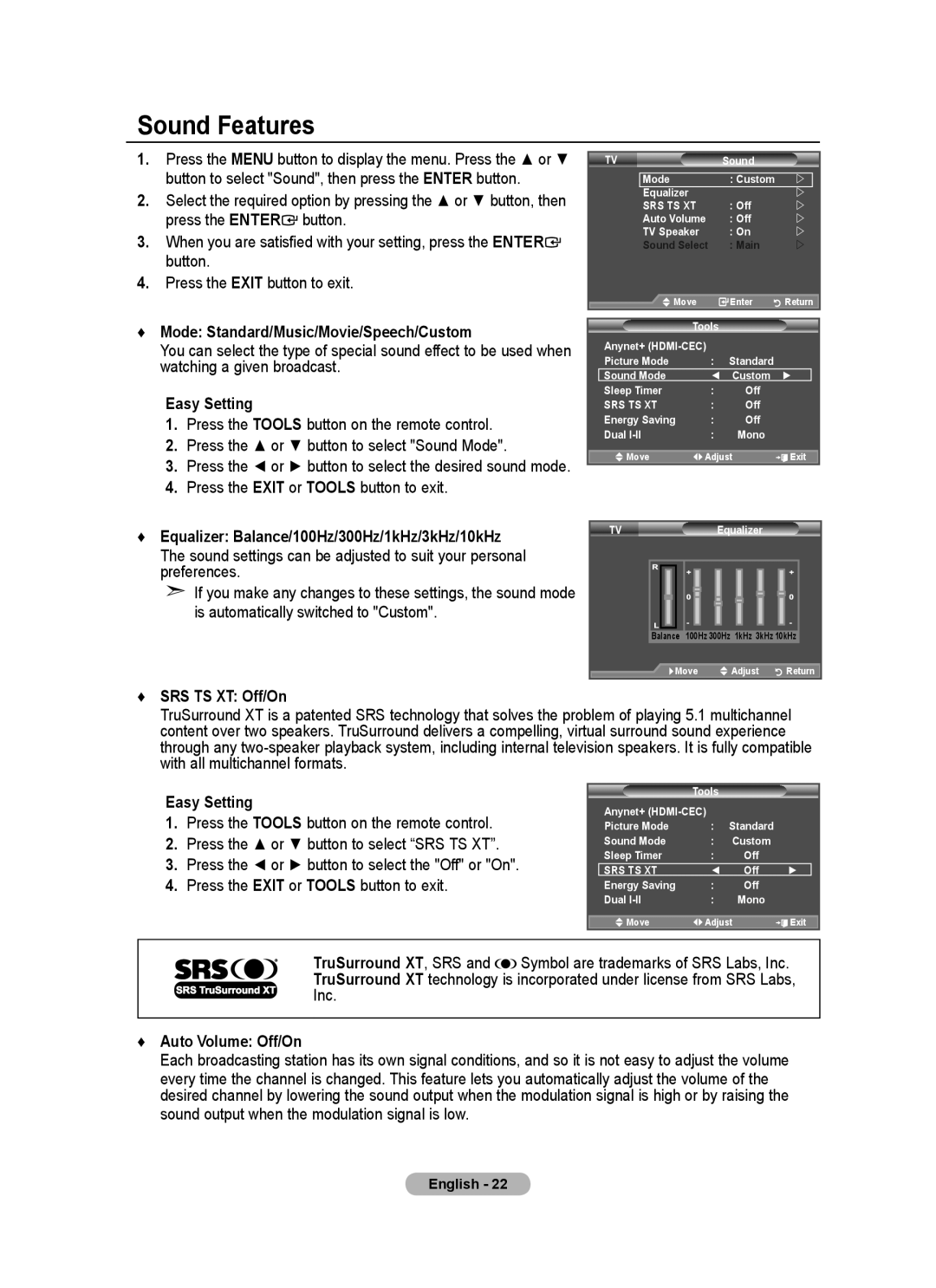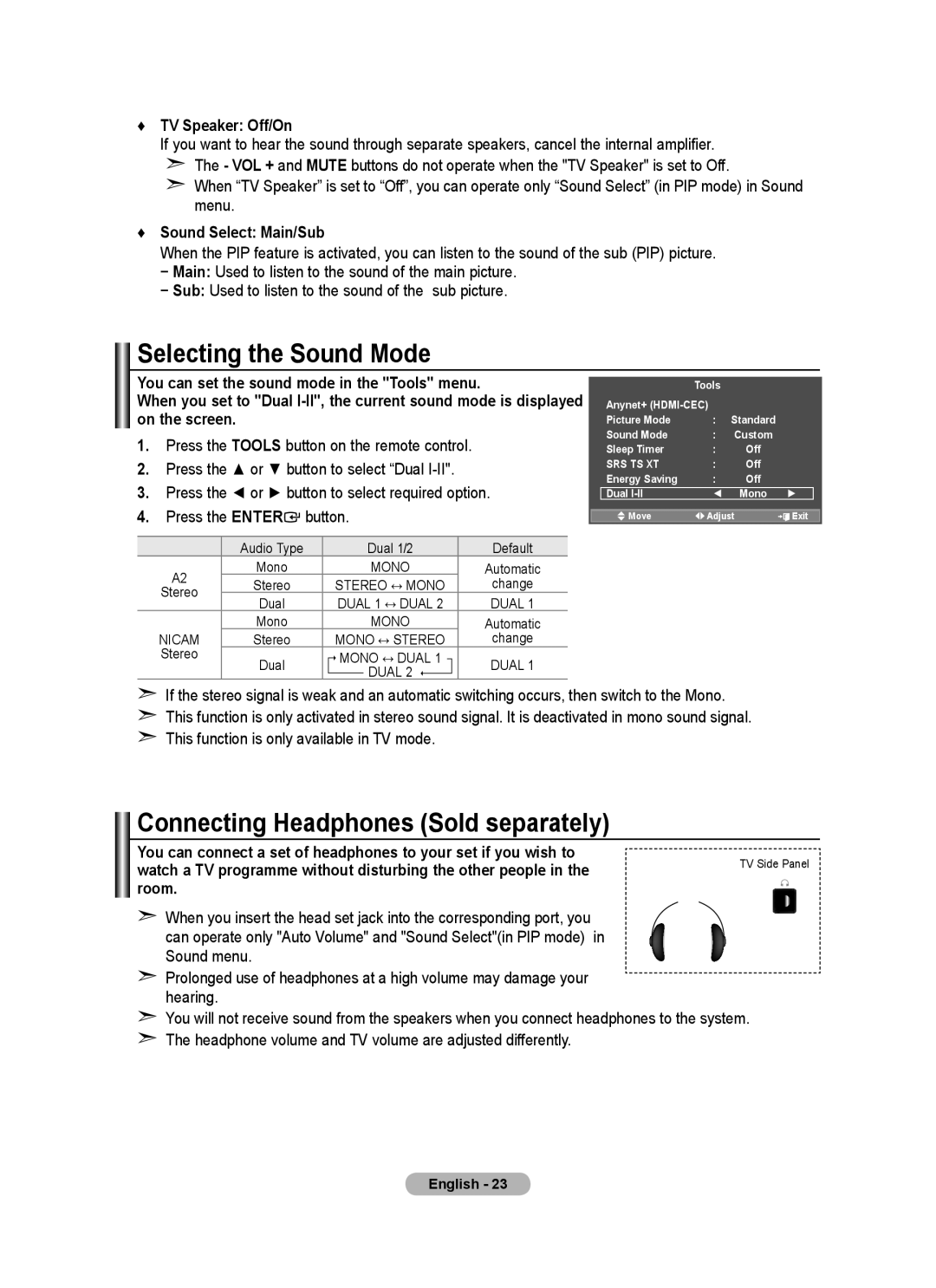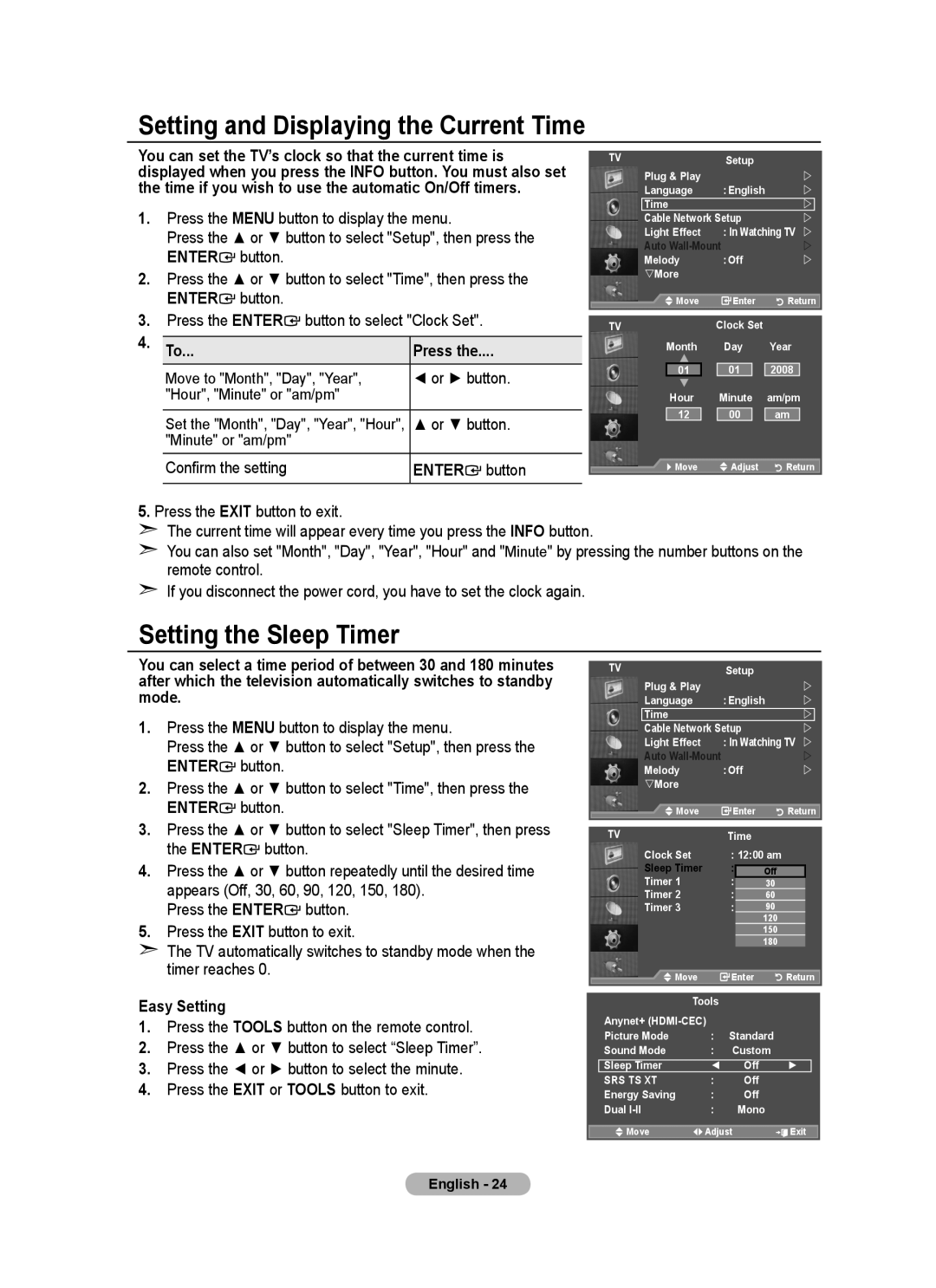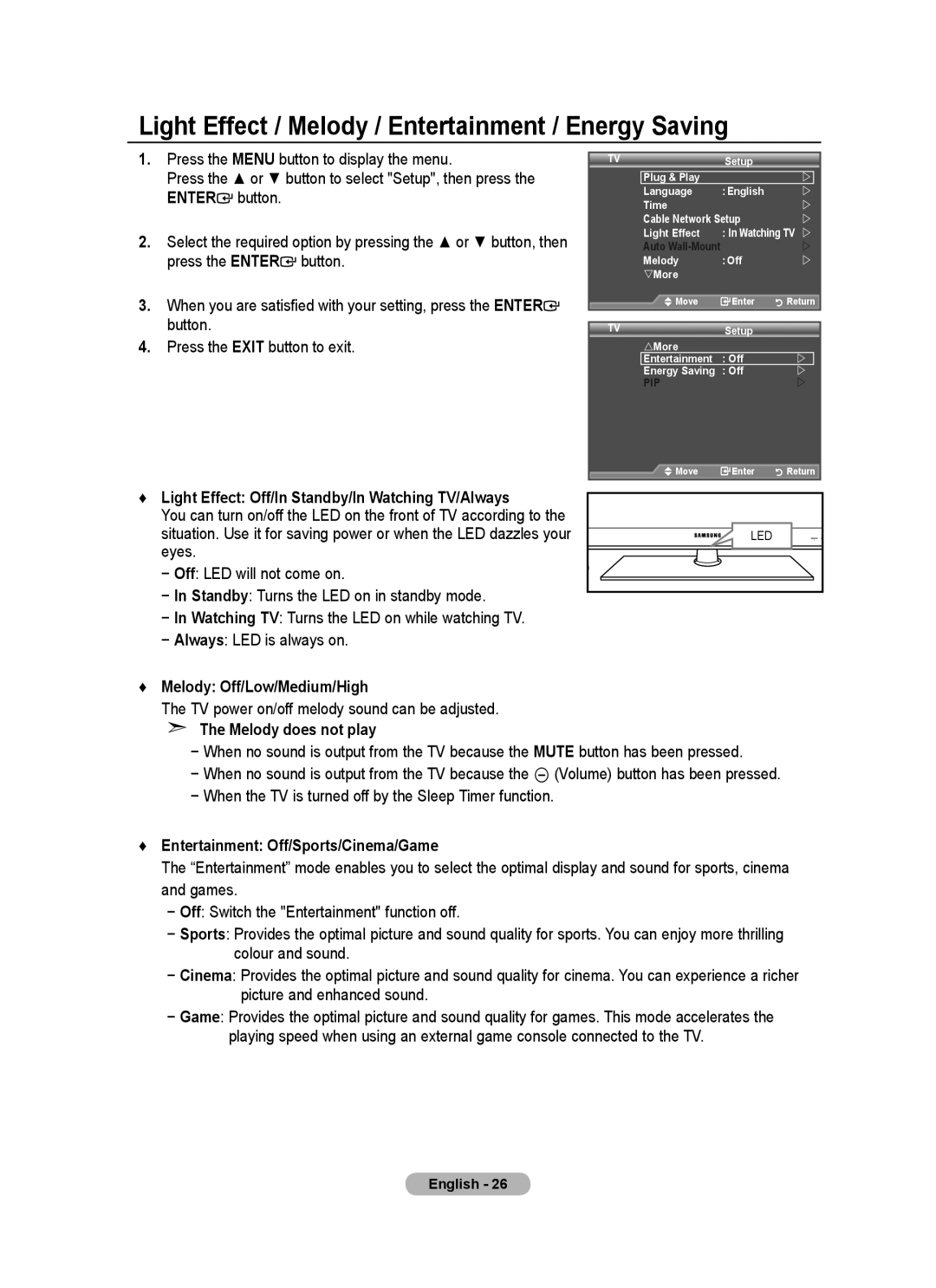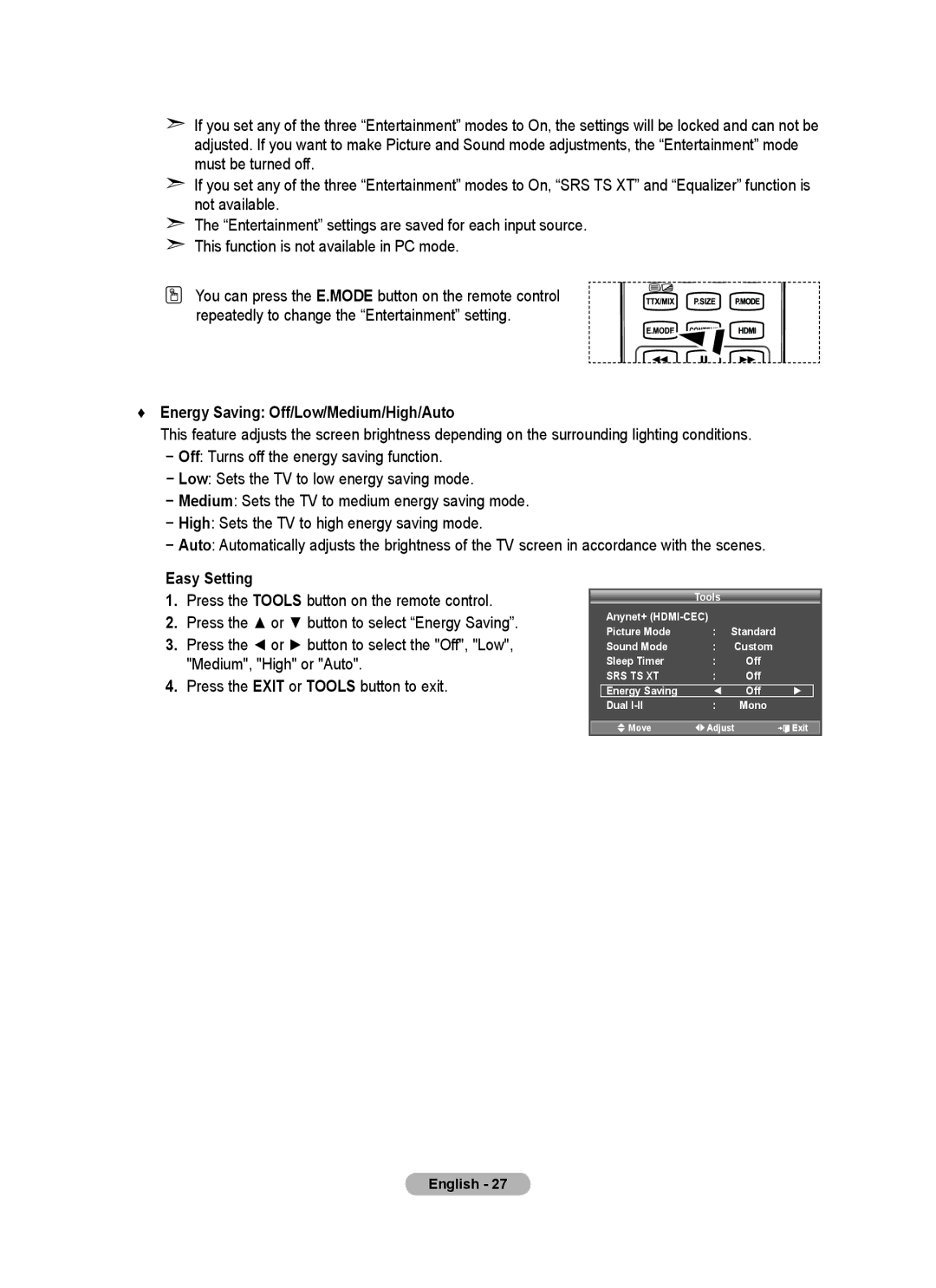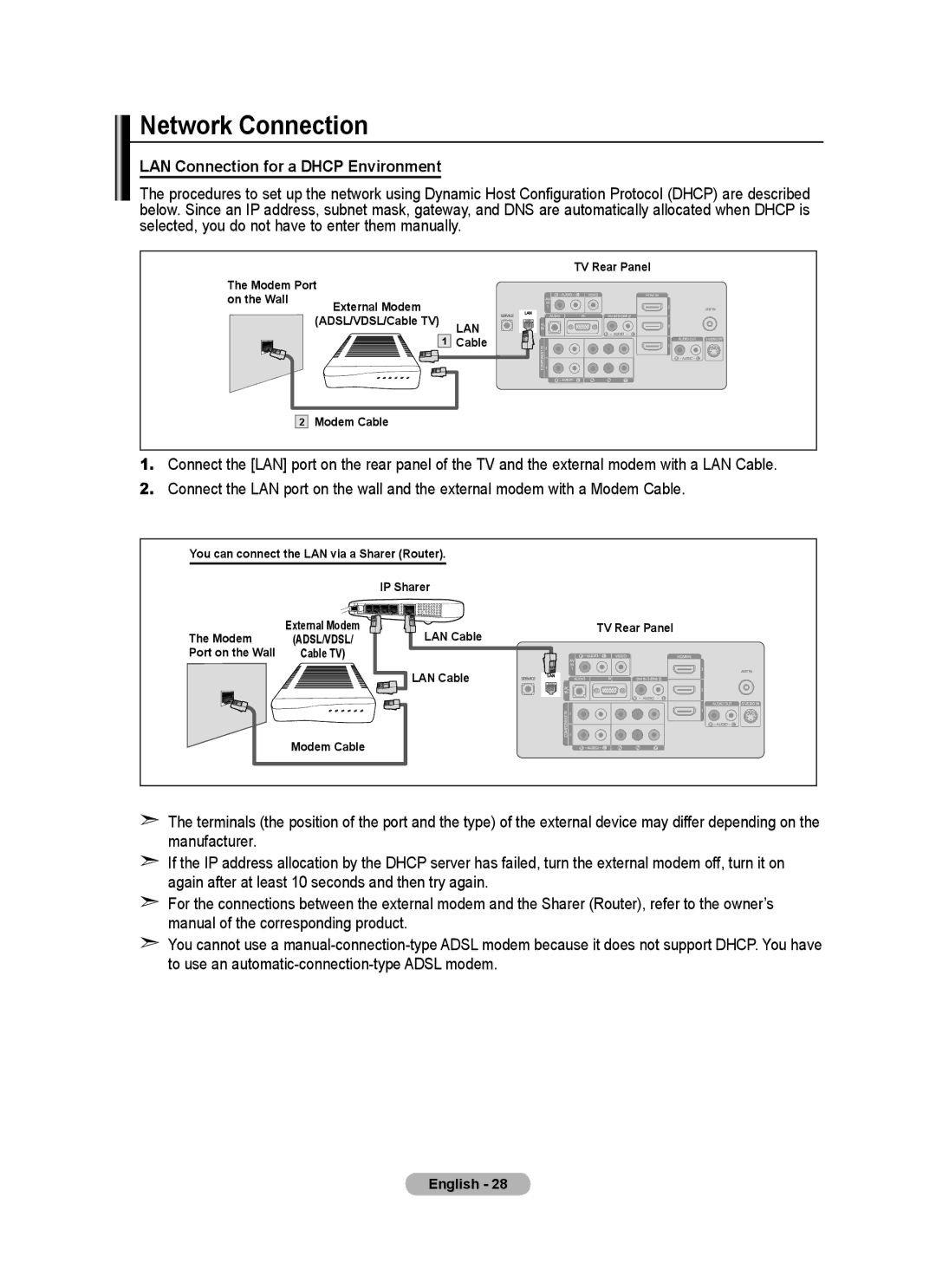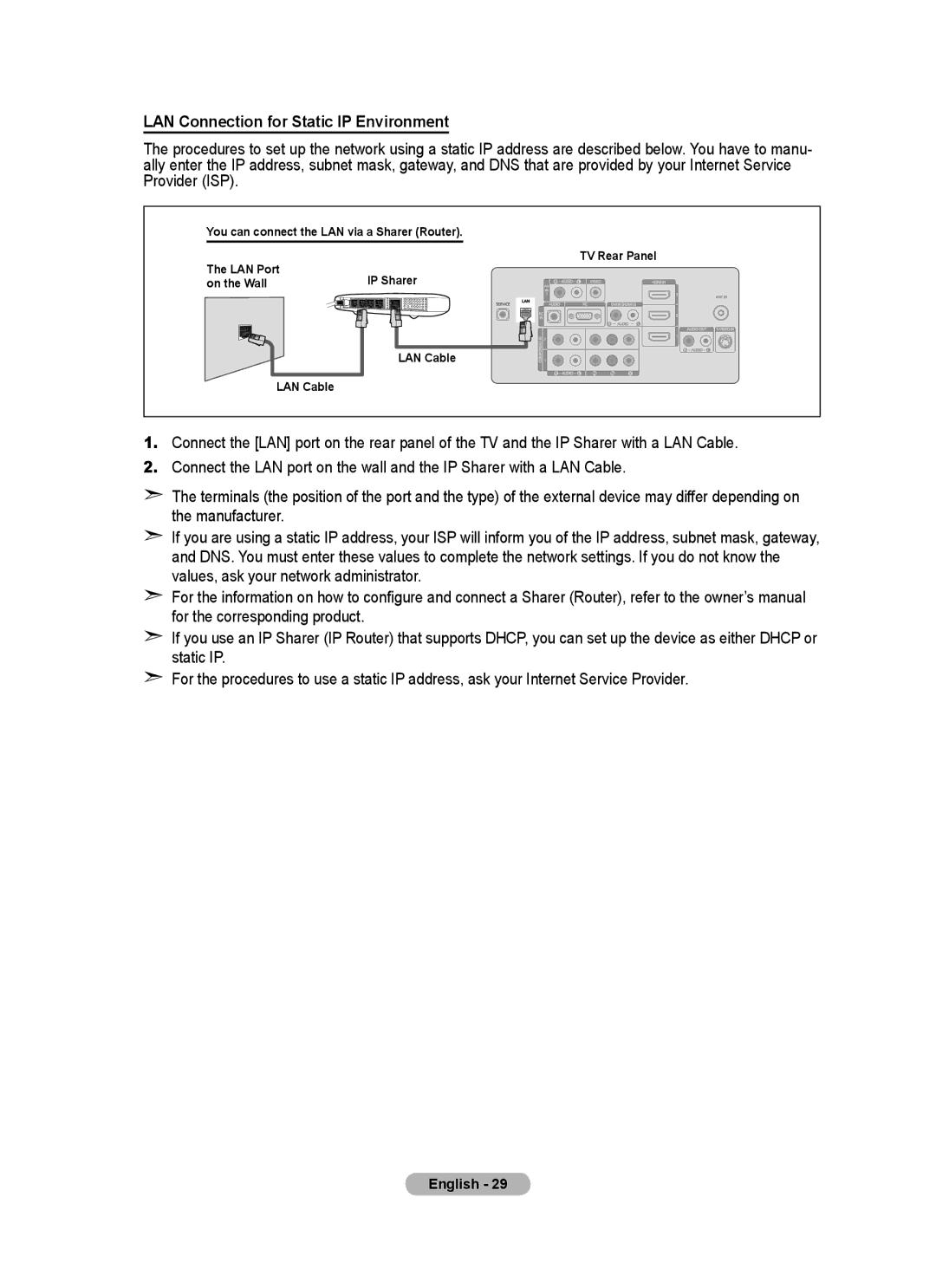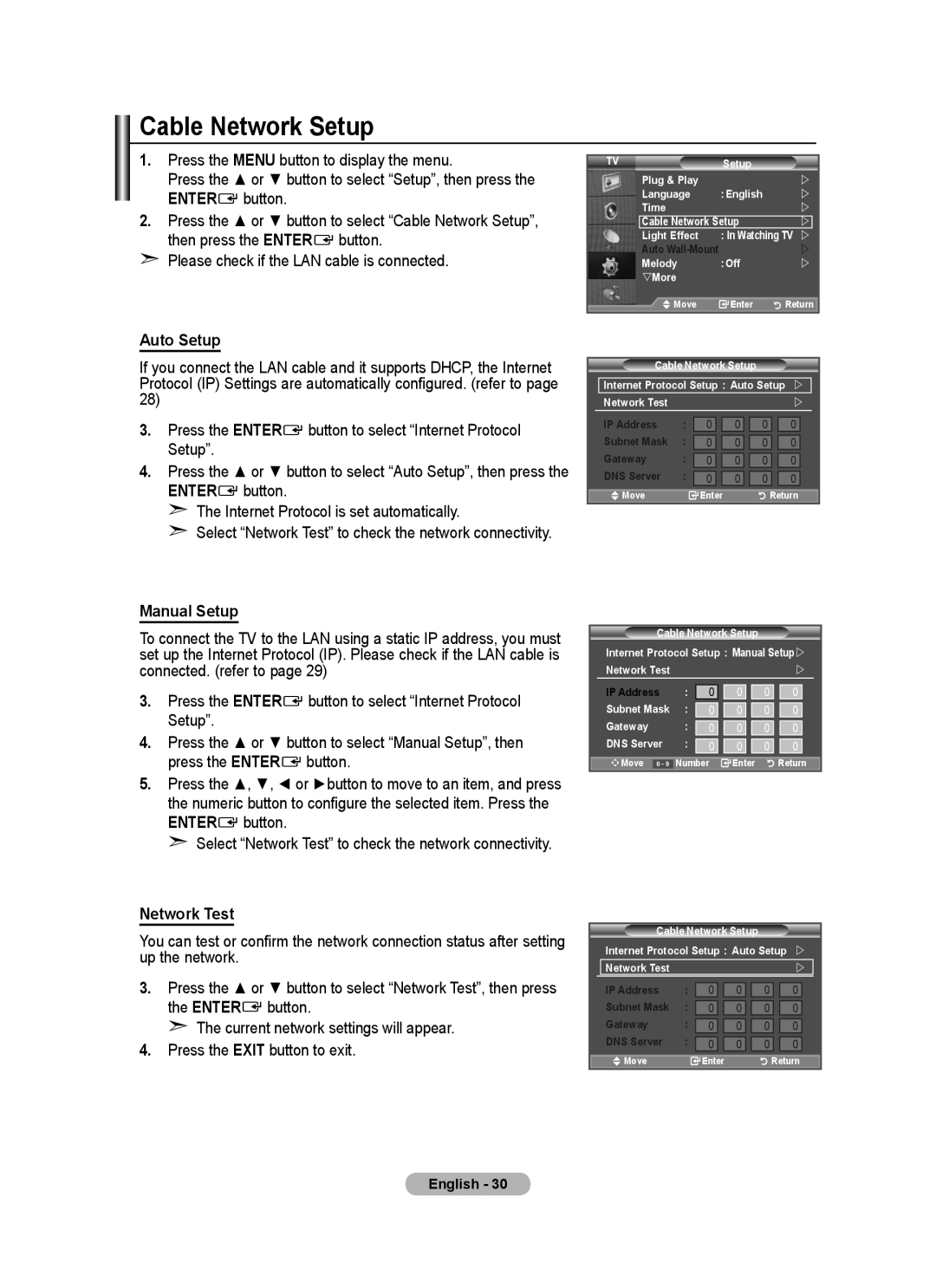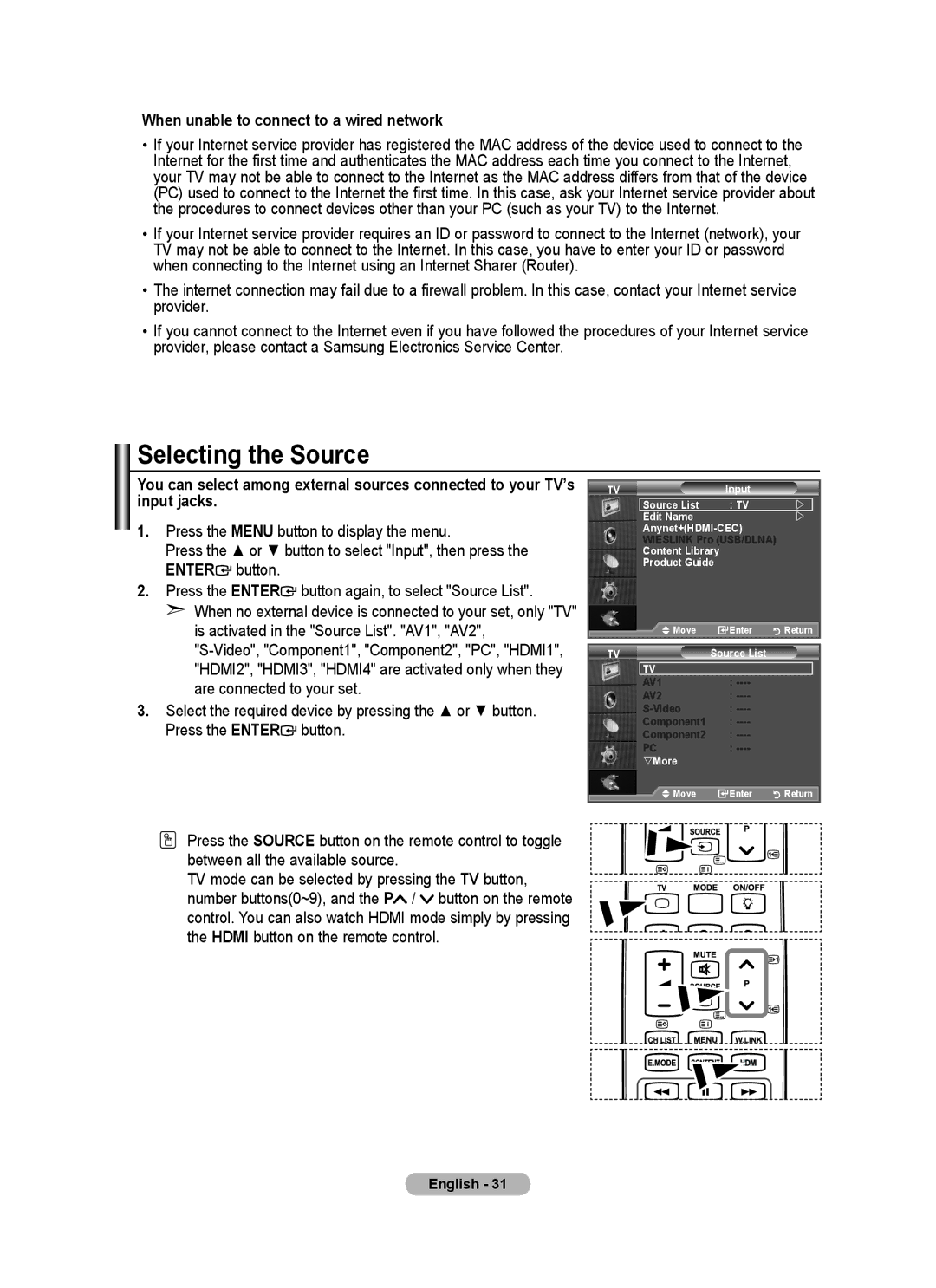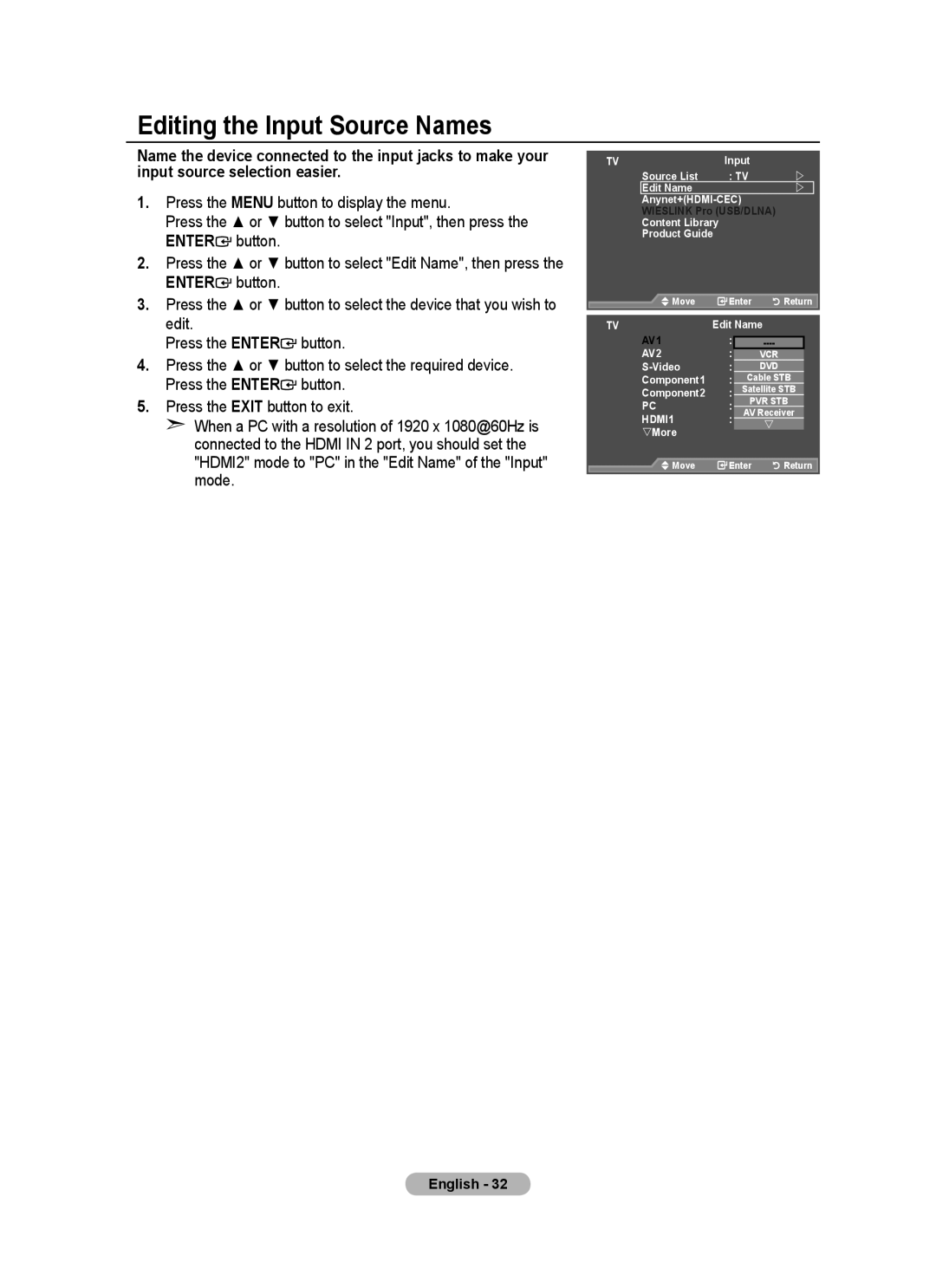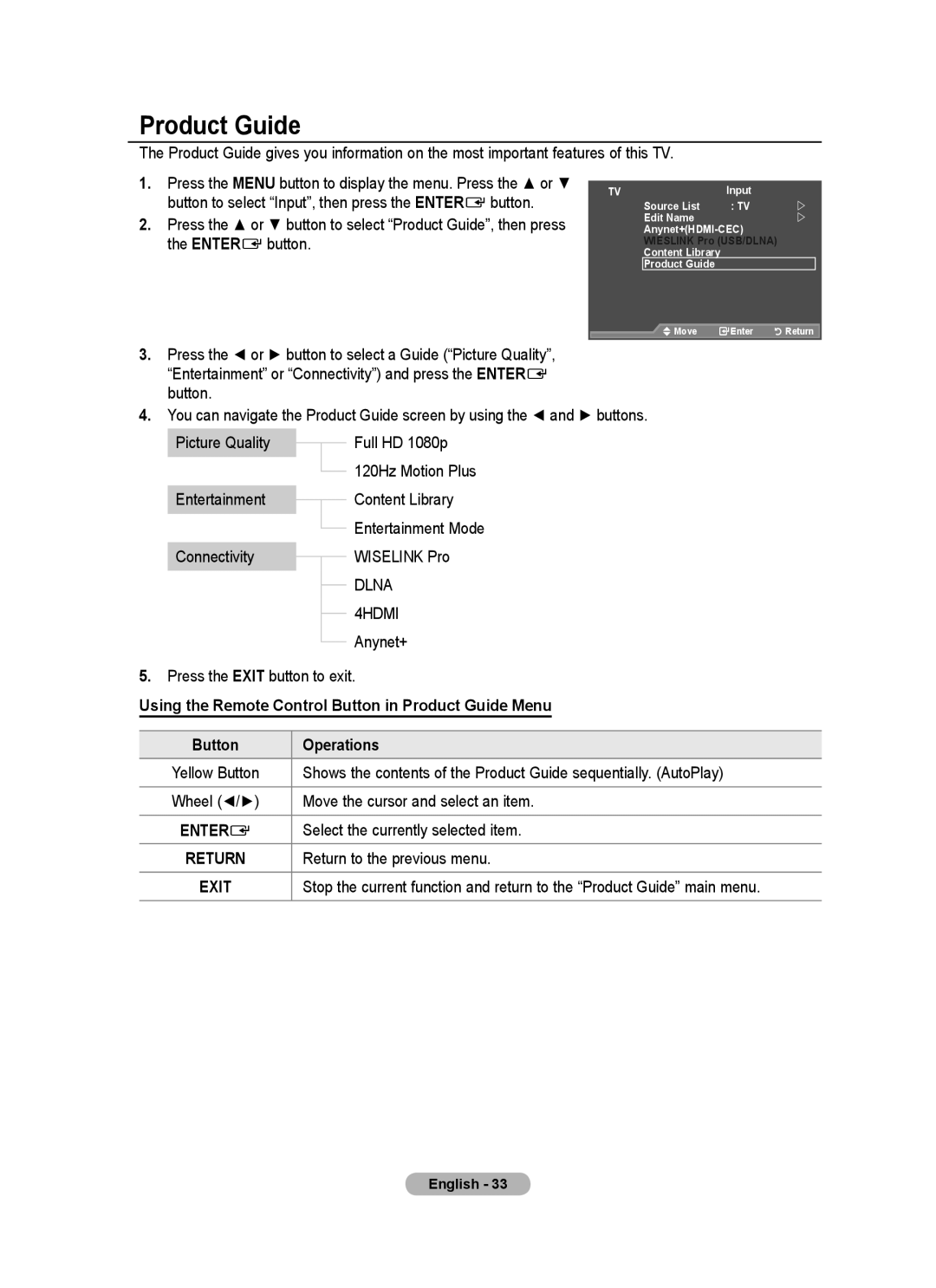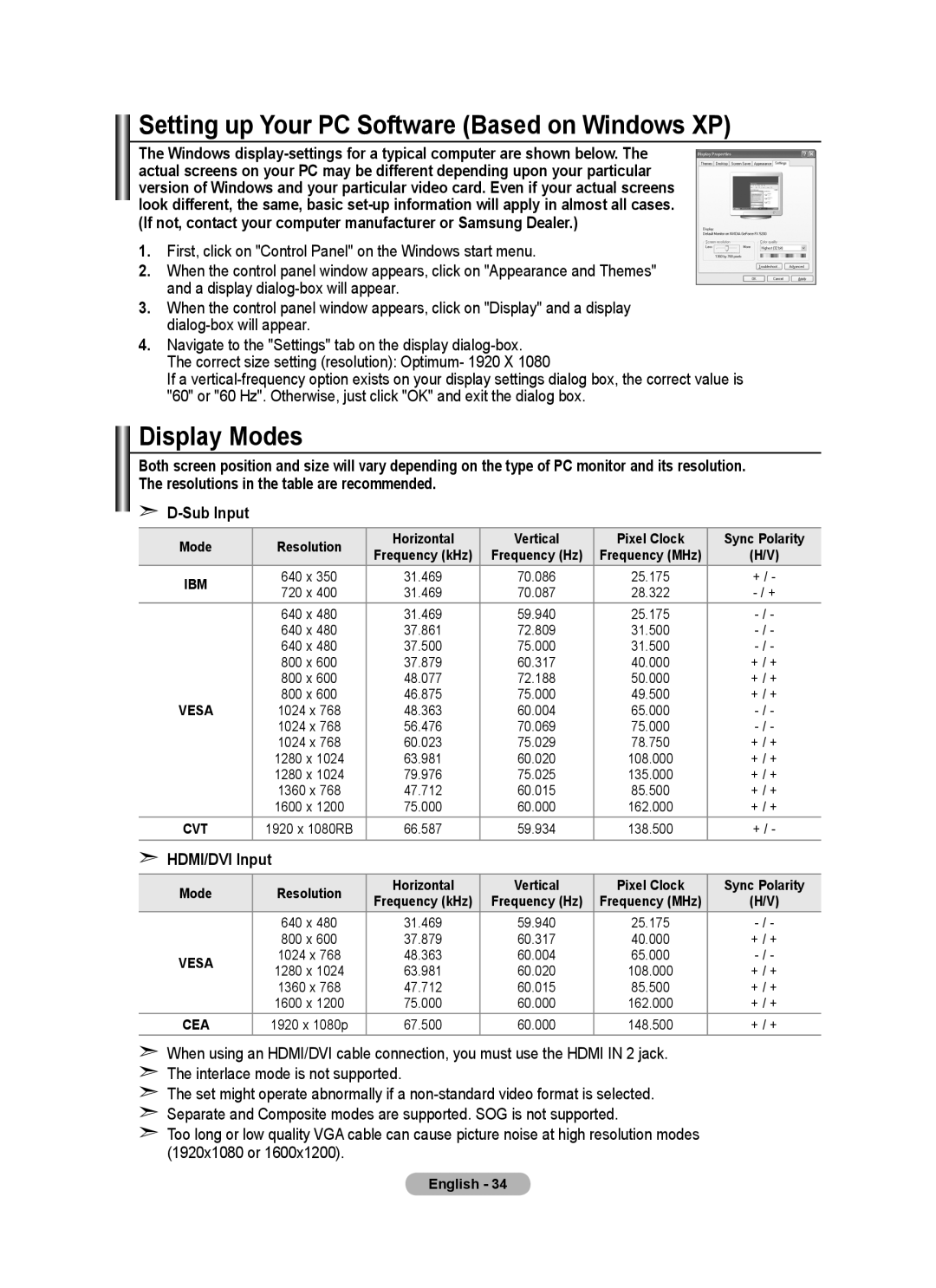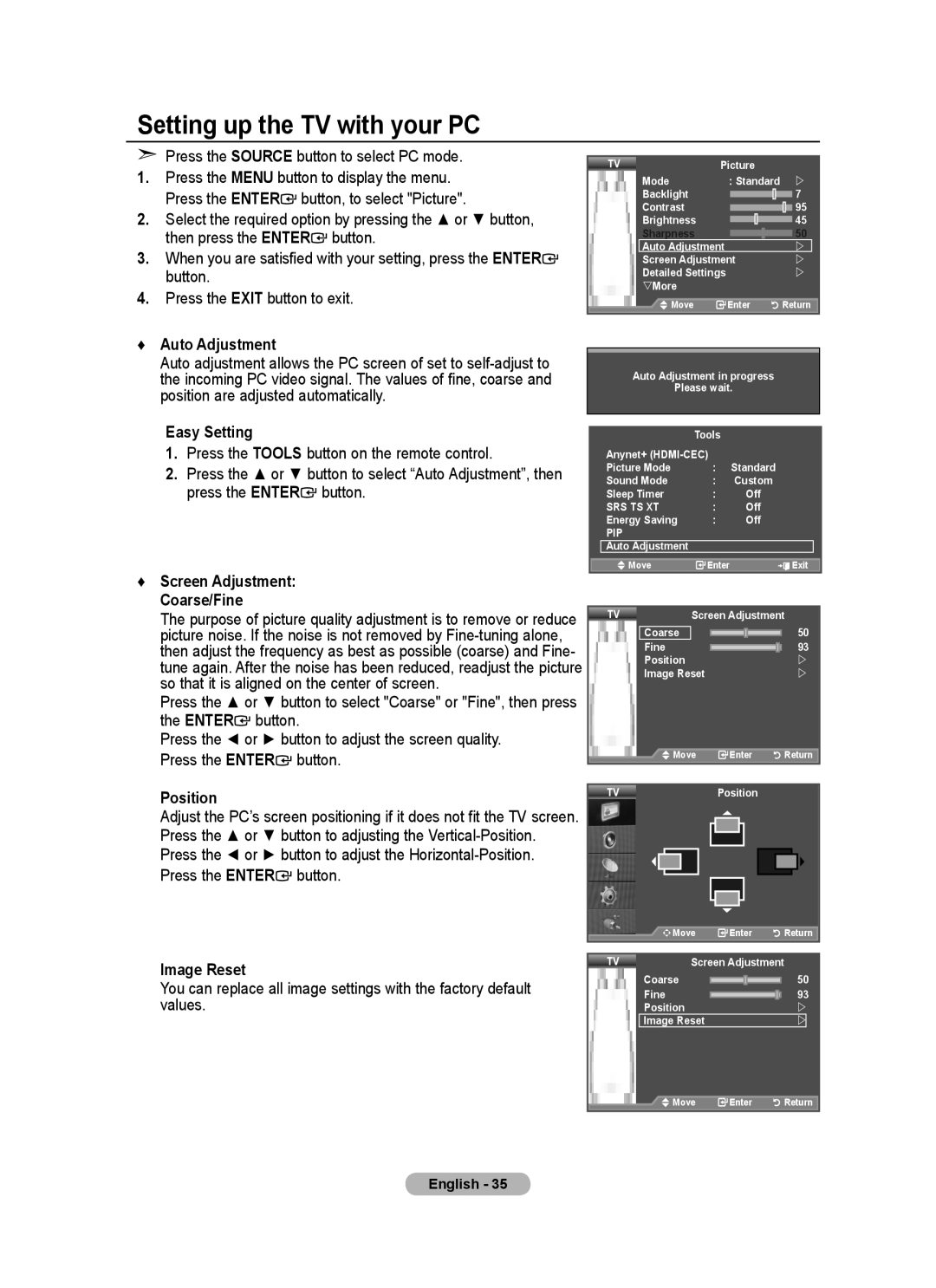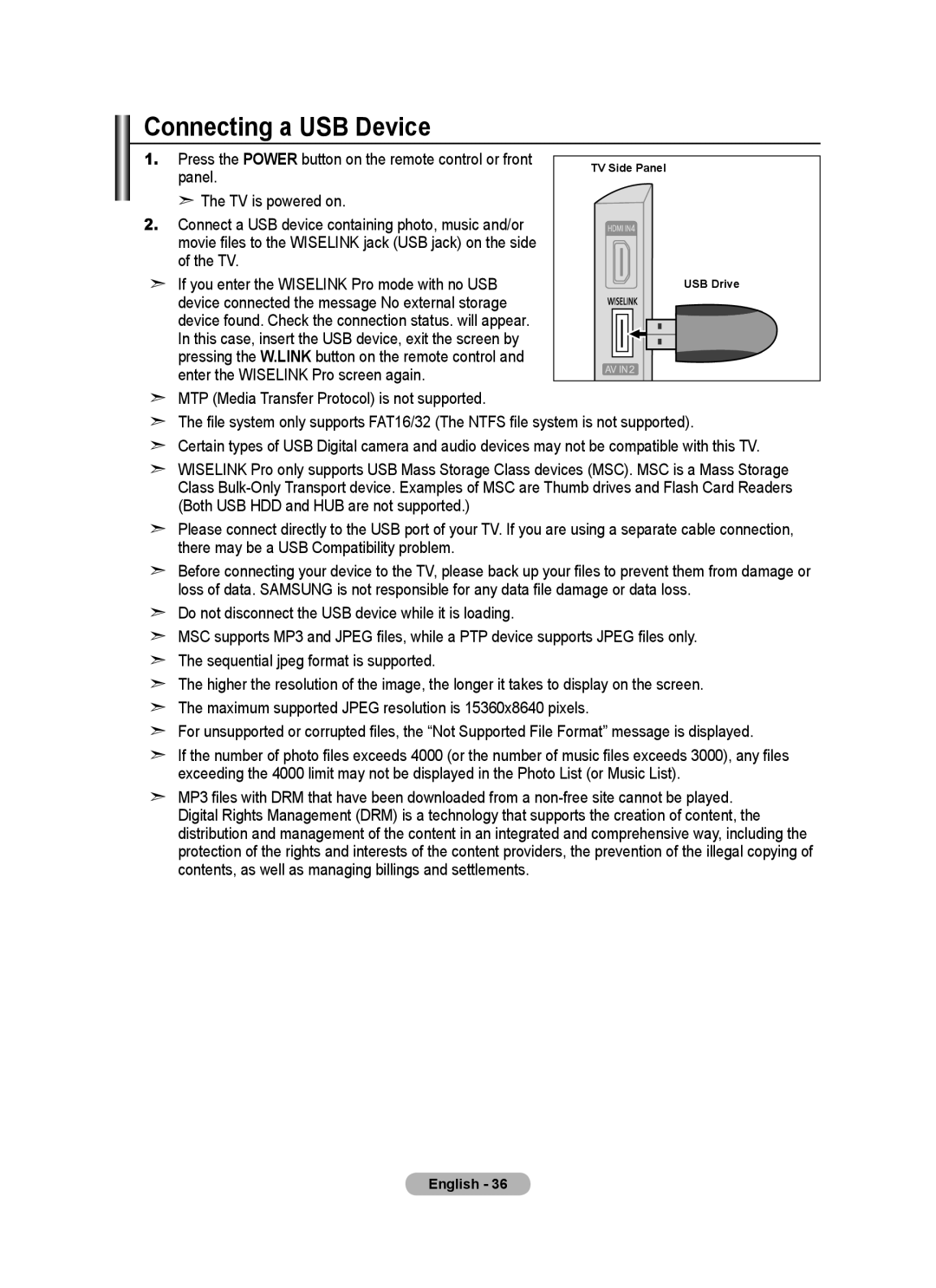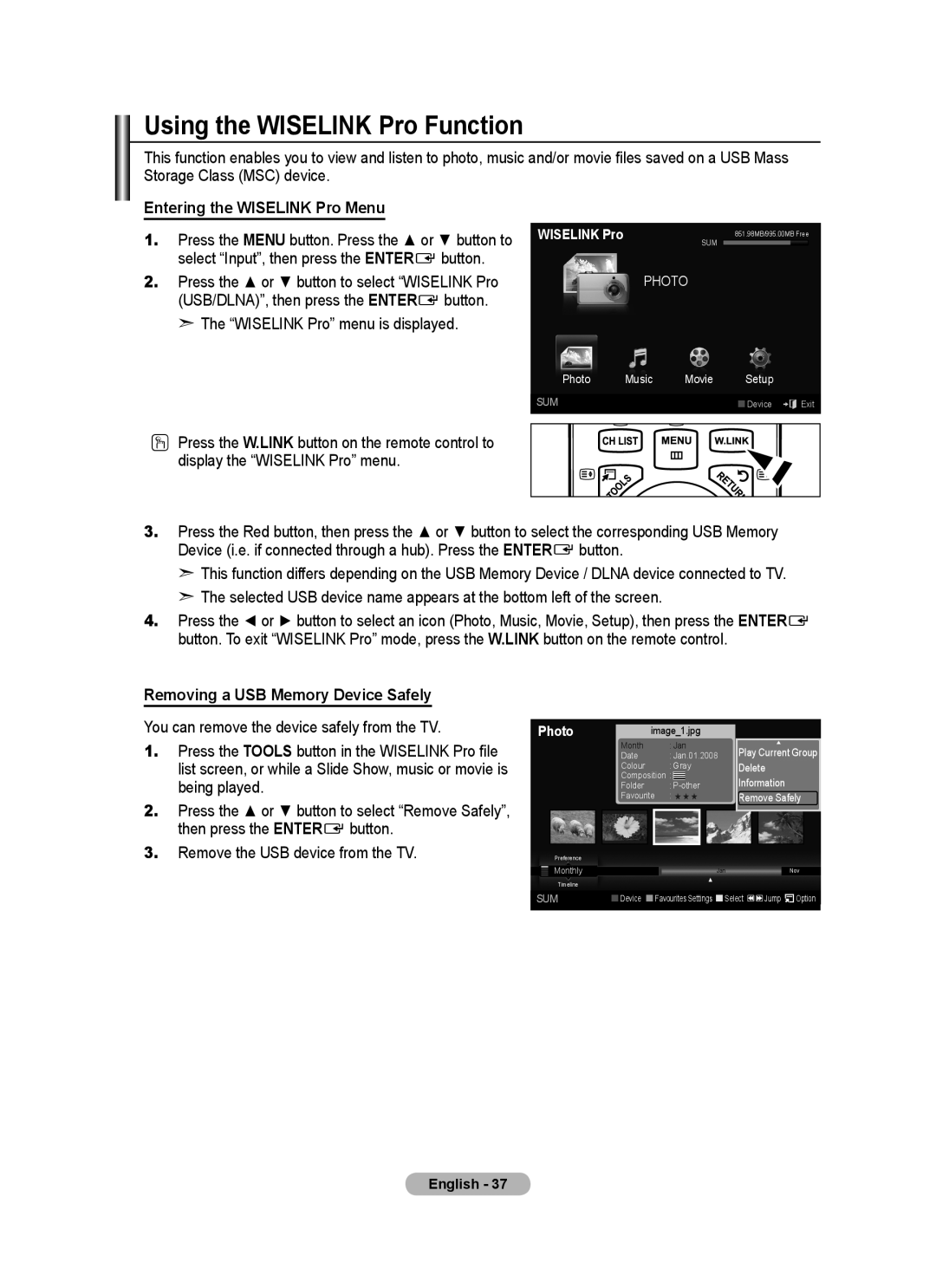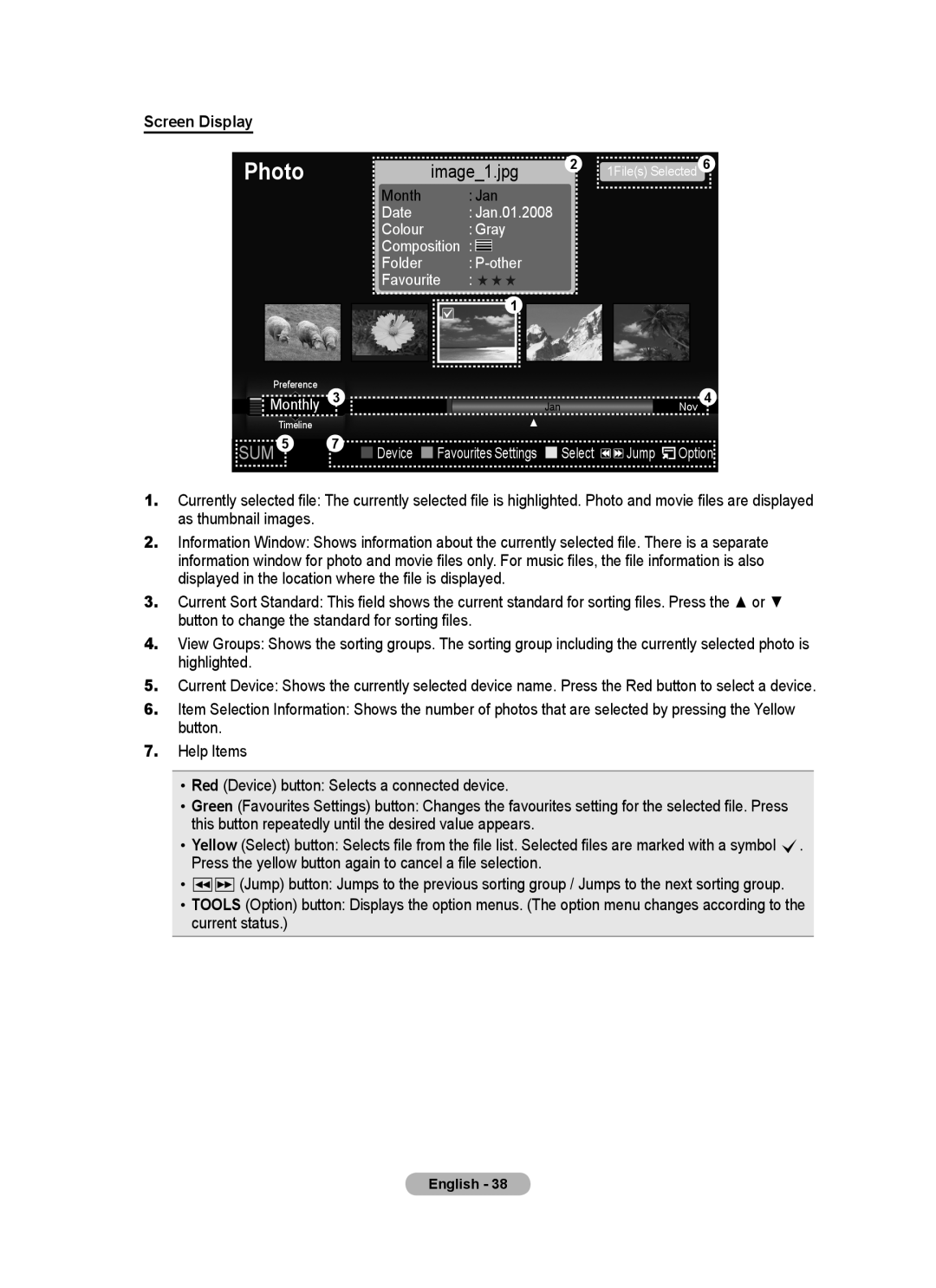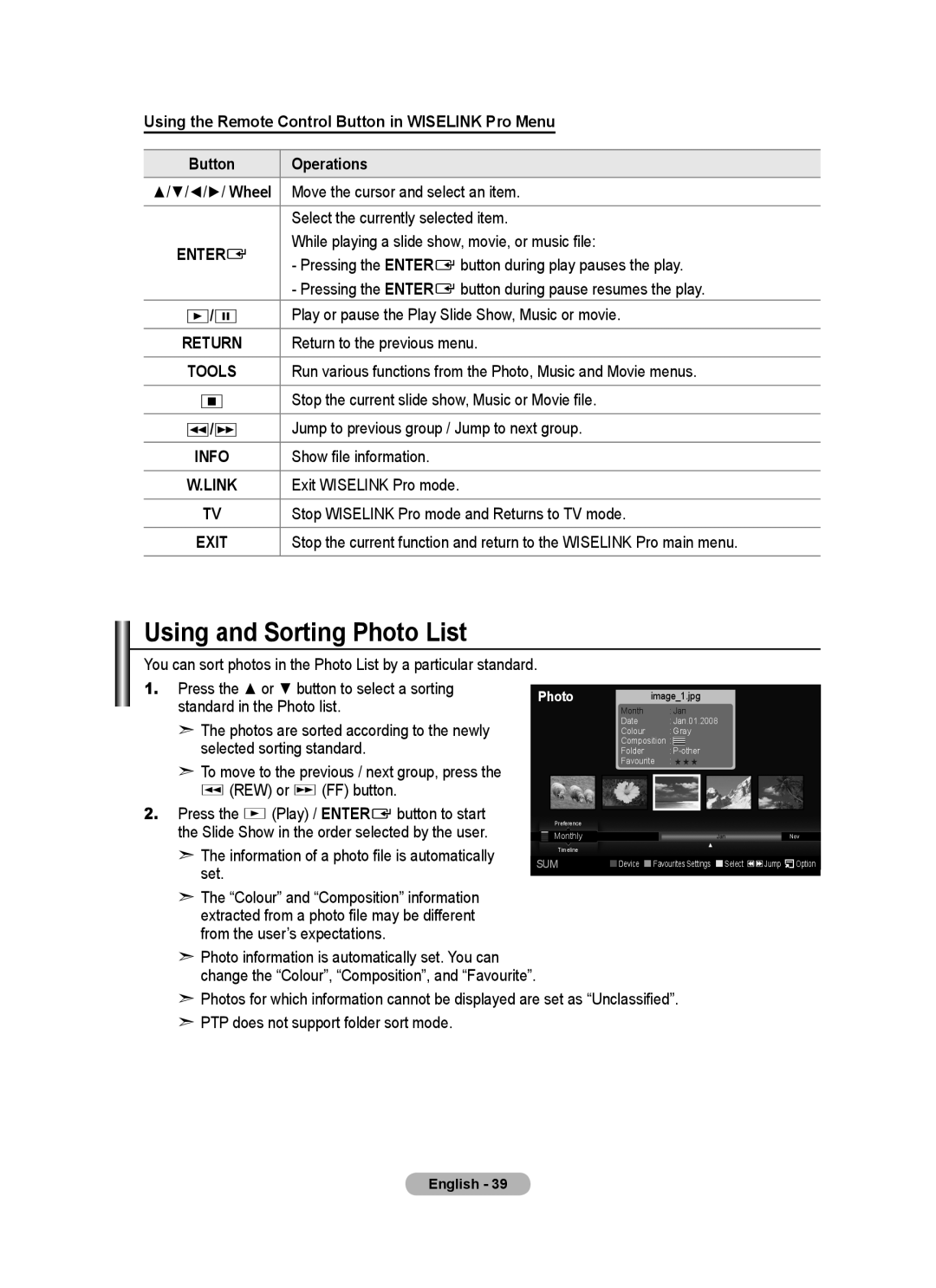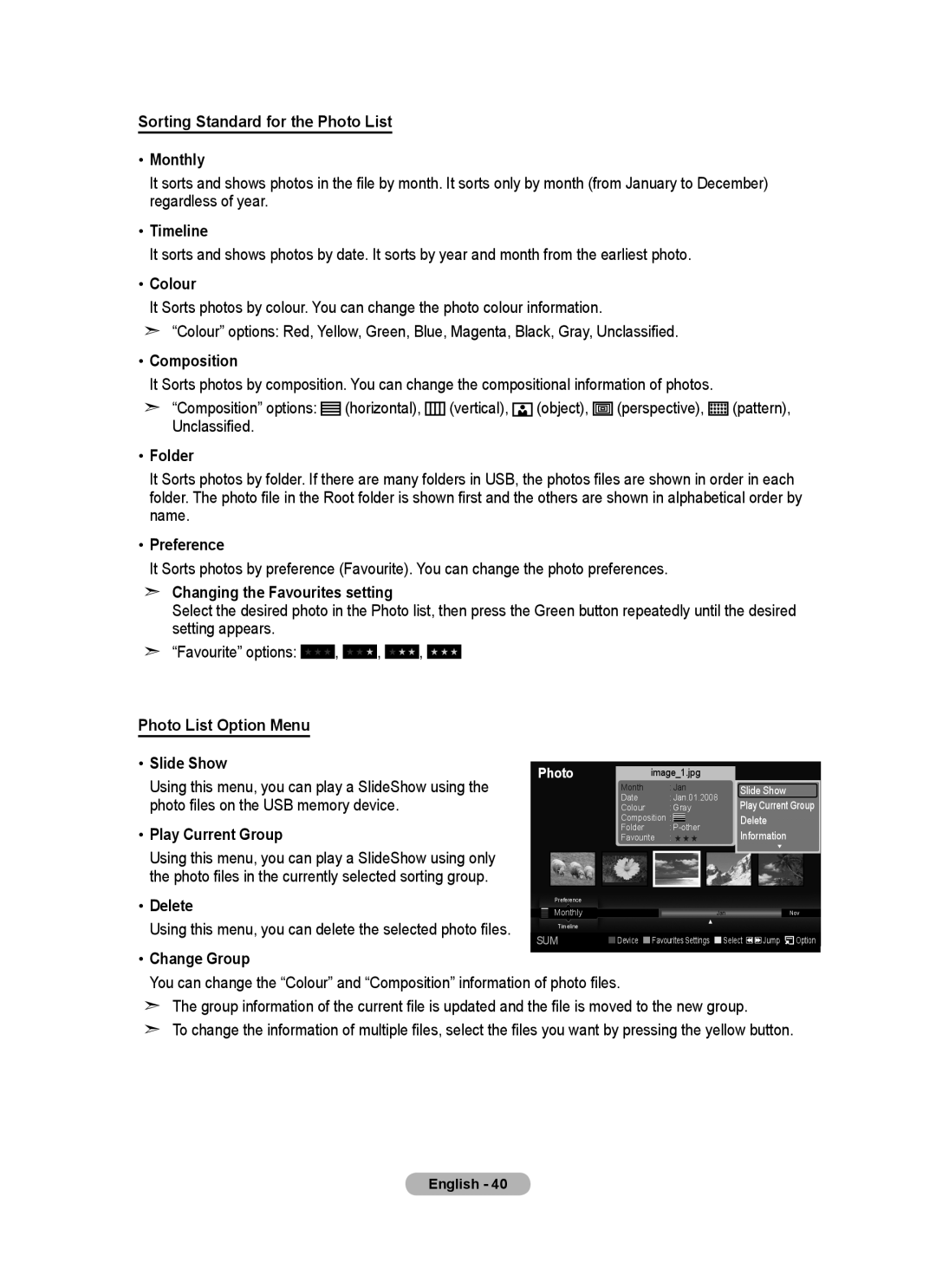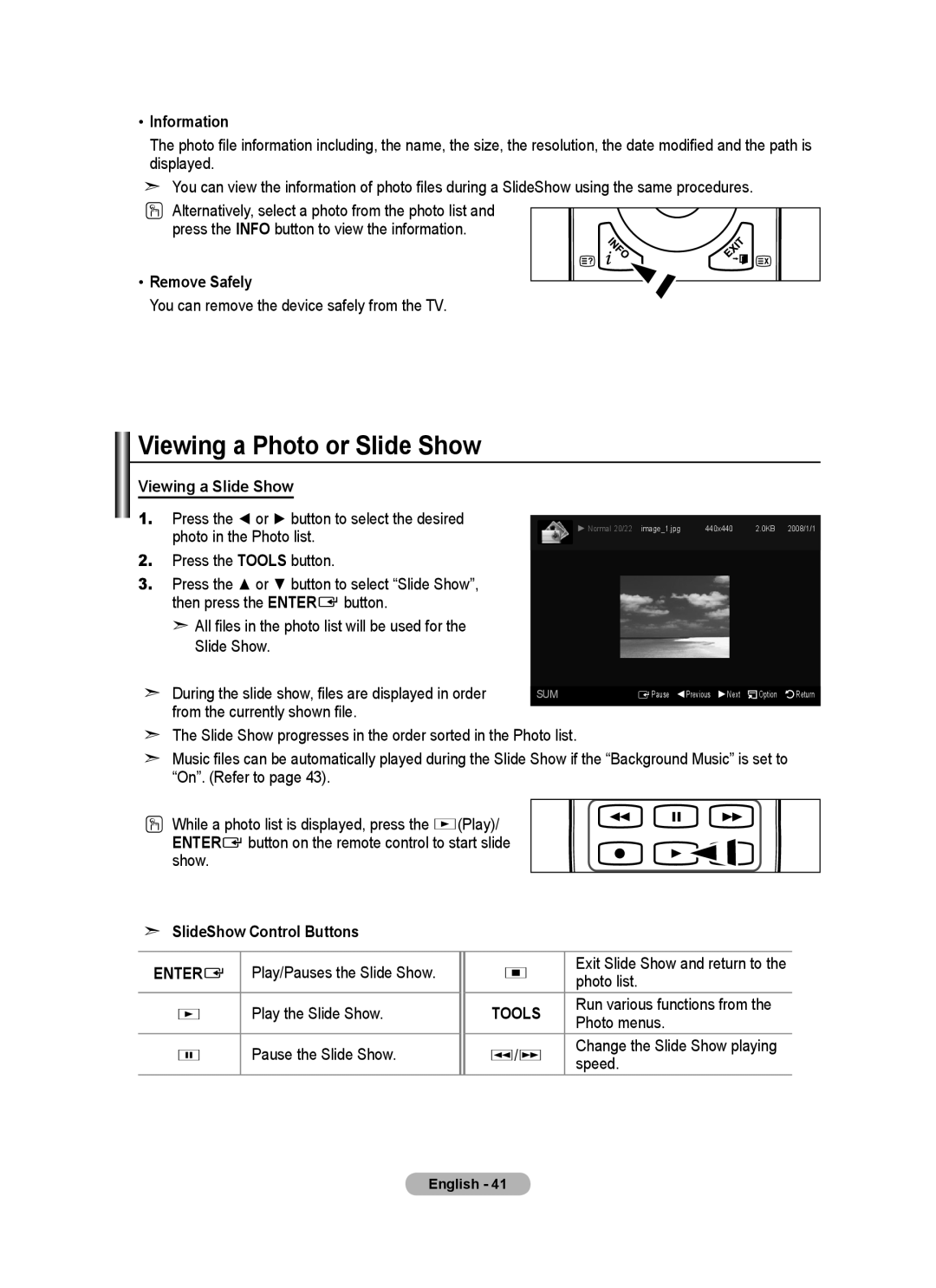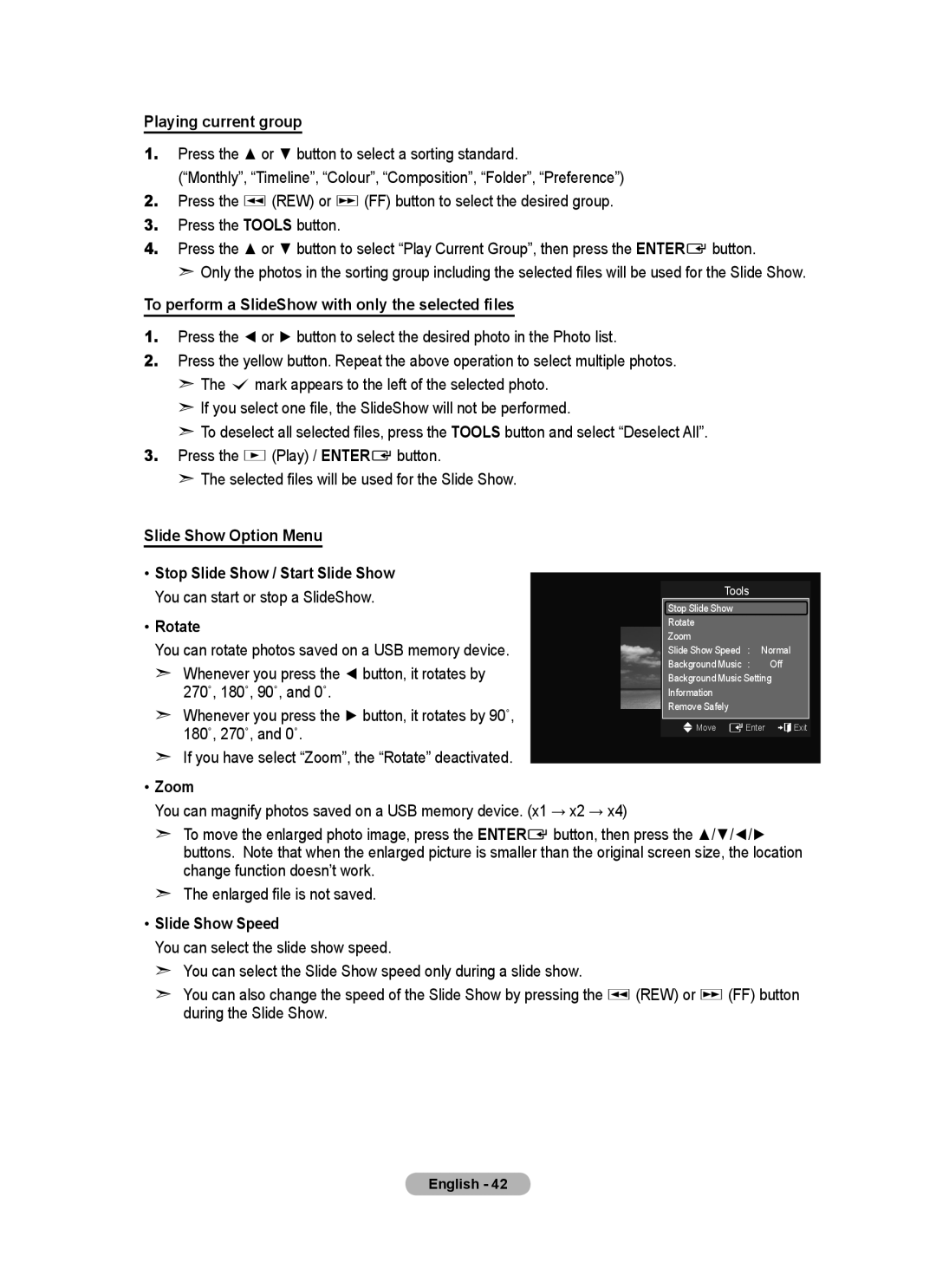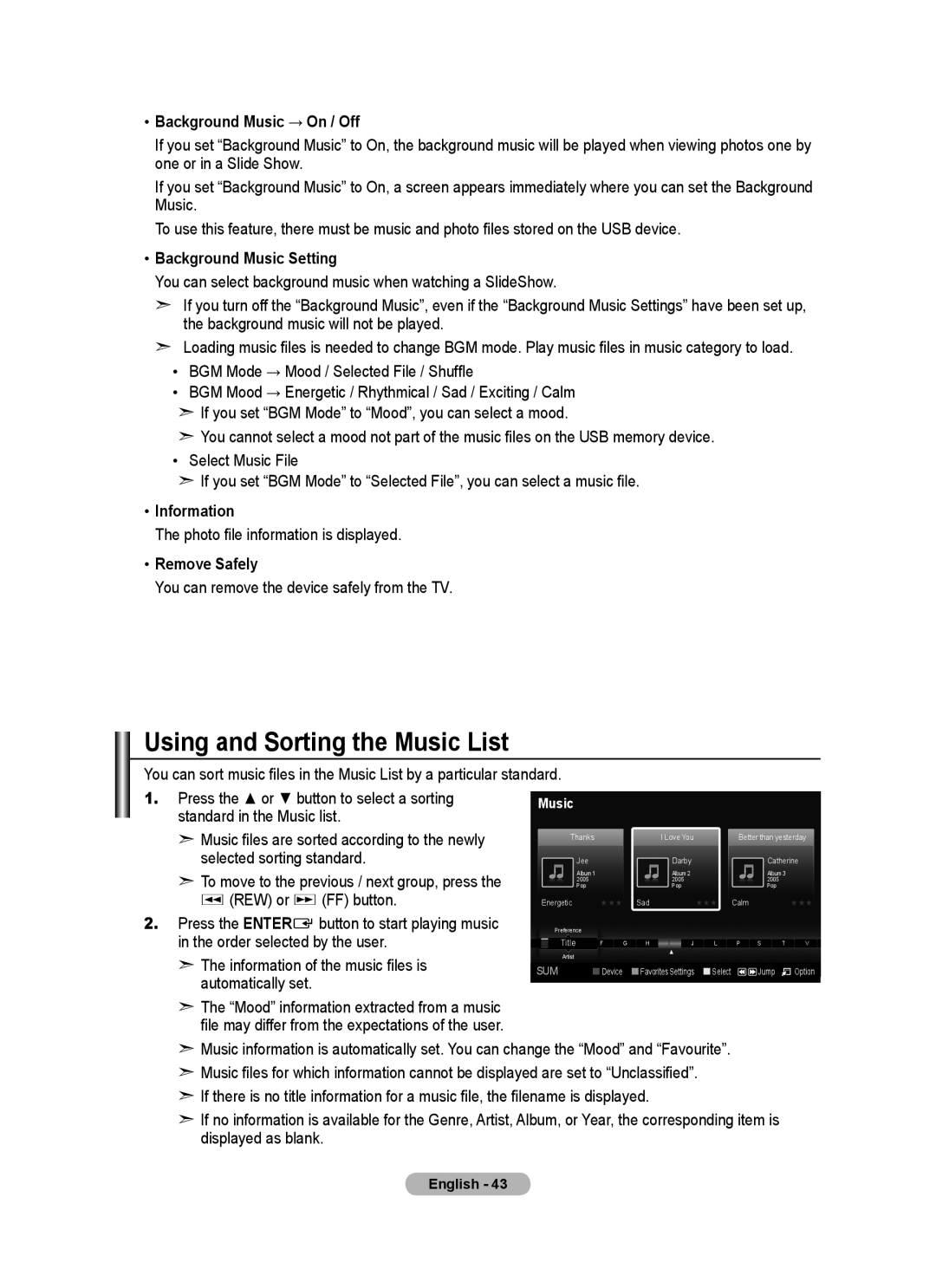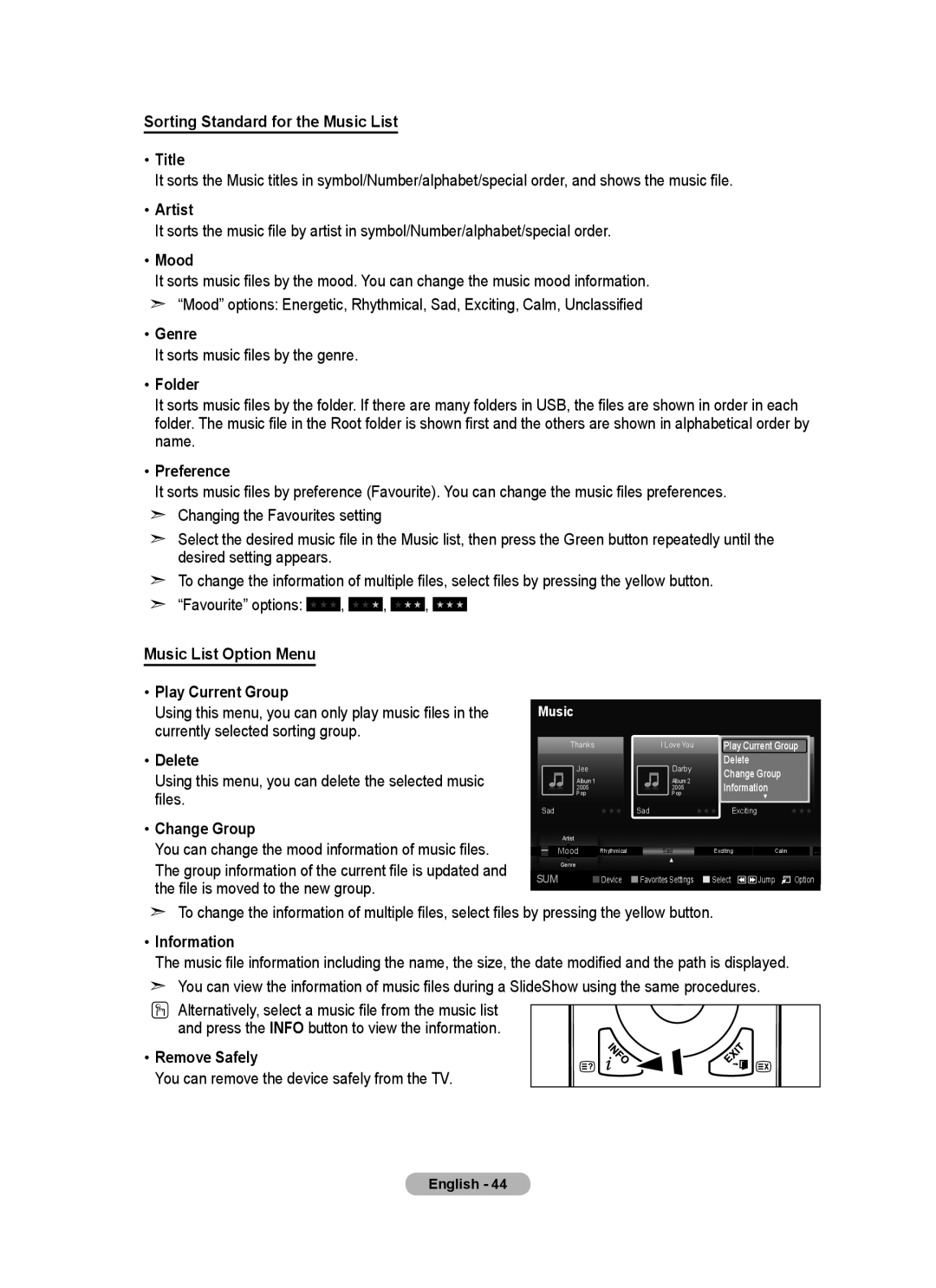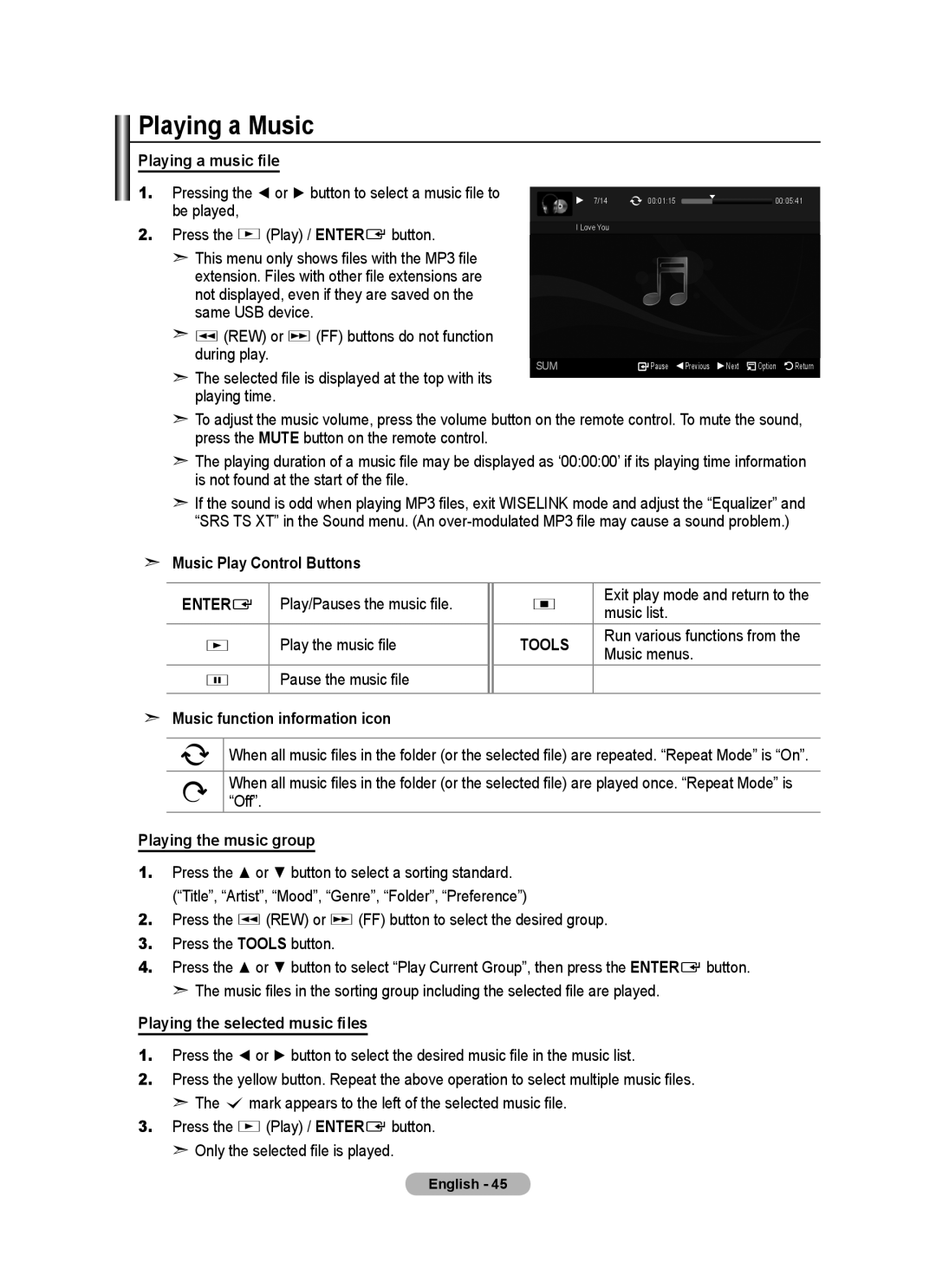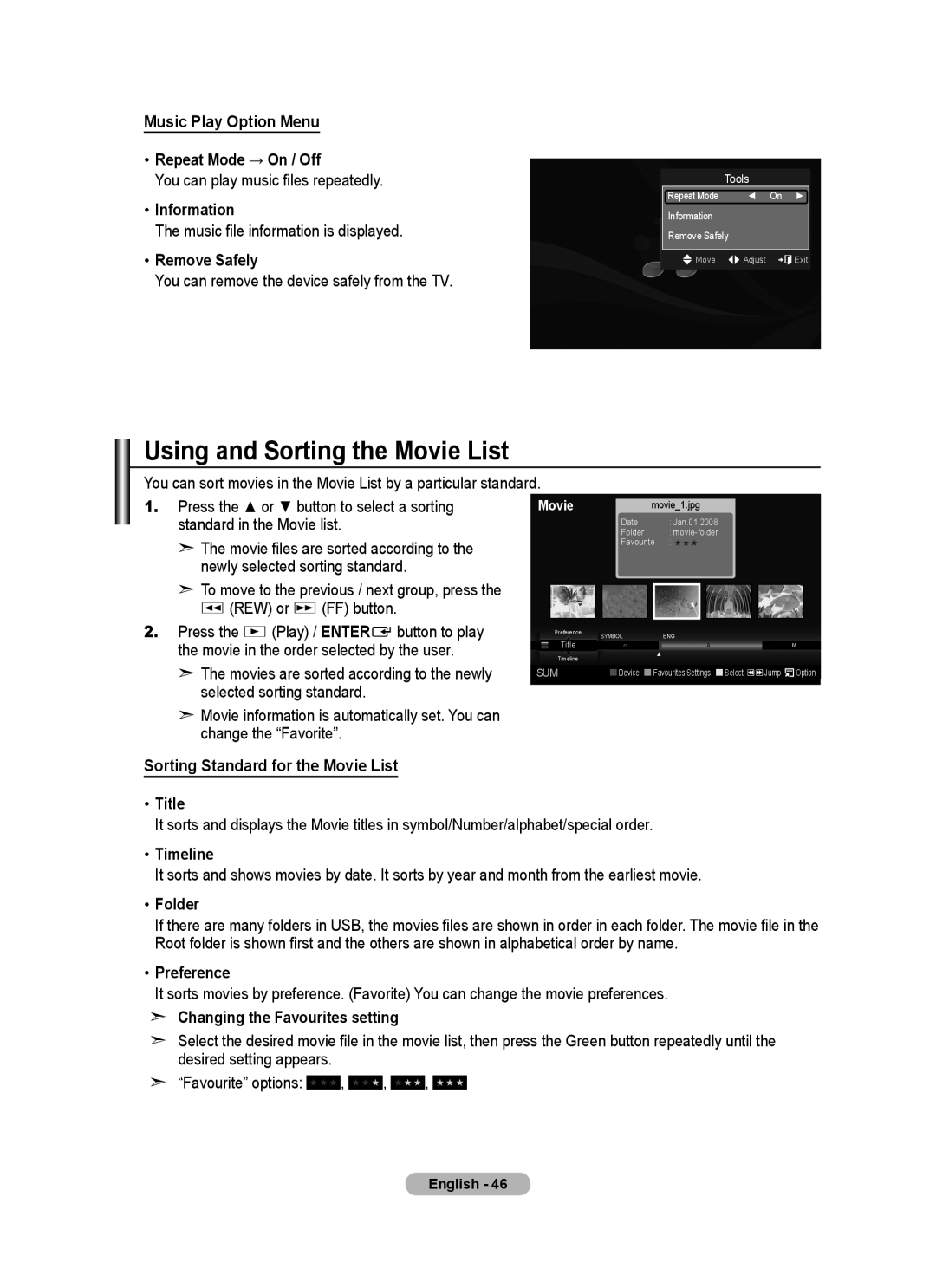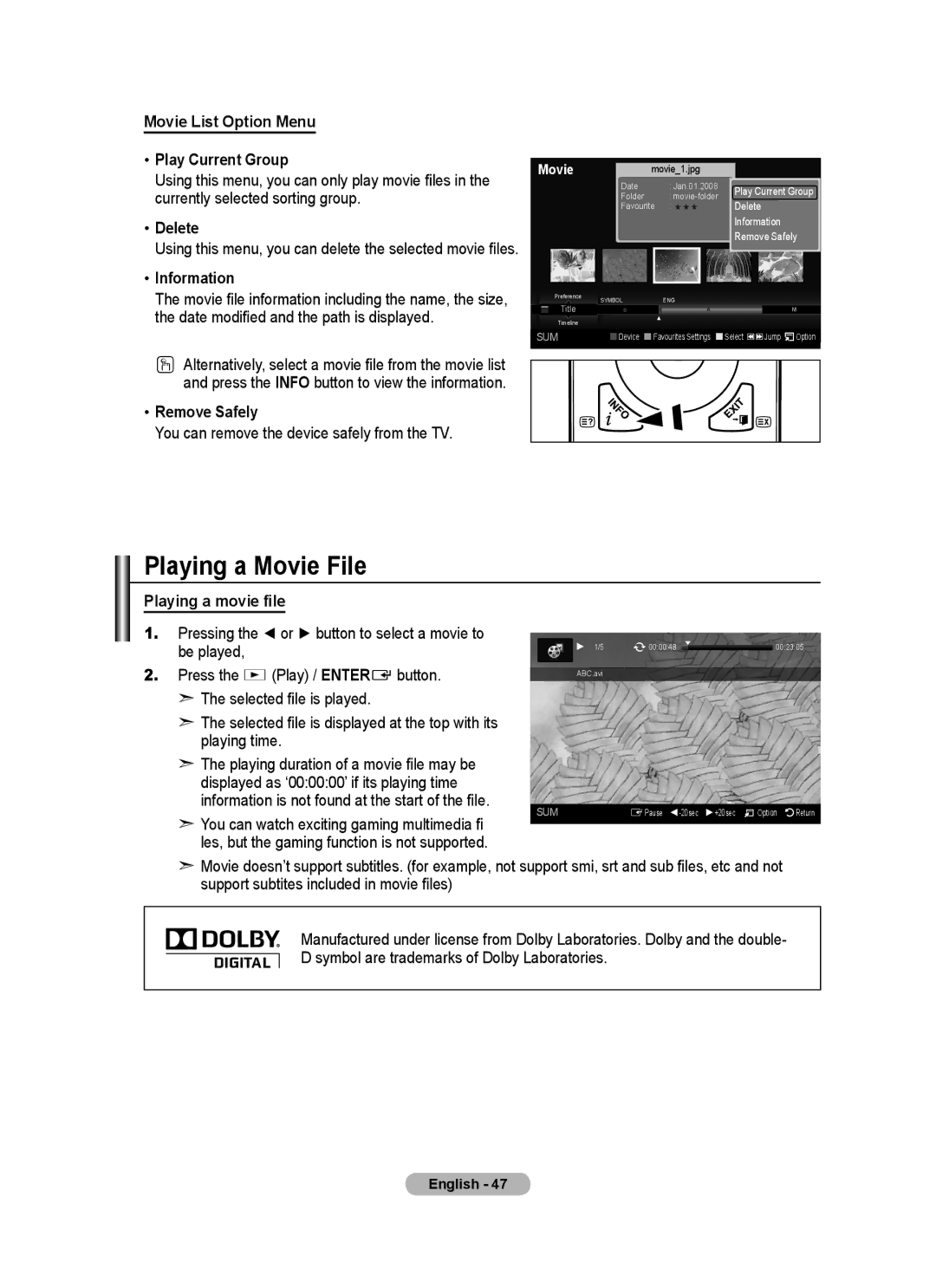Setting and Displaying the Current Time
You can set the TV’s clock so that the current time is displayed when you press the INFO button. You must also set the time if you wish to use the automatic On/Off timers.
1.Press the MENU button to display the menu.
Press the ▲ or ▼ button to select "Setup", then press the
ENTER![]() button.
button.
2.Press the ▲ or ▼ button to select "Time", then press the
ENTER![]() button.
button.
3.Press the ENTER![]() button to select "Clock Set".
button to select "Clock Set".
4. |
|
|
To... | Press the.... | |
| Move to "Month", "Day", "Year", | ◄ or ► button. |
| "Hour", "Minute" or "am/pm" |
|
|
|
|
| Set the "Month", "Day", "Year", "Hour", | ▲ or ▼ button. |
| "Minute" or "am/pm" |
|
| Confirm the setting | ENTER button |
TV | Setup |
|
|
Plug & Play |
|
| |
Language | :English |
| |
Time |
|
| |
Cable Network Setup |
| | |
Light Effect | : In Watching TV | | |
Auto |
|
| |
Melody | :Off |
| |
More |
|
|
|
Move | Enter | Return | |
TV | Clock Set |
|
Month | Day | Year |
p | 01 | 2008 |
01 | ||
q |
|
|
Hour | Minute | am/pm |
12 | 00 | am |
Move | Adjust | Return |
5.Press the EXIT button to exit.
➣The current time will appear every time you press the INFO button.
➣You can also set "Month", "Day", "Year", "Hour" and "Minute" by pressing the number buttons on the remote control.
➣If you disconnect the power cord, you have to set the clock again.
Setting the Sleep Timer
You can select a time period of between 30 and 180 minutes after which the television automatically switches to standby mode.
1.Press the MENU button to display the menu.
Press the ▲ or ▼ button to select "Setup", then press the
ENTER![]() button.
button.
2.Press the ▲ or ▼ button to select "Time", then press the
ENTER![]() button.
button.
3.Press the ▲ or ▼ button to select "Sleep Timer", then press the ENTER![]() button.
button.
4.Press the ▲ or ▼ button repeatedly until the desired time appears (Off, 30, 60, 90, 120, 150, 180).
Press the ENTER![]() button.
button.
5.Press the EXIT button to exit.
➣The TV automatically switches to standby mode when the timer reaches 0.
Easy Setting
1.Press the TOOLS button on the remote control.
2.Press the ▲ or ▼ button to select “Sleep Timer”.
3.Press the ◄ or ► button to select the minute.
4.Press the EXIT or TOOLS button to exit.
TV | Setup |
|
|
Plug & Play |
|
| |
Language | :English |
| |
Time |
|
| |
Cable Network Setup |
| | |
Light Effect | : In Watching TV | | |
Auto |
|
| |
Melody | :Off |
| |
More |
|
|
|
Move | Enter | Return | |
TV | Time |
|
Clock Set | : 12:00 am | |
Sleep Timer | : | Off |
Timer 1 | : | 30 |
Timer 2 | : | 60 |
Timer 3 | : | 90 |
|
| 120 |
|
| 150 |
|
| 180 |
Move | Enter | Return |
Tools |
|
|
Anynet+ |
|
| |
Picture Mode | : Standard |
| |
Sound Mode | : | Custom |
|
Sleep Timer | ◄ | Off | ► |
SRS TS XT | : | Off |
|
Energy Saving | : | Off |
|
Dual | : | Mono |
|
Move | Adjust |
| Exit |
English - 24