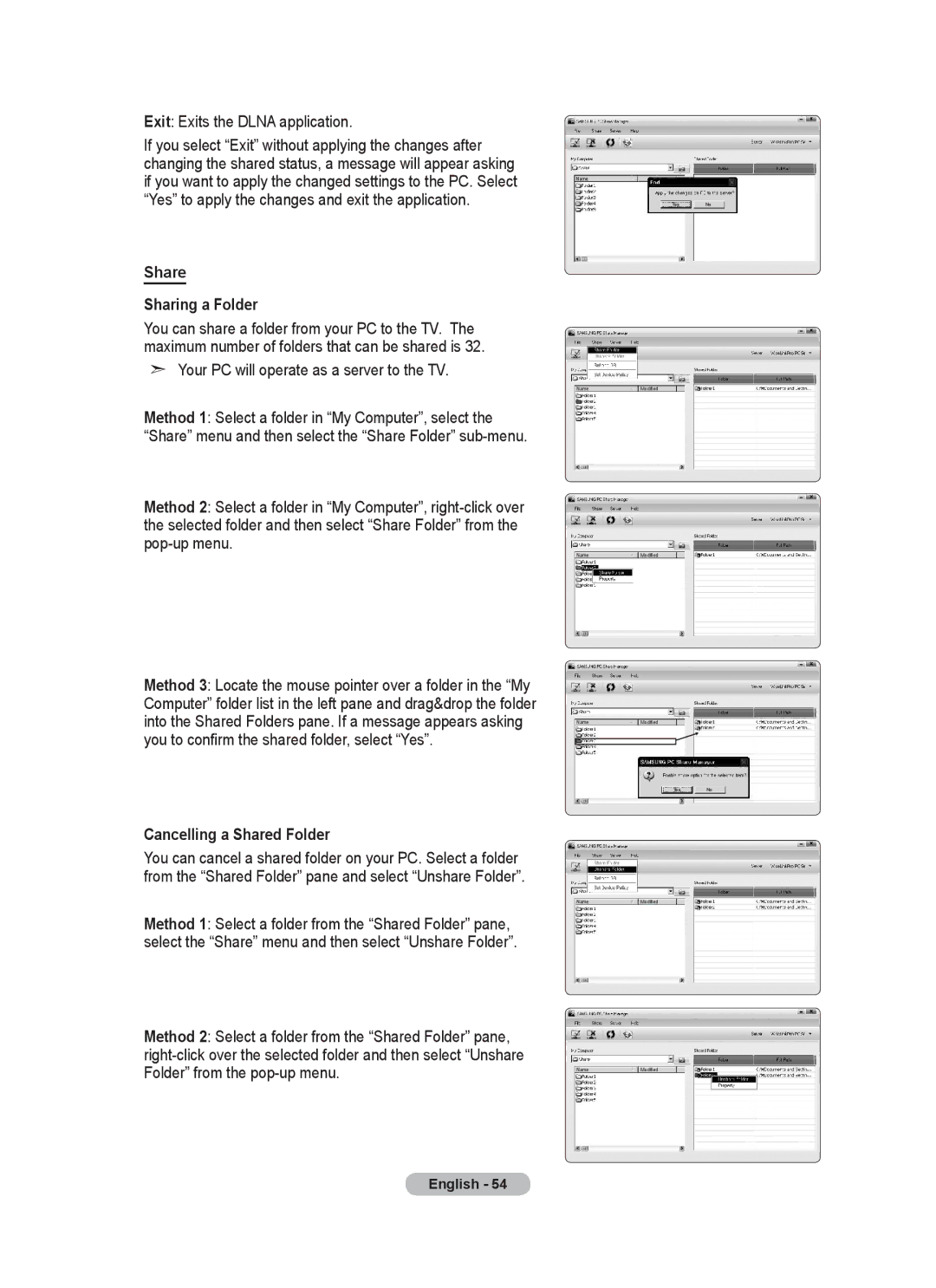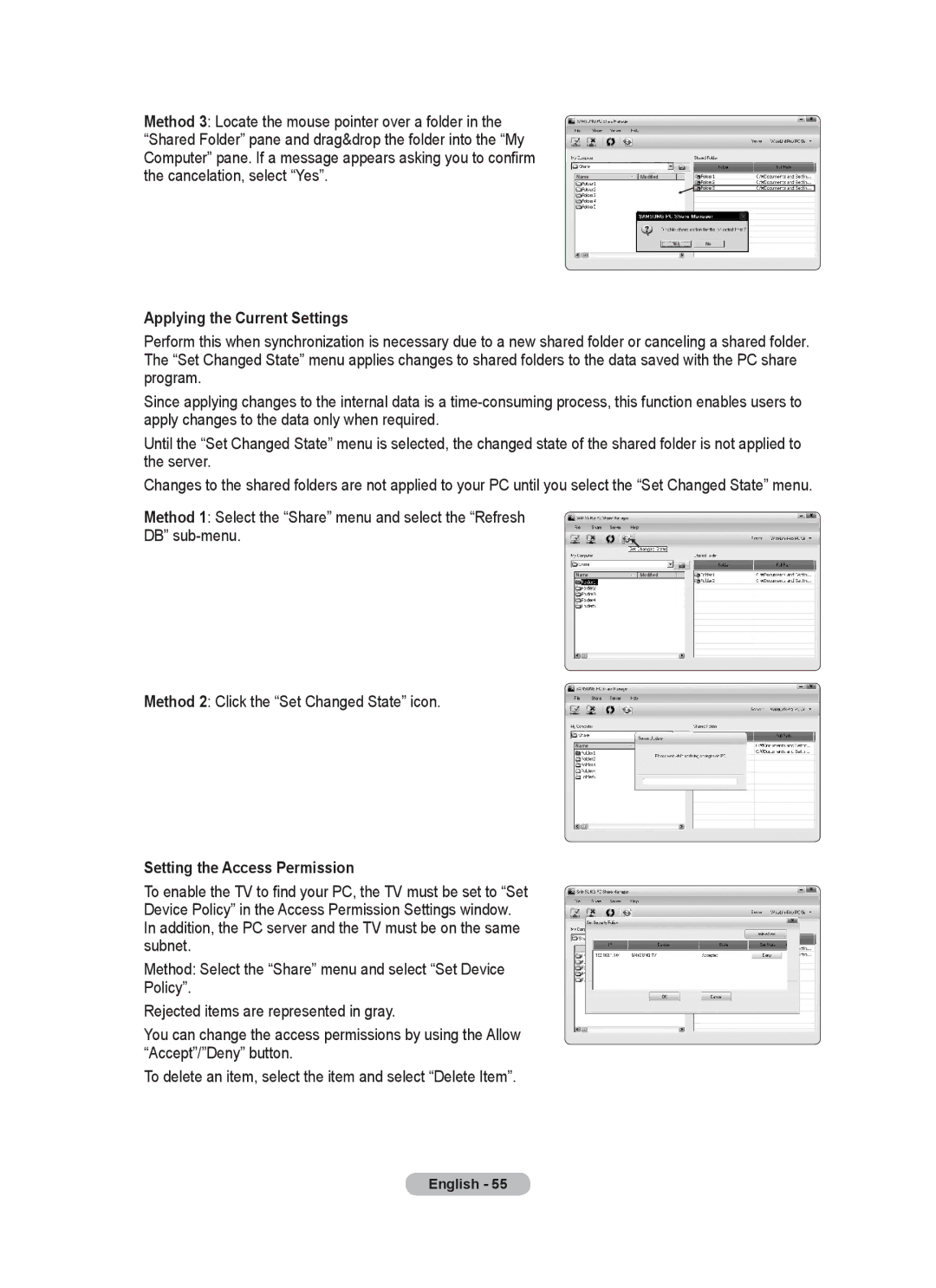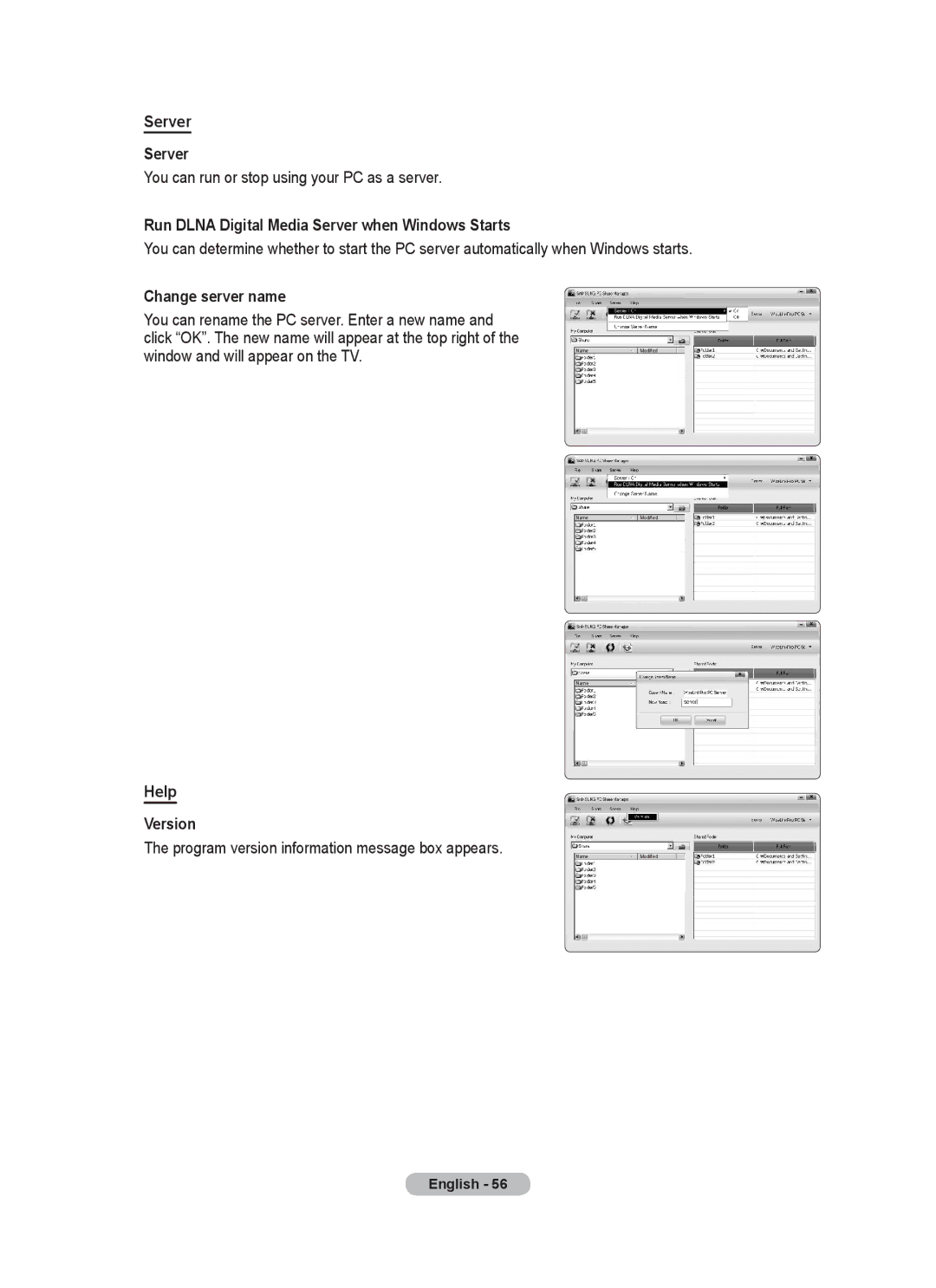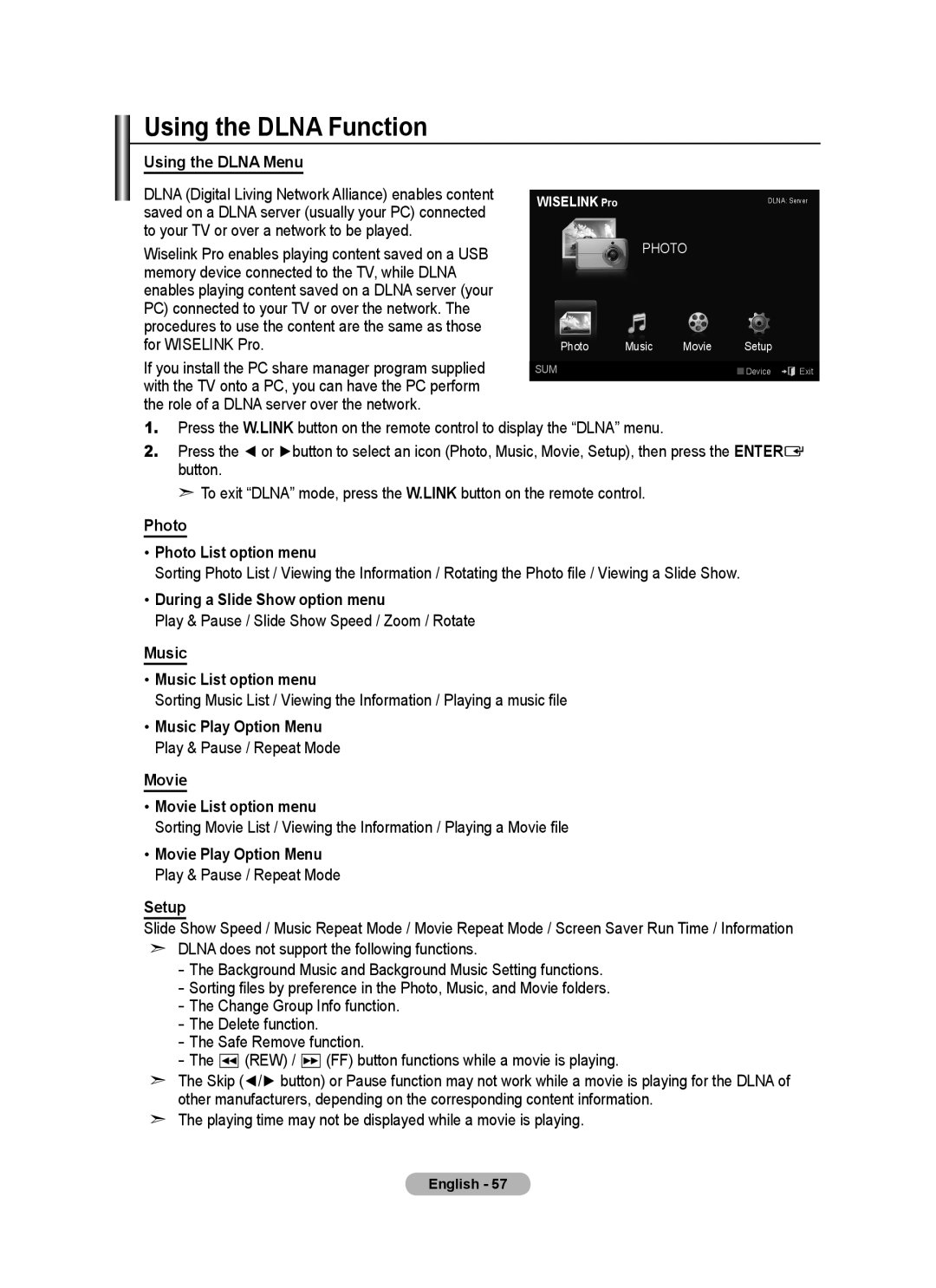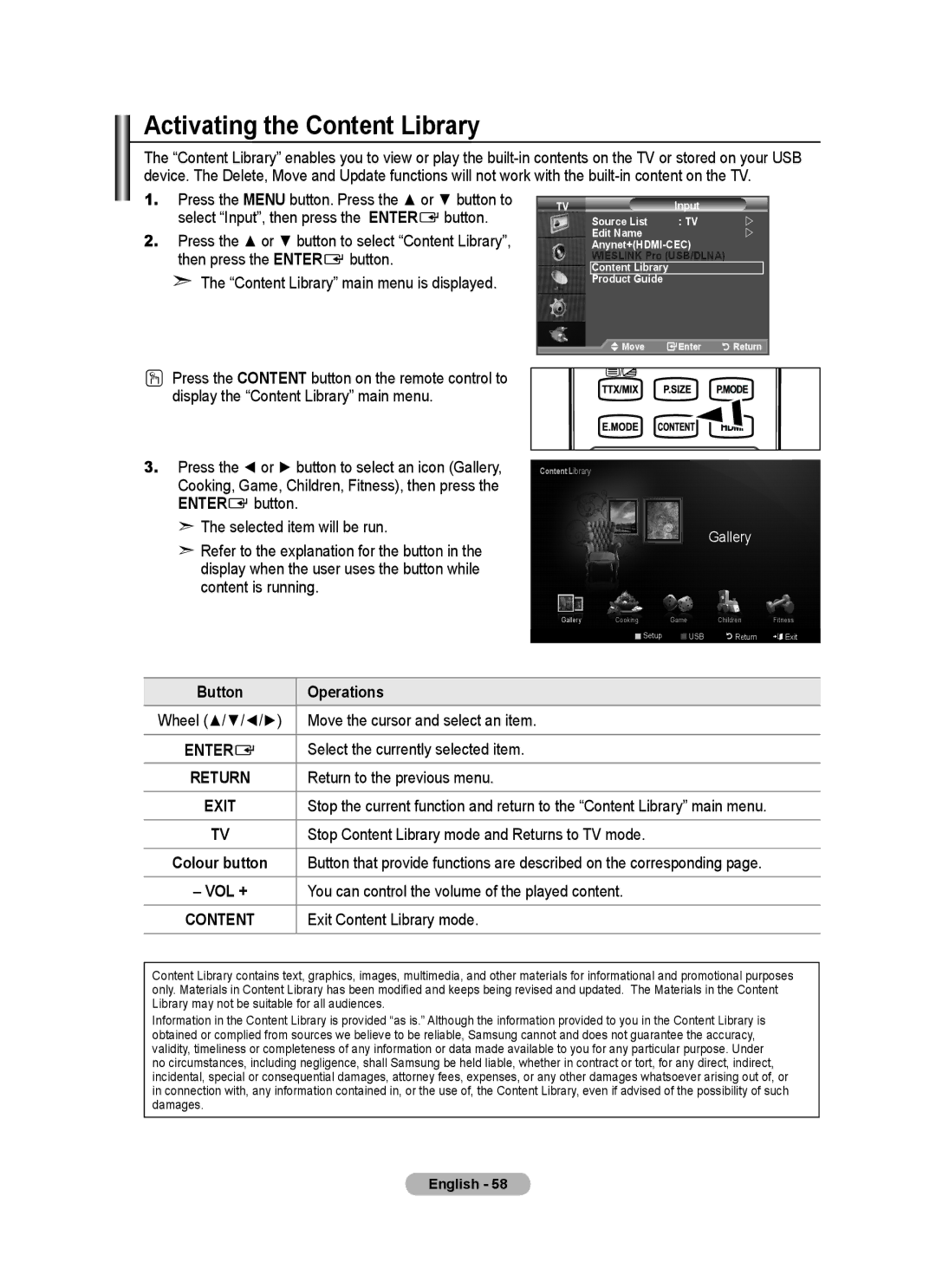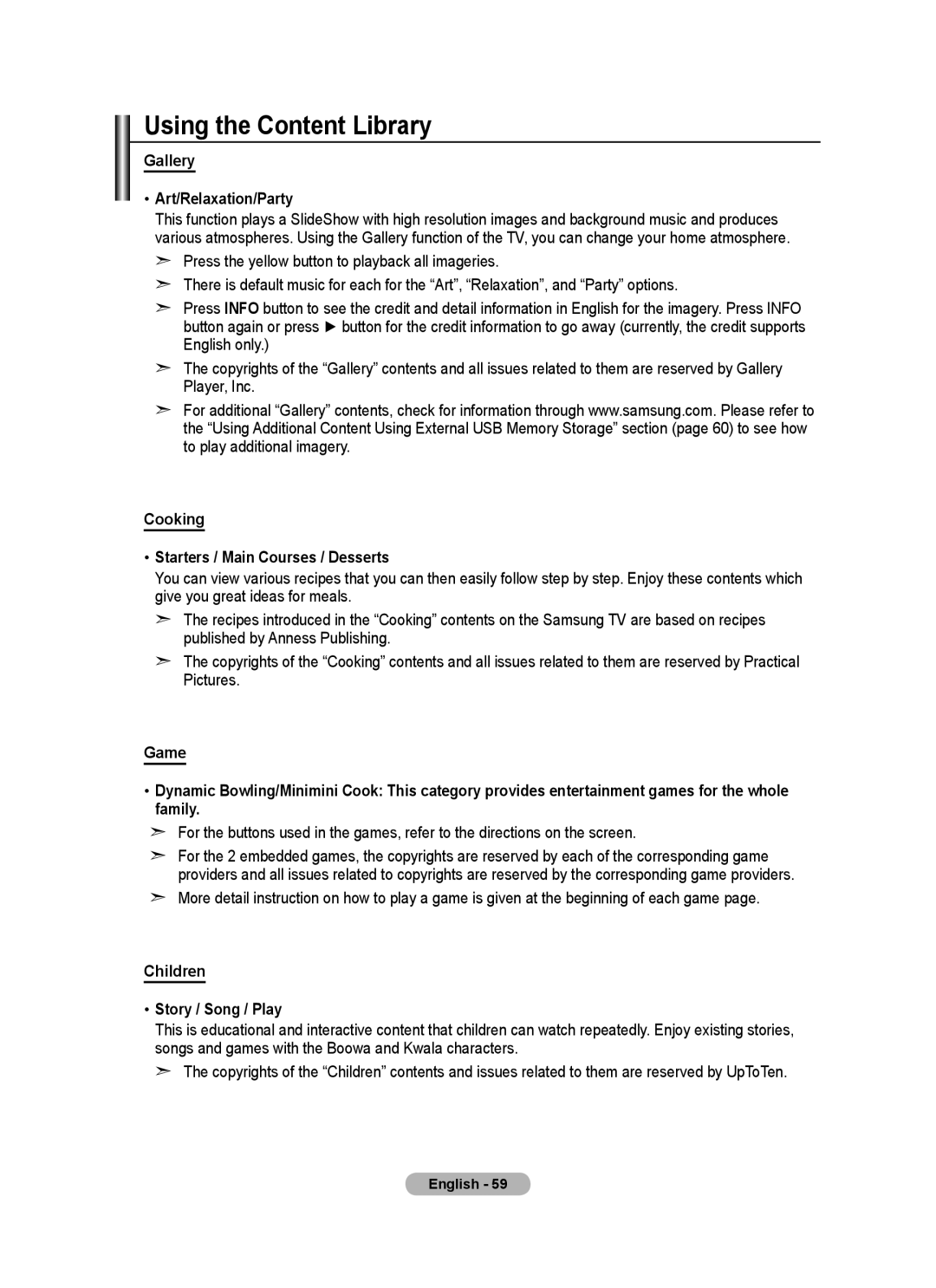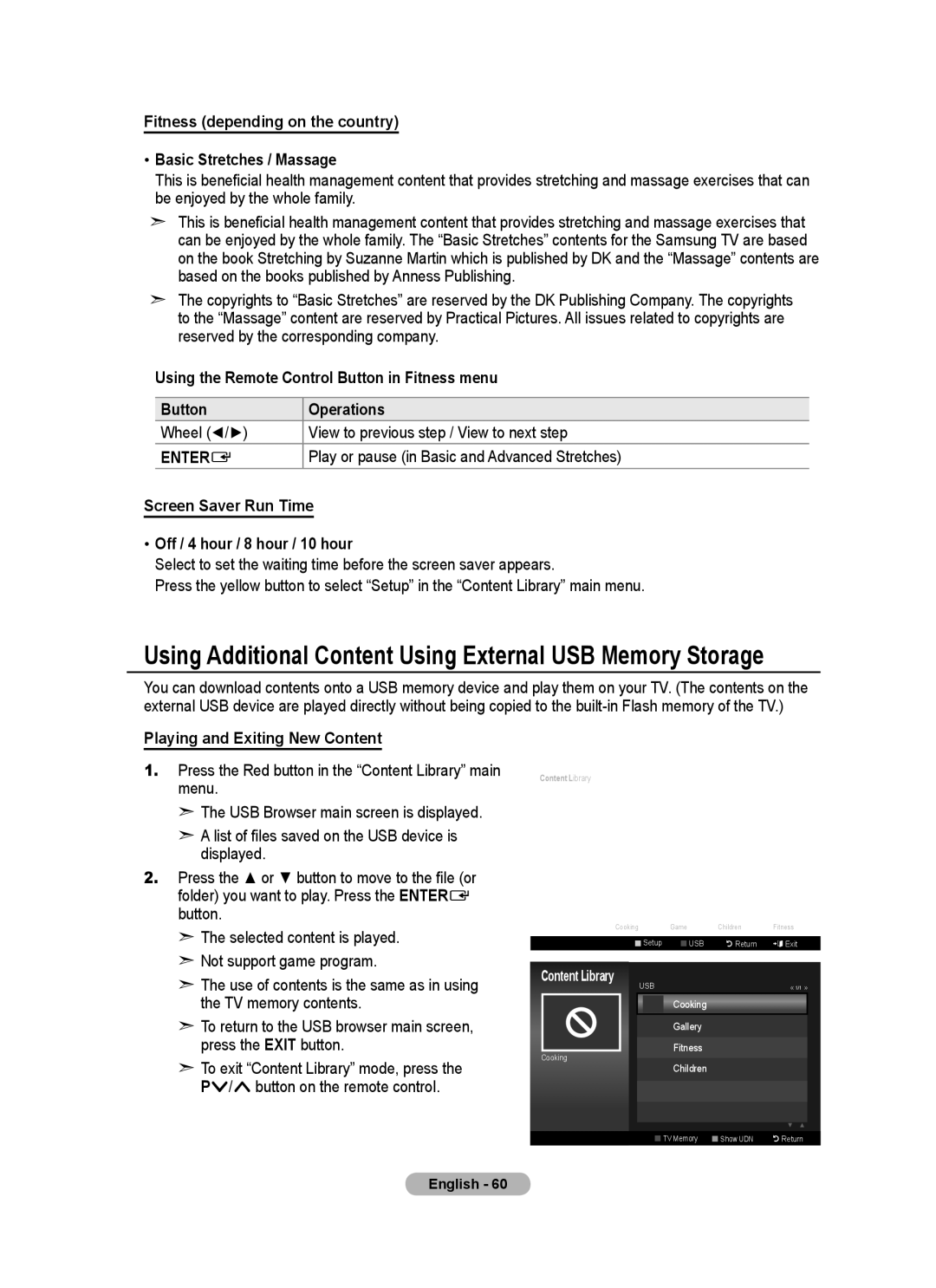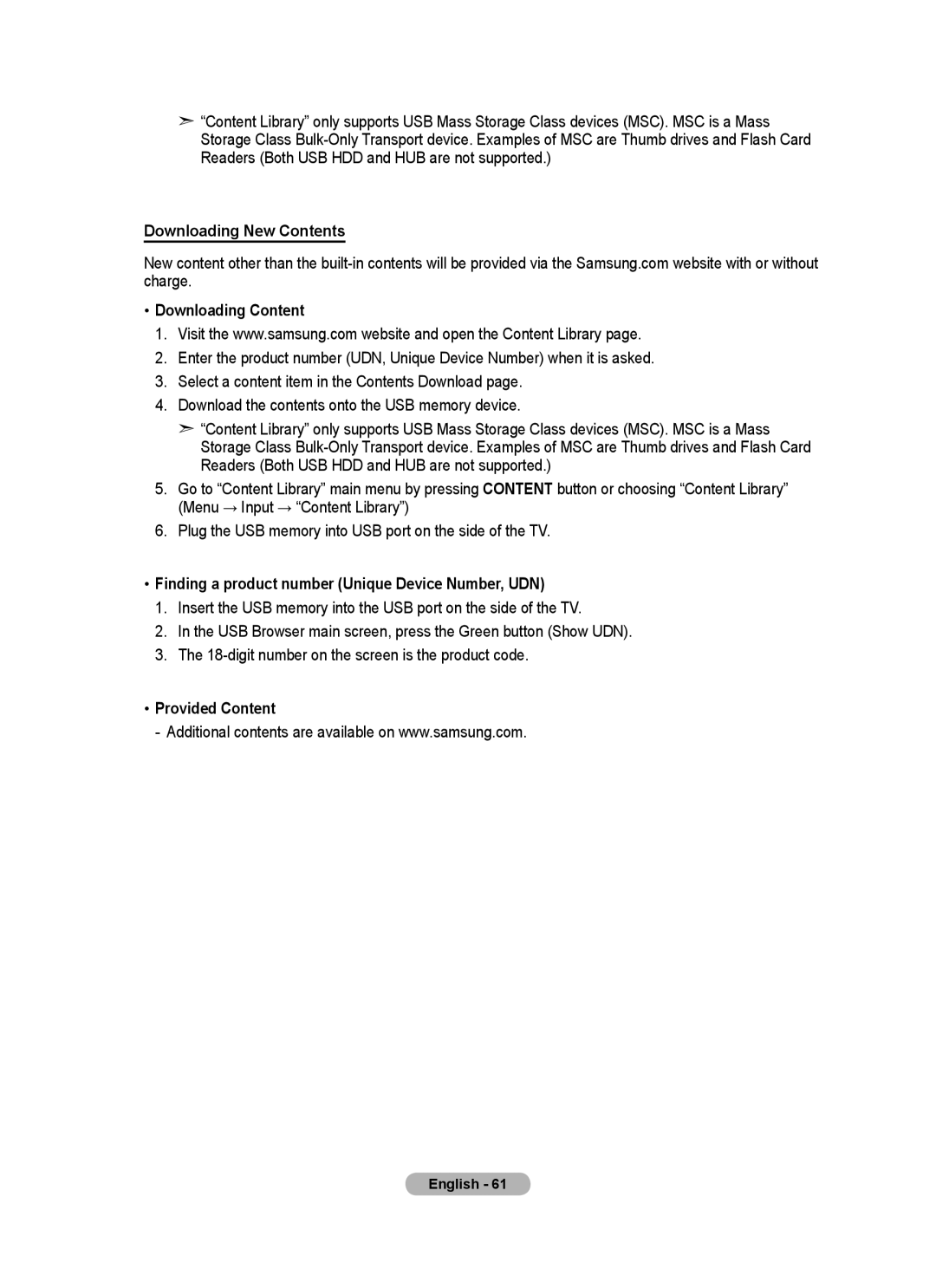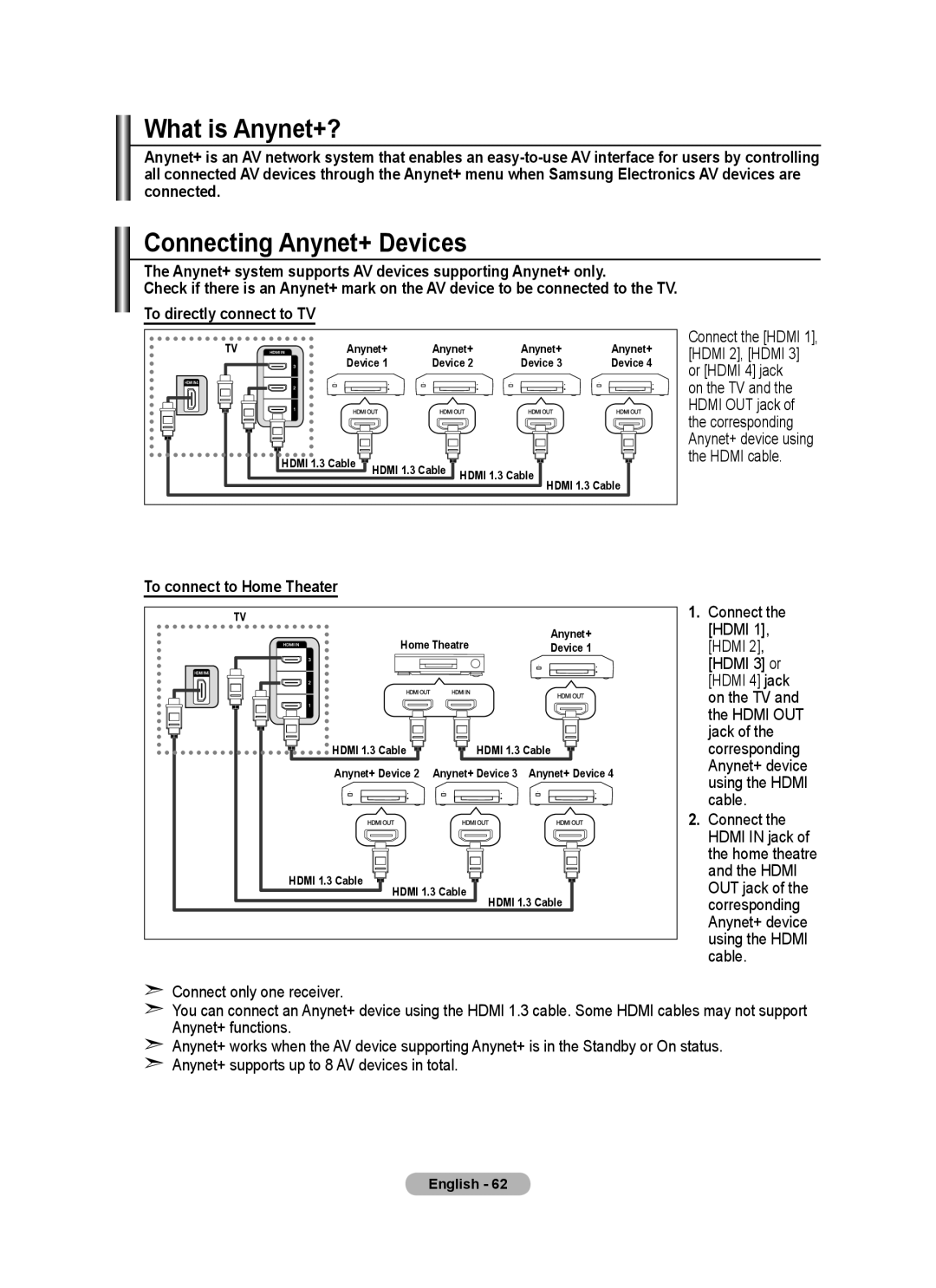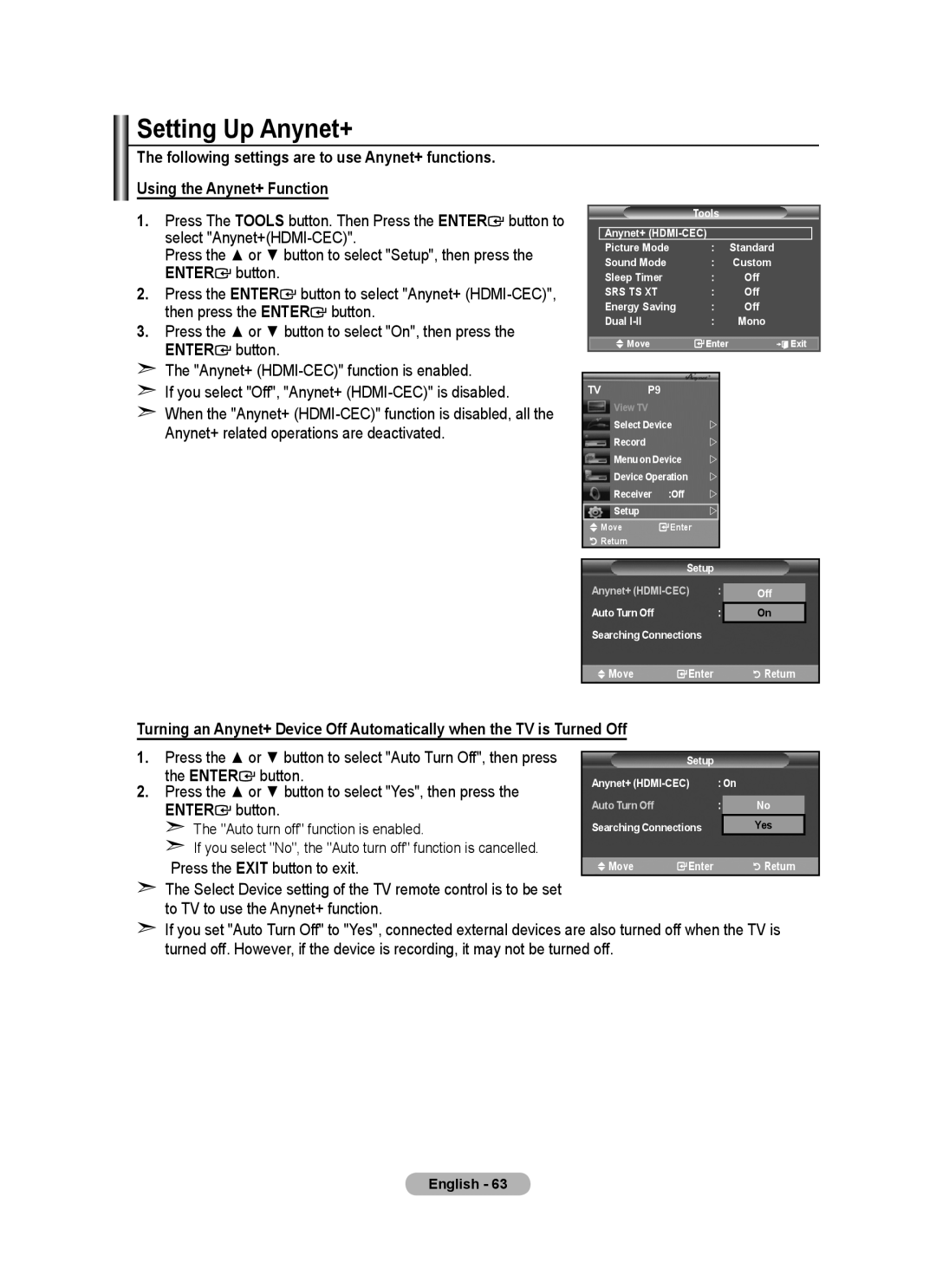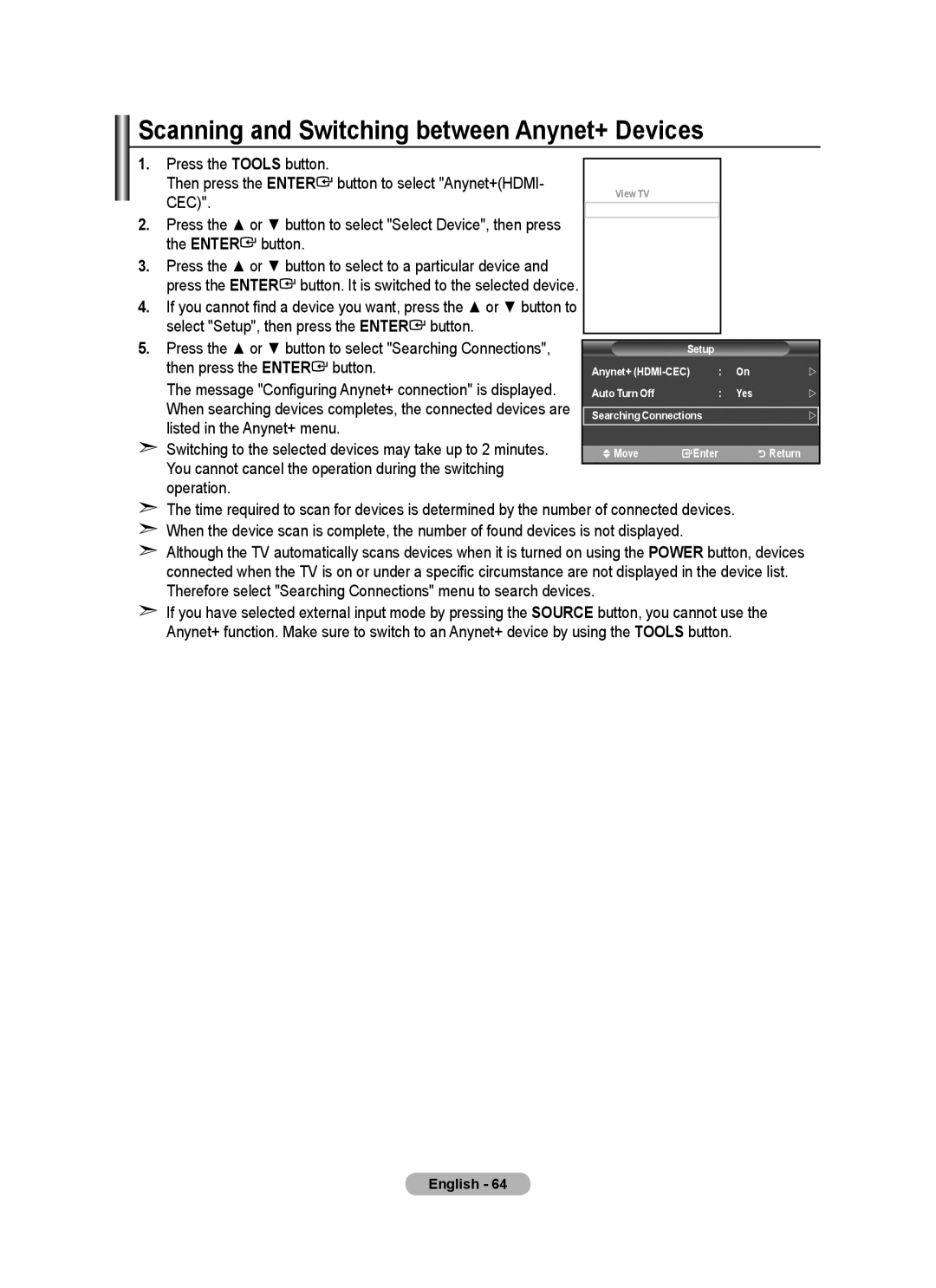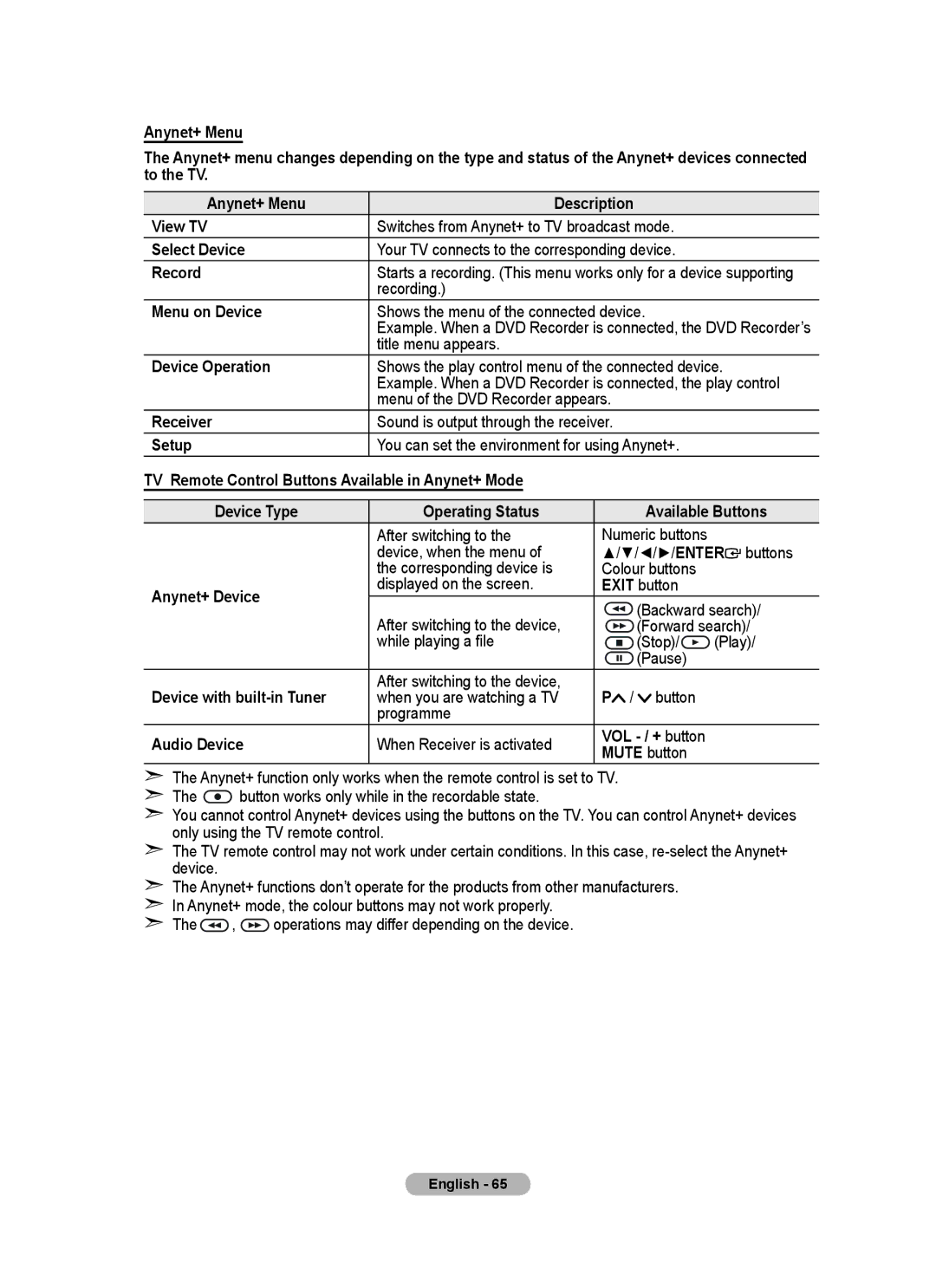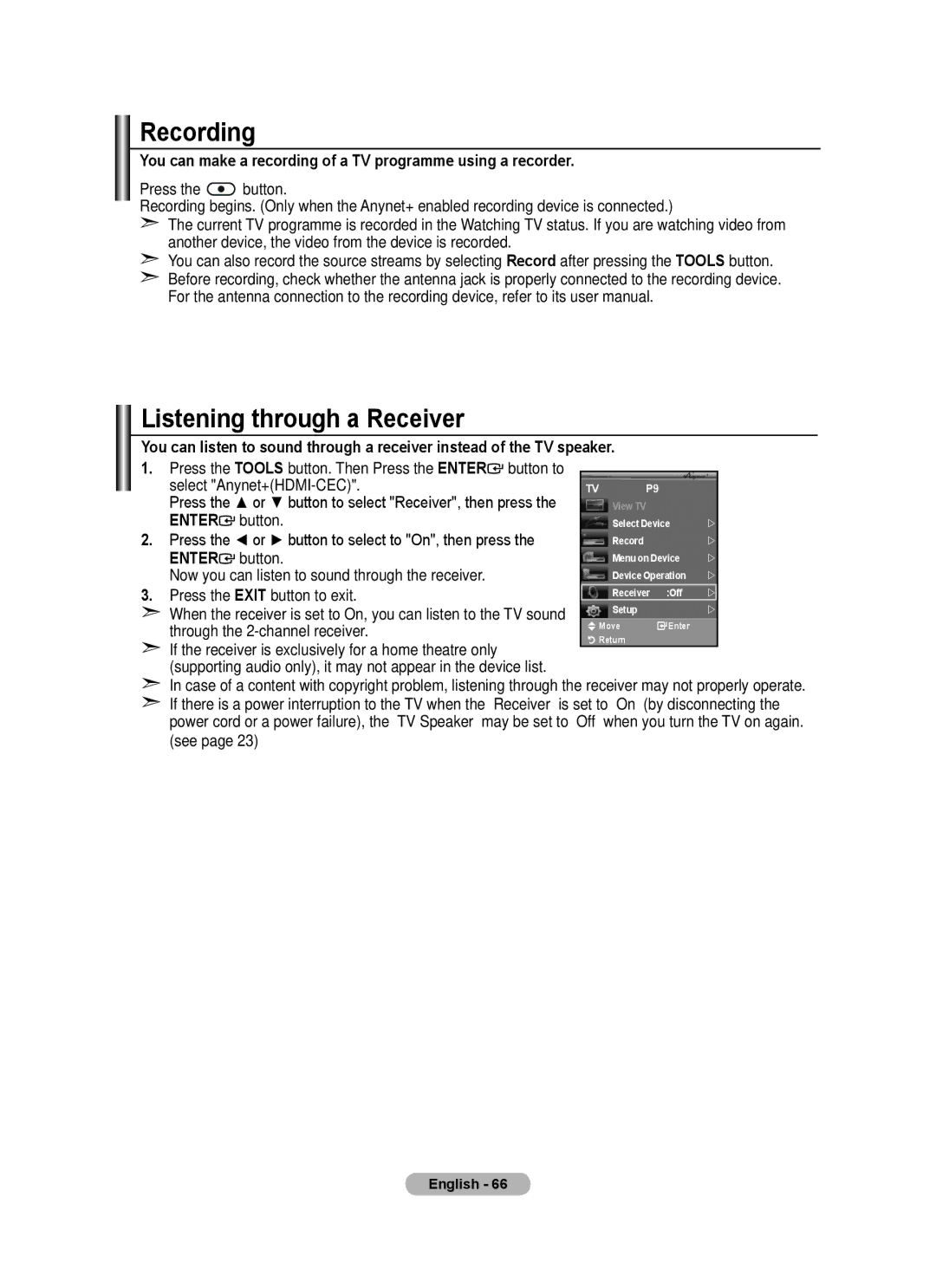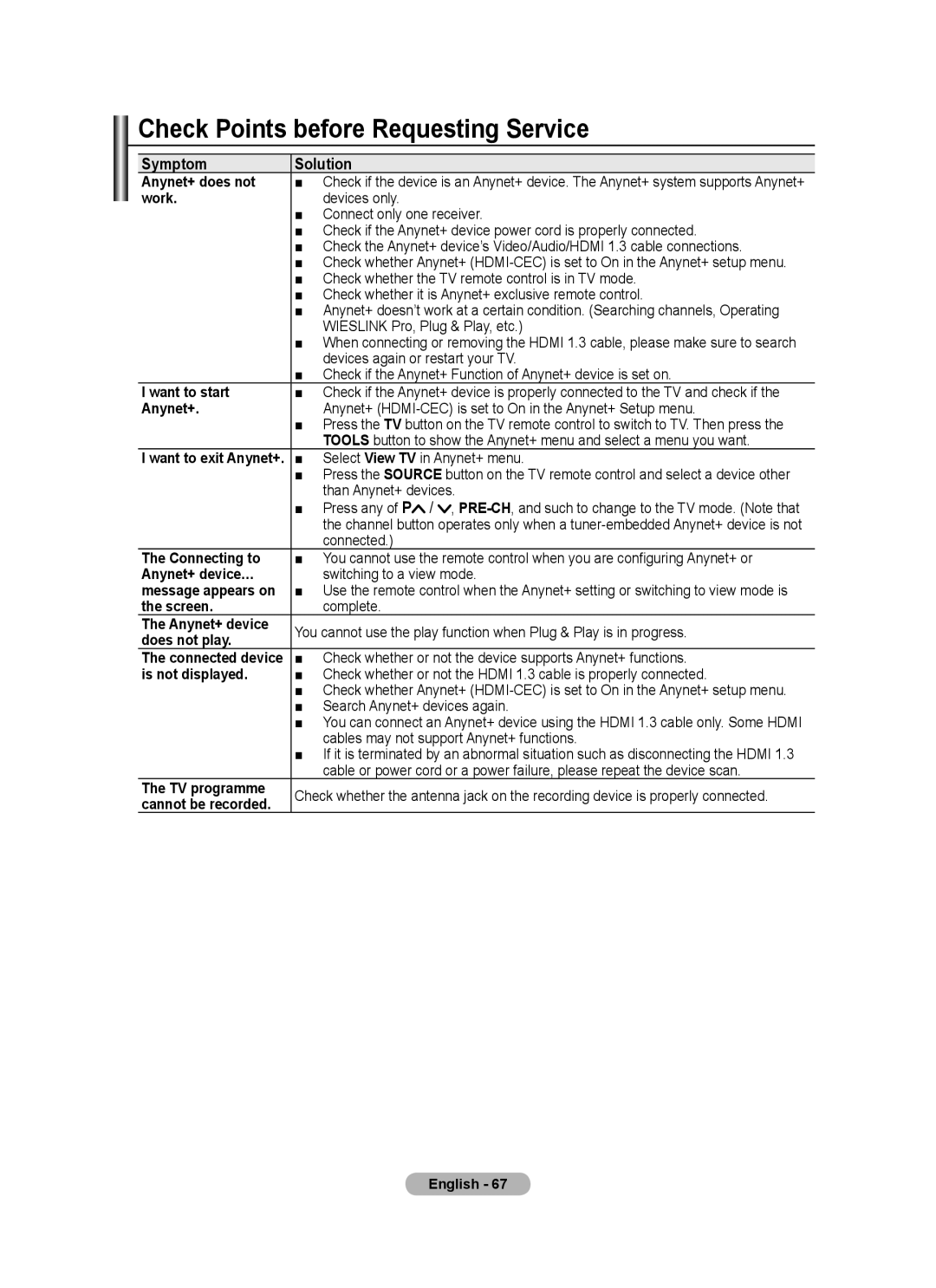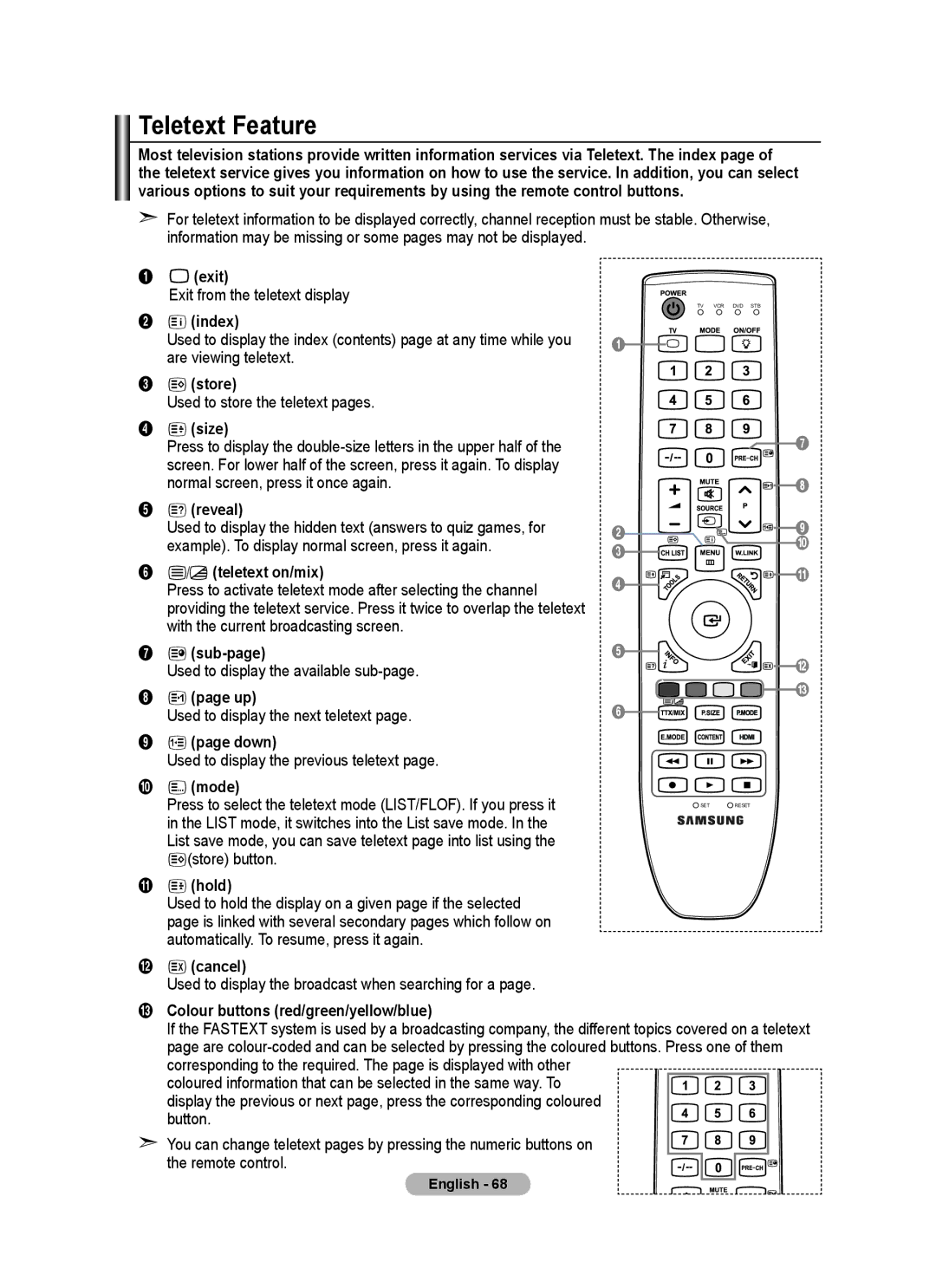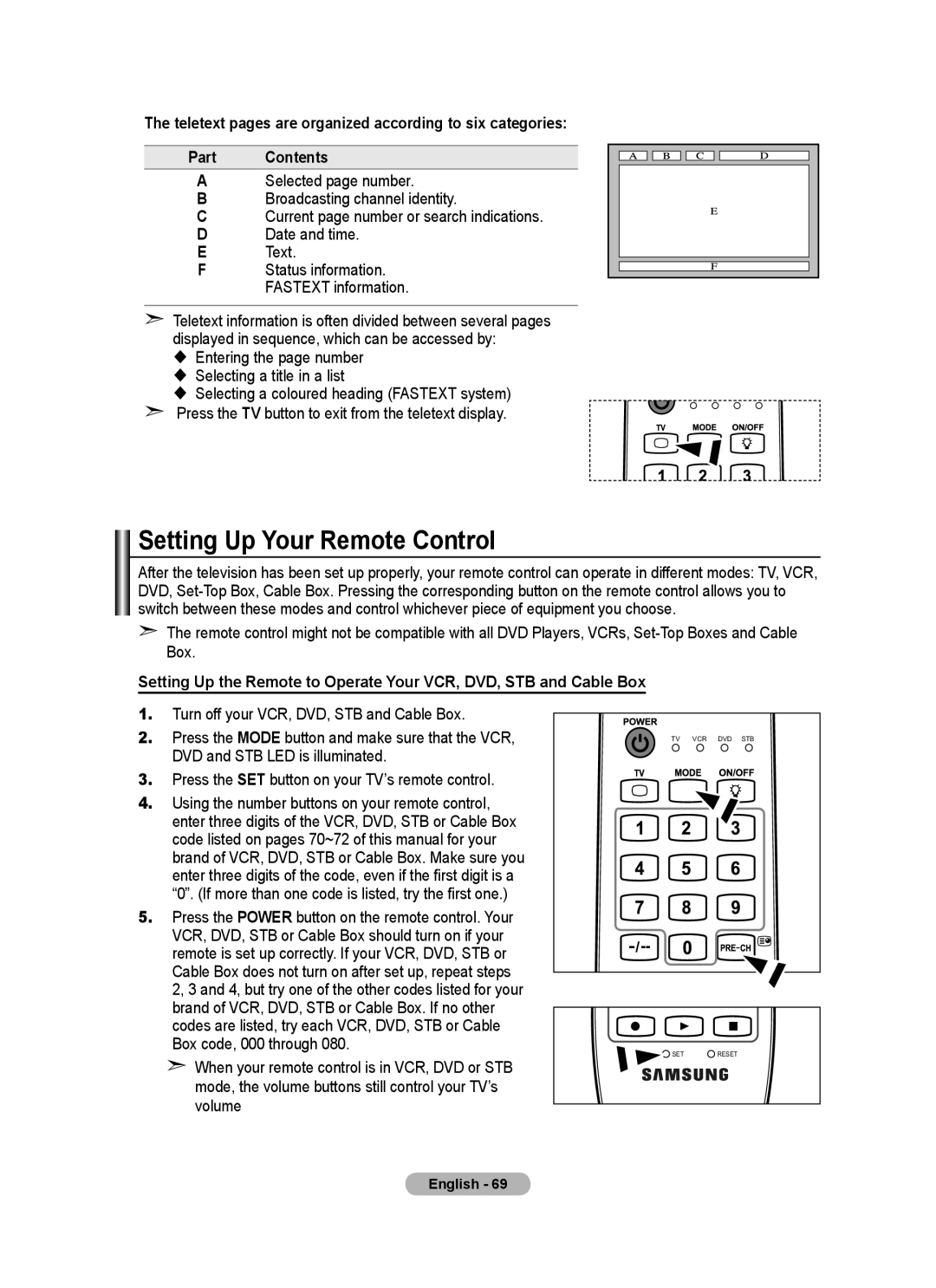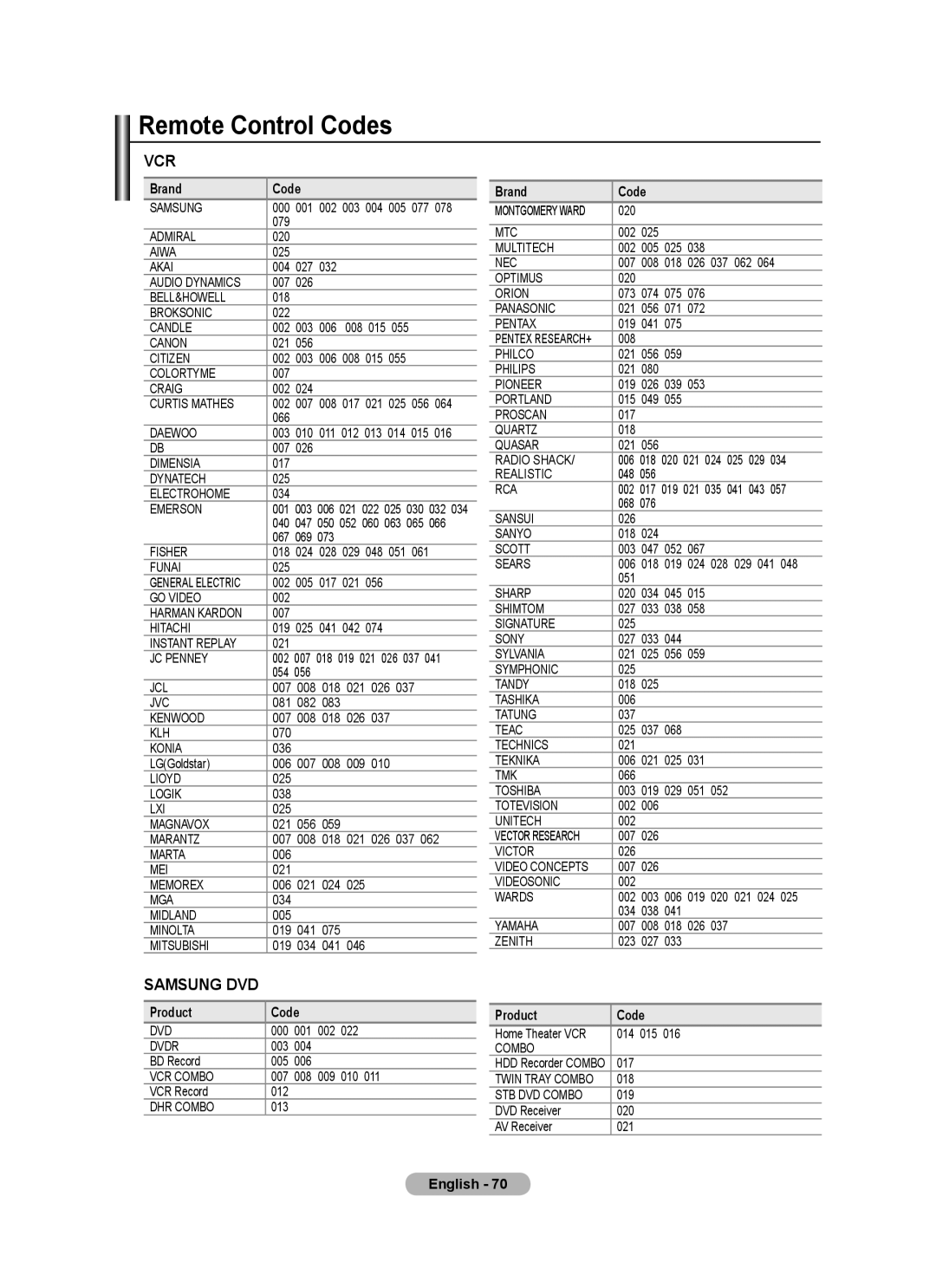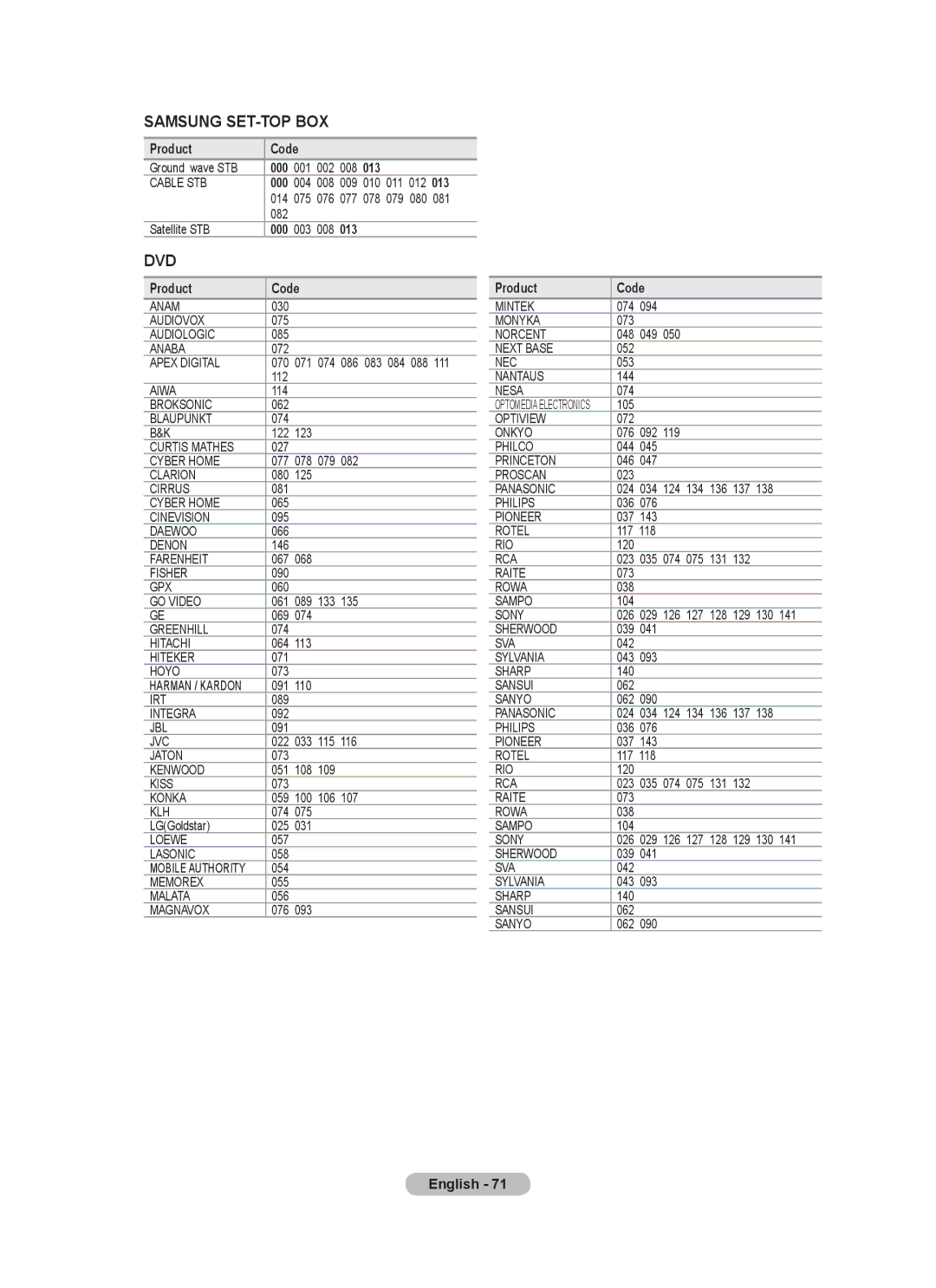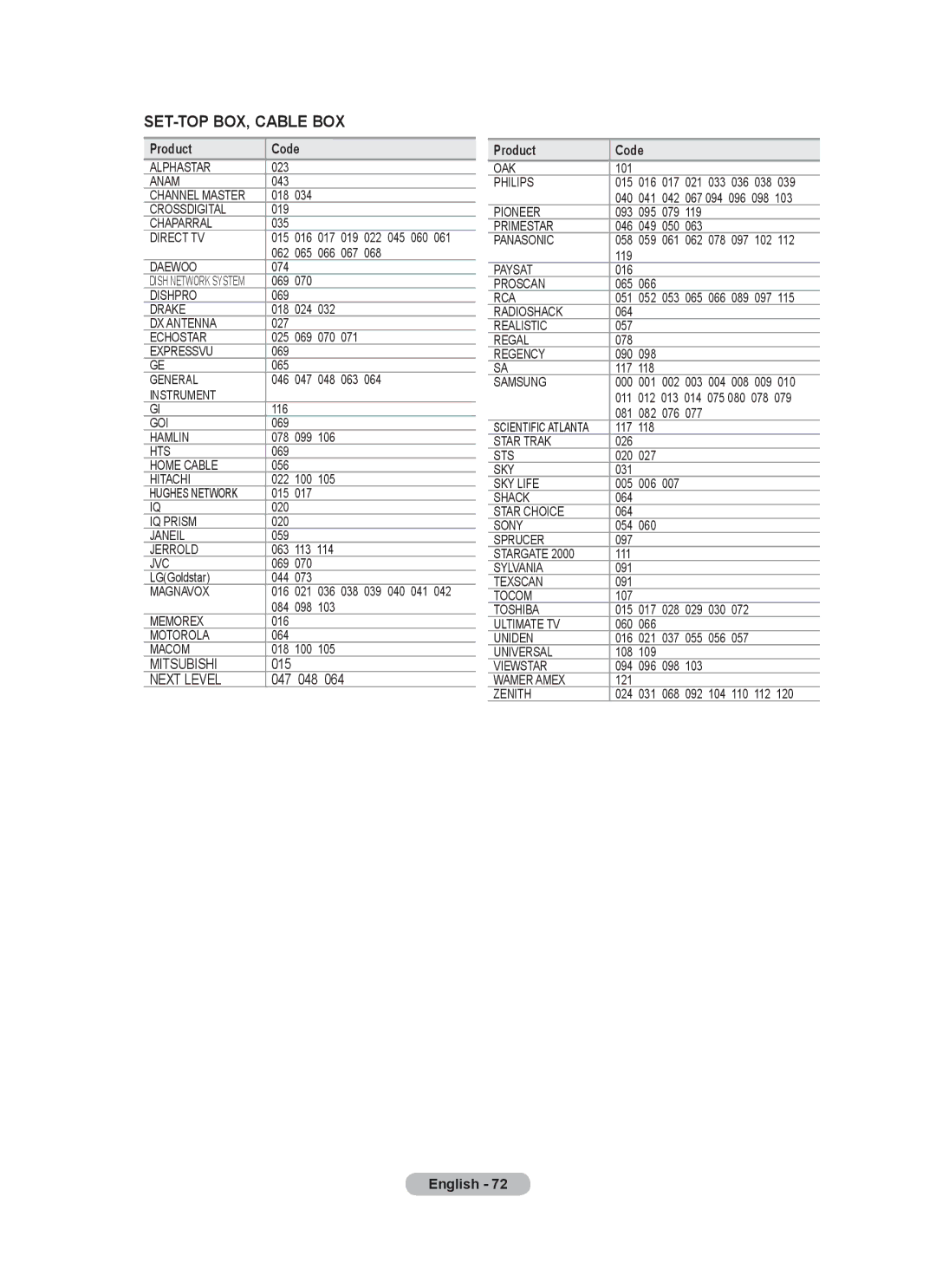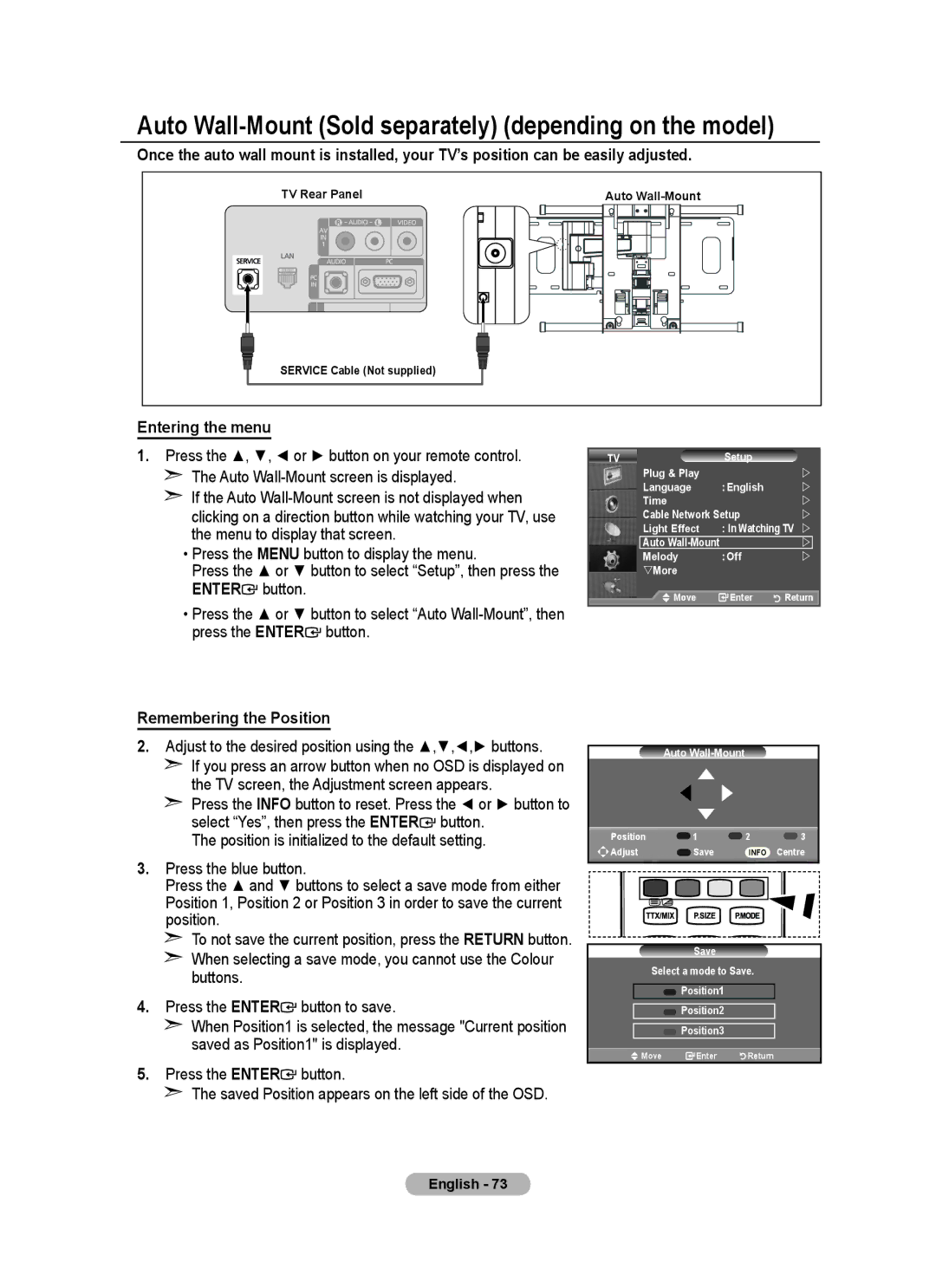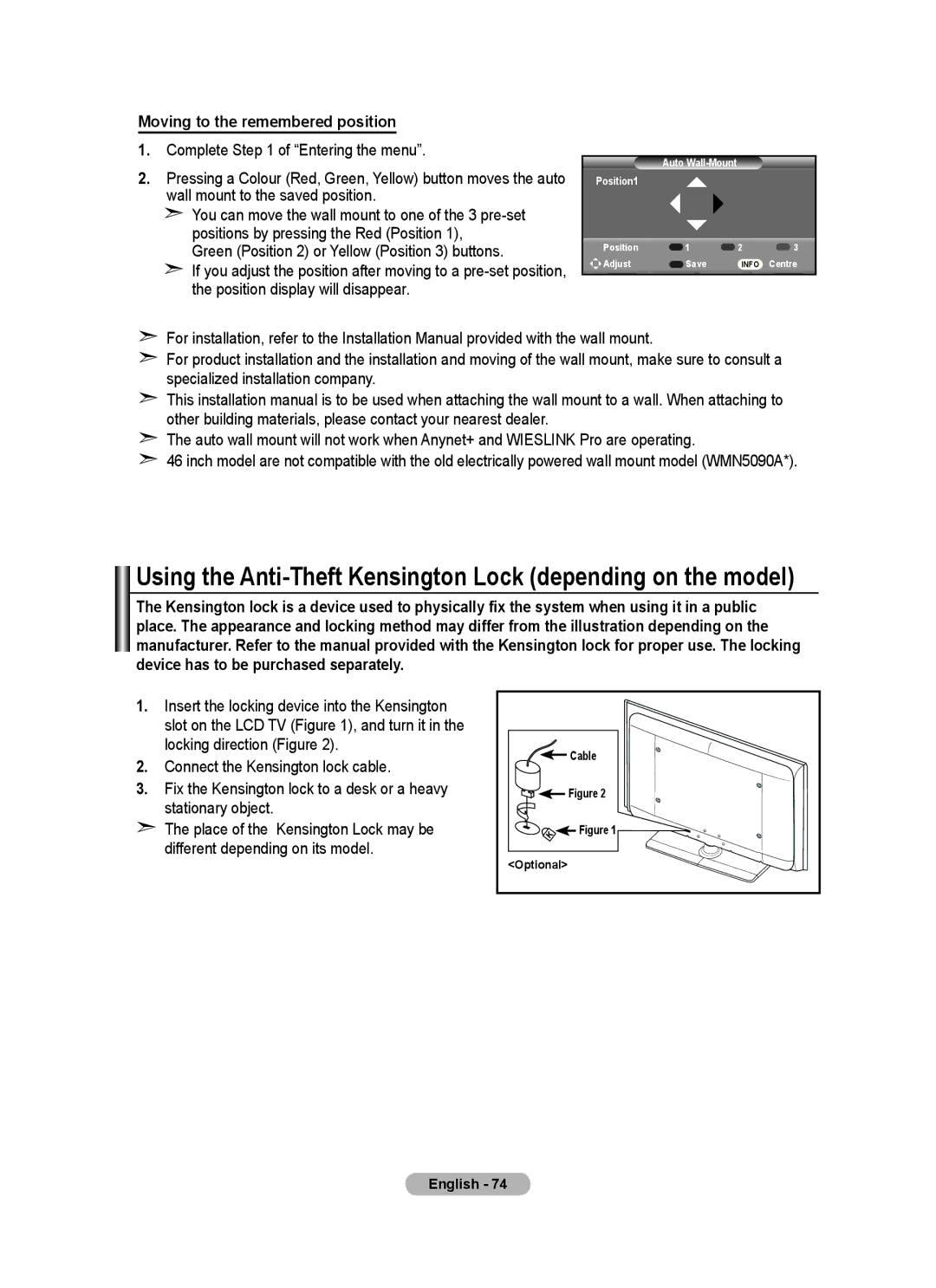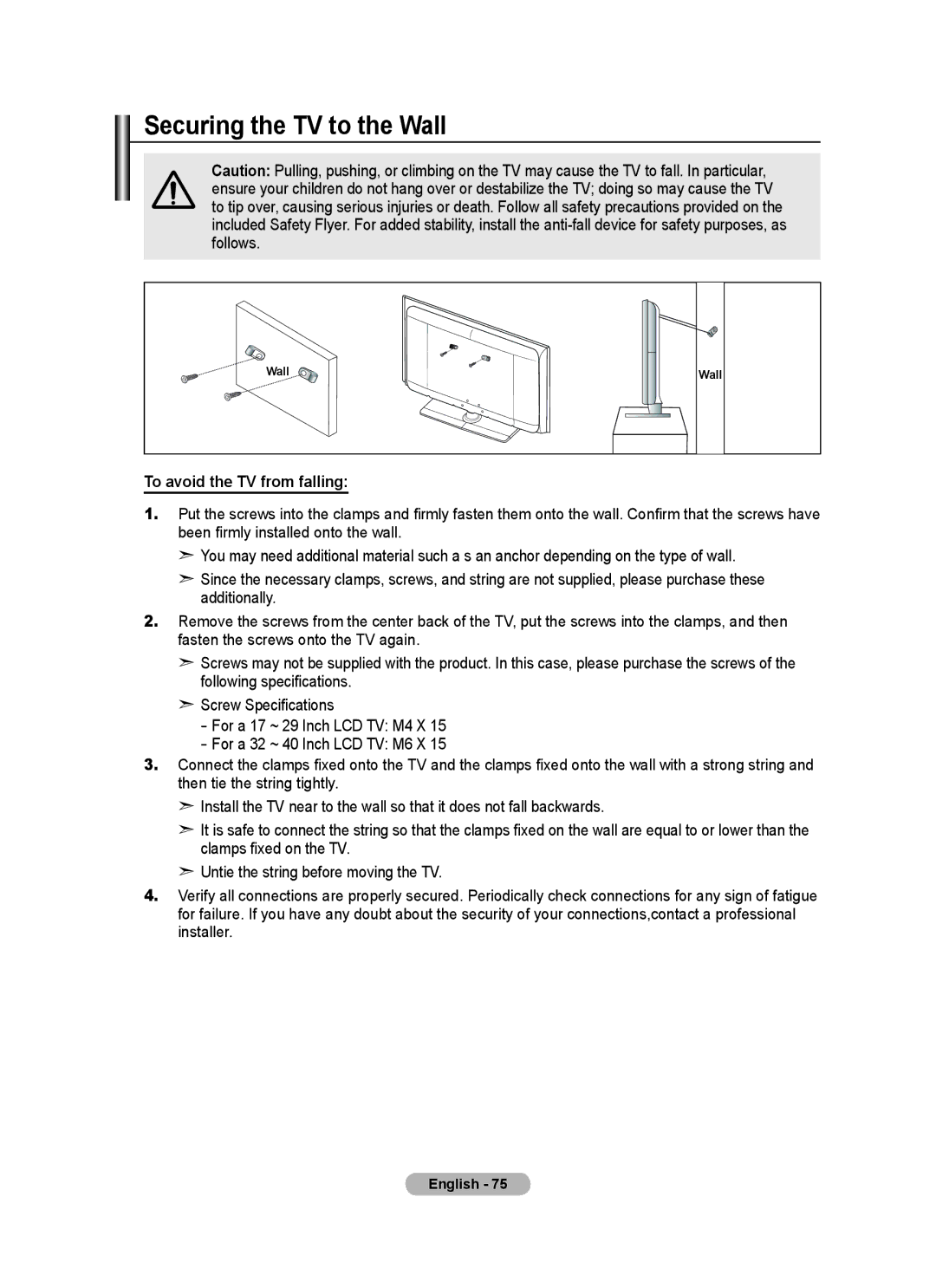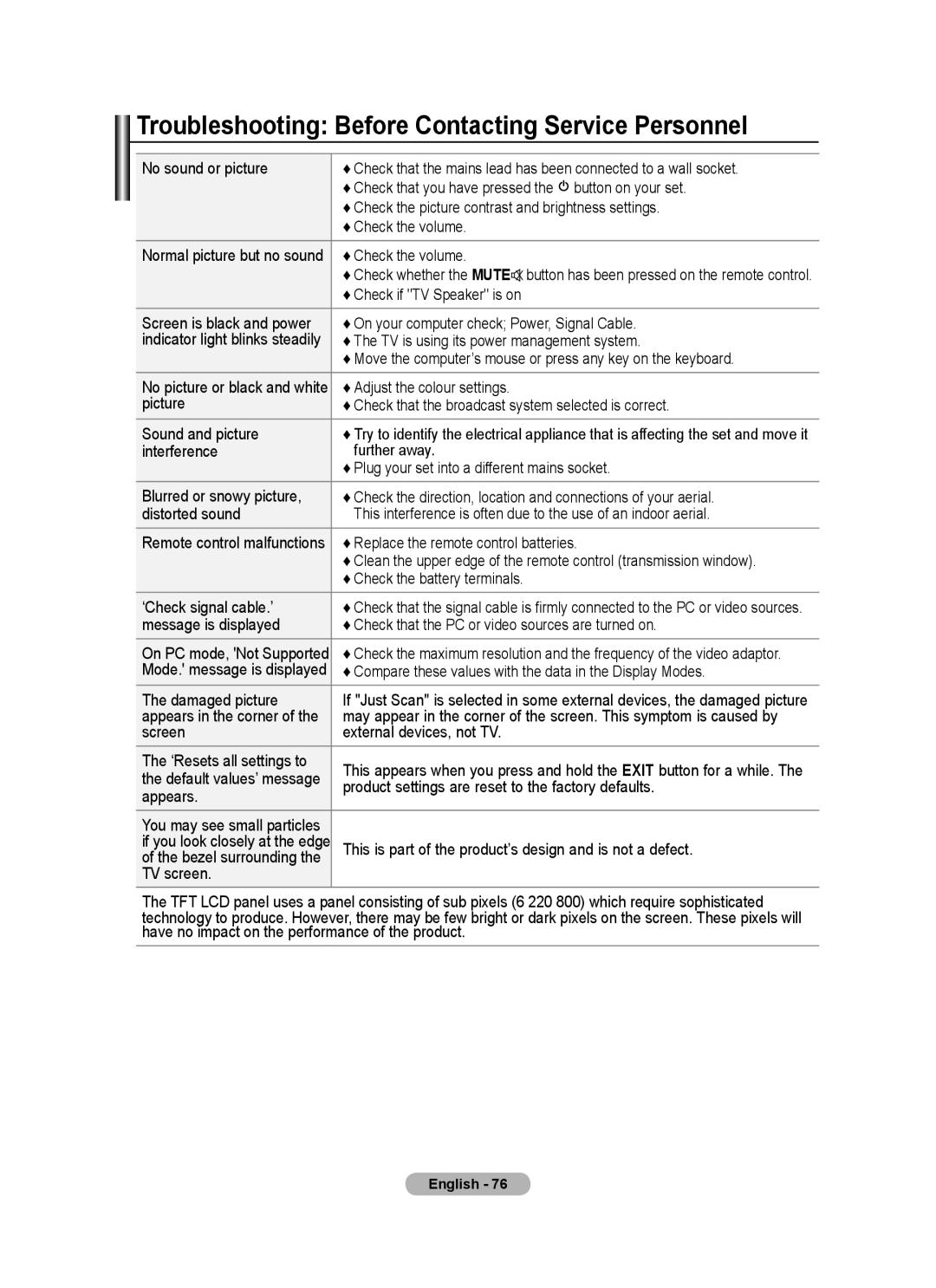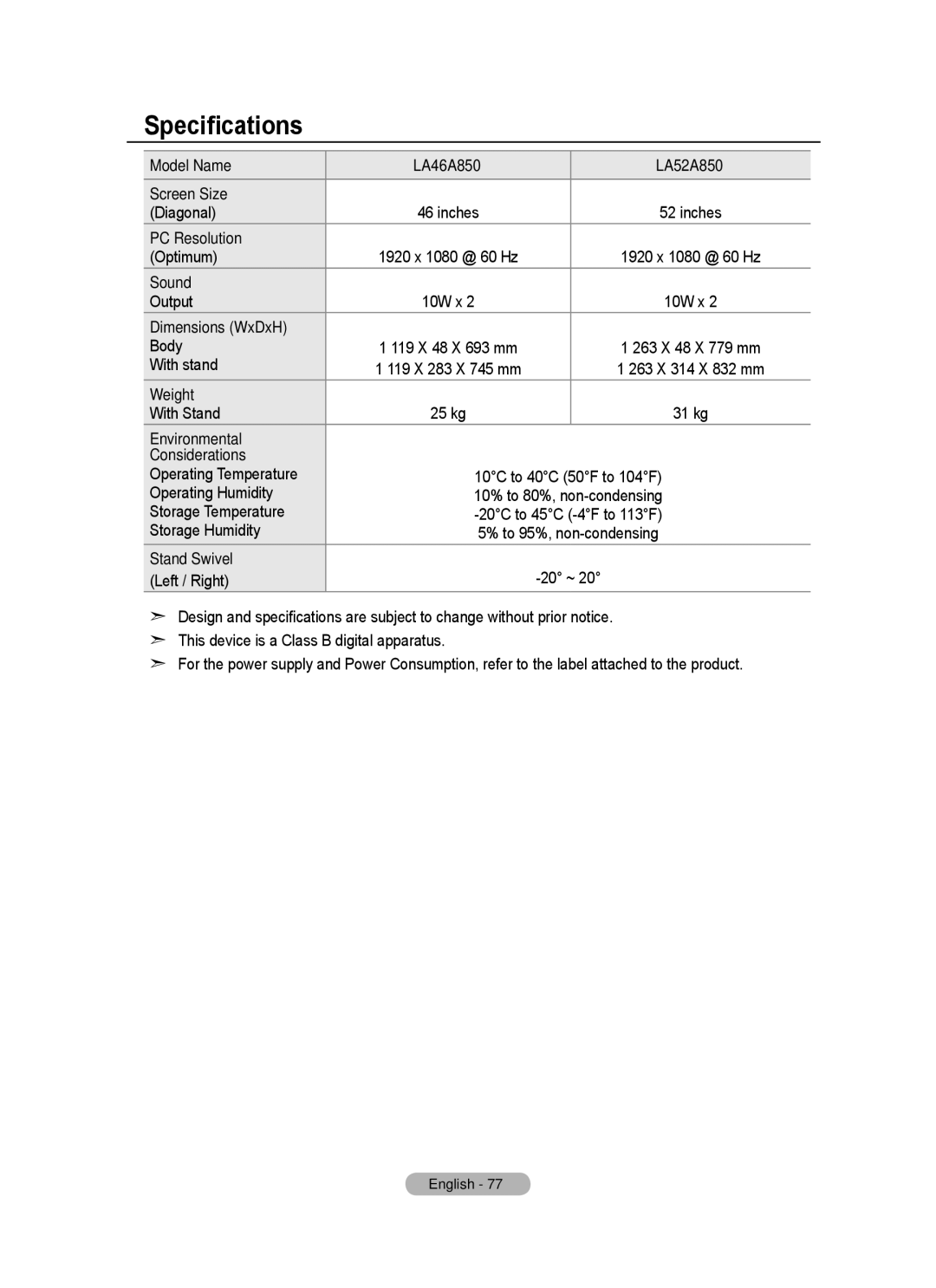Specifications
Model Name | LA46A850 |
| LA52A850 |
Screen Size |
|
|
|
(Diagonal) | 46 inches |
| 52 inches |
PC Resolution |
|
|
|
(Optimum) | 1920 x 1080 @ 60 Hz |
| 1920 x 1080 @ 60 Hz |
Sound |
|
|
|
Output | 10W x 2 |
| 10W x 2 |
Dimensions (WxDxH) |
|
|
|
Body | 1 119 X 48 X 693 mm |
| 1 263 X 48 X 779 mm |
With stand | 1 119 X 283 X 745 mm |
| 1 263 X 314 X 832 mm |
Weight |
|
|
|
With Stand | 25 kg |
| 31 kg |
Environmental |
|
|
|
Considerations |
|
|
|
Operating Temperature | 10°C to 40°C (50°F to 104°F) | ||
Operating Humidity | 10% to 80%, | ||
Storage Temperature | |||
Storage Humidity | 5% to 95%, | ||
Stand Swivel |
| ||
(Left / Right) |
| ||
➣Design and specifications are subject to change without prior notice.
➣This device is a Class B digital apparatus.
➣For the power supply and Power Consumption, refer to the label attached to the product.
English - 77