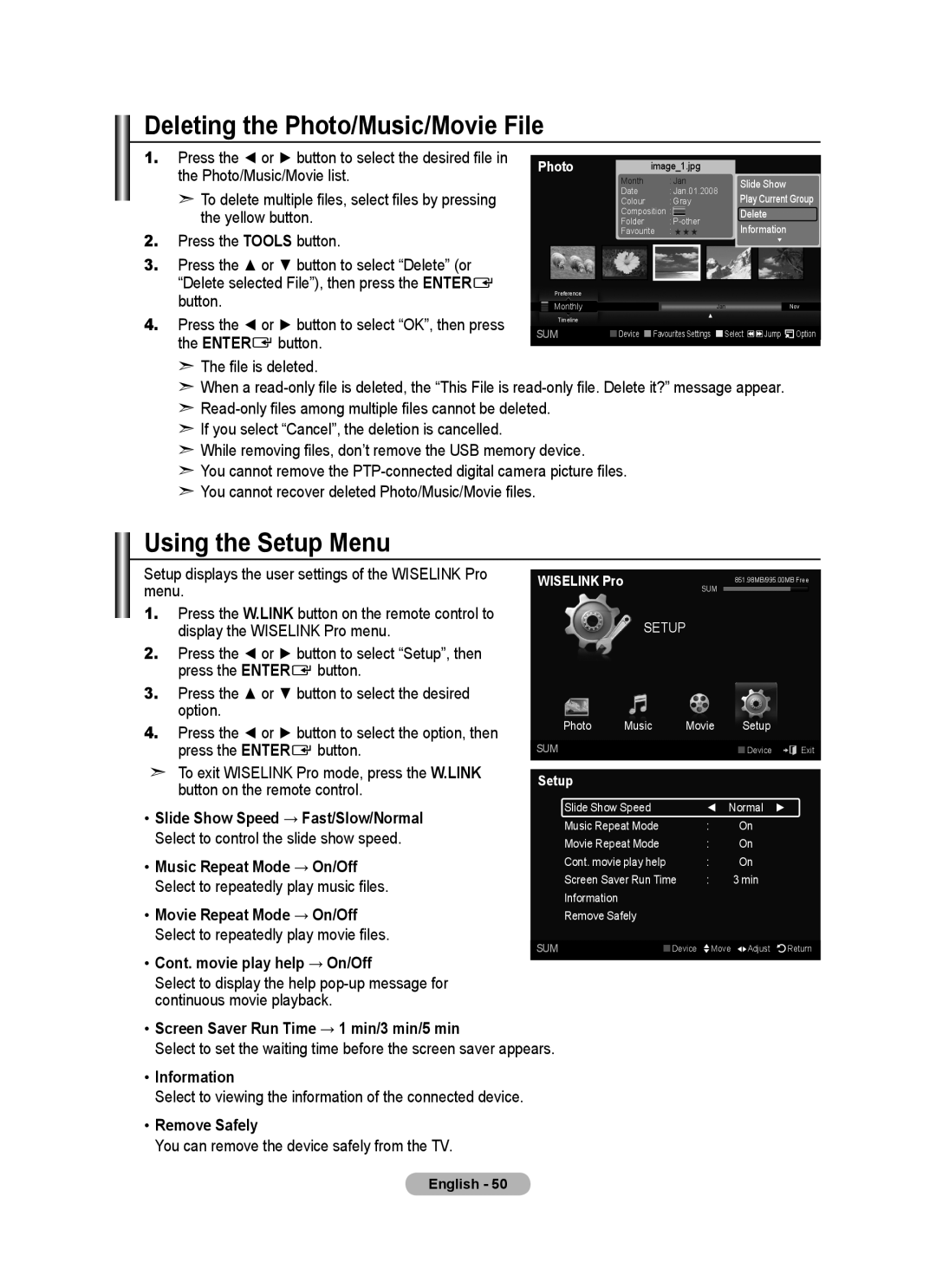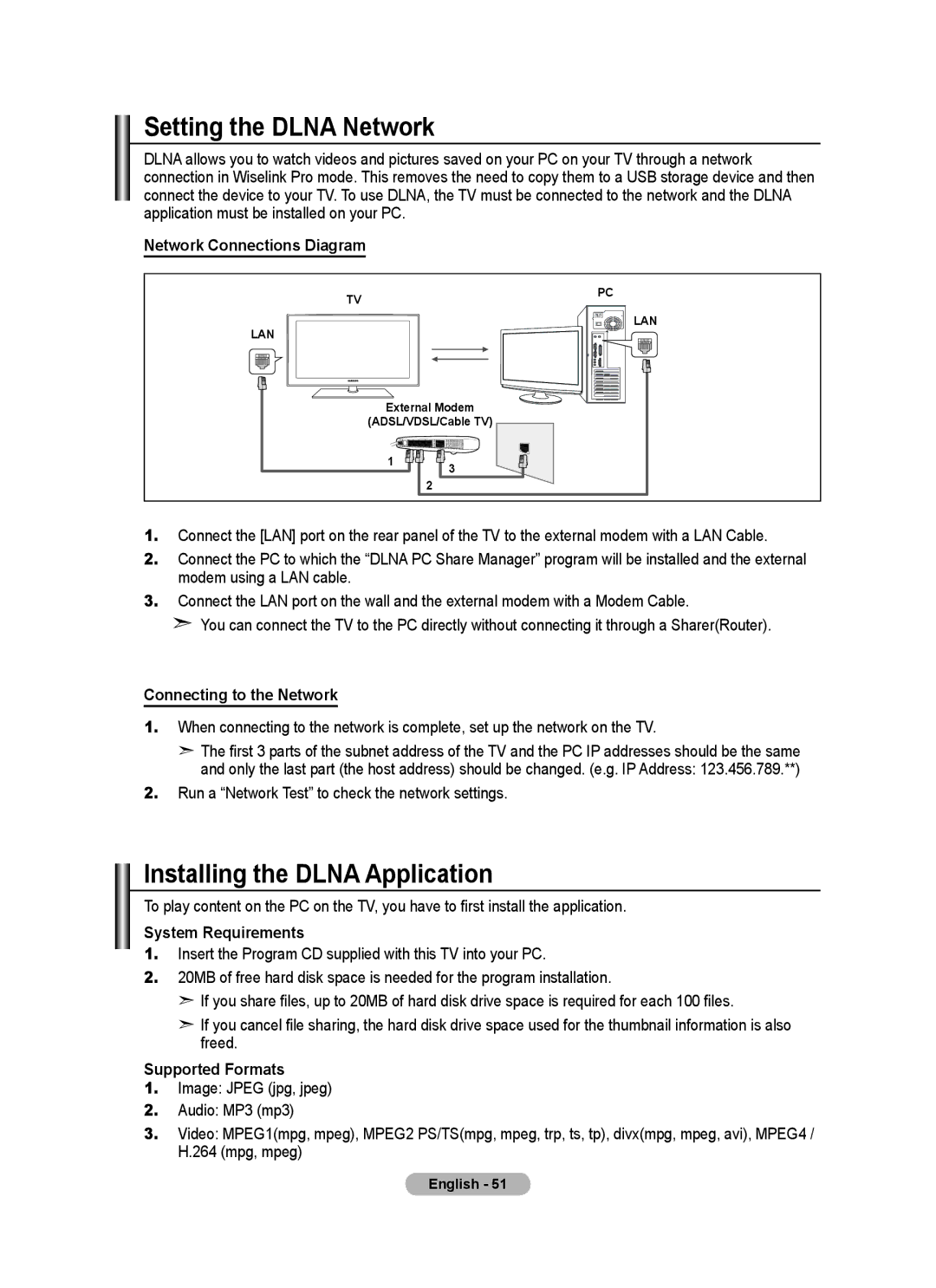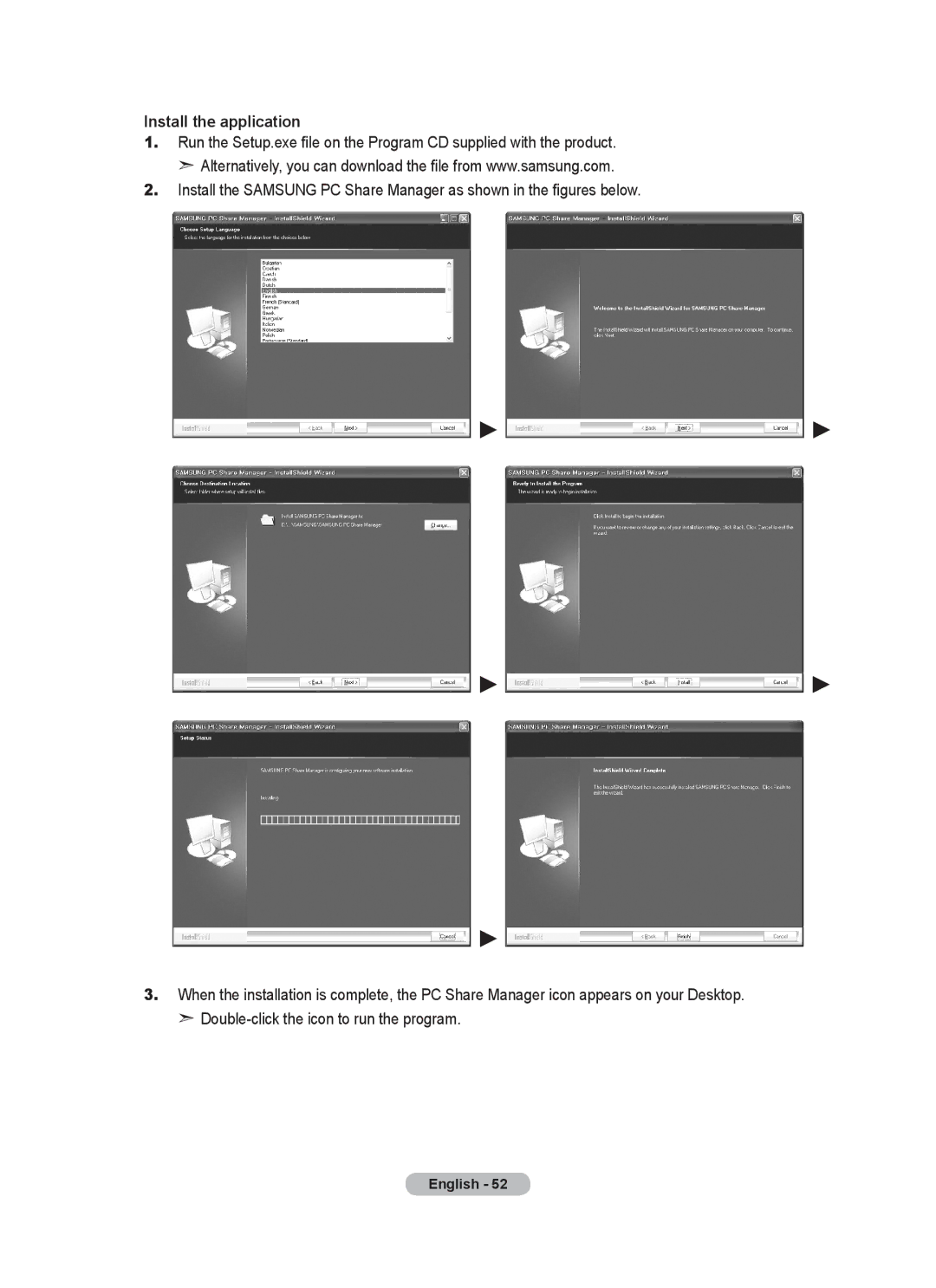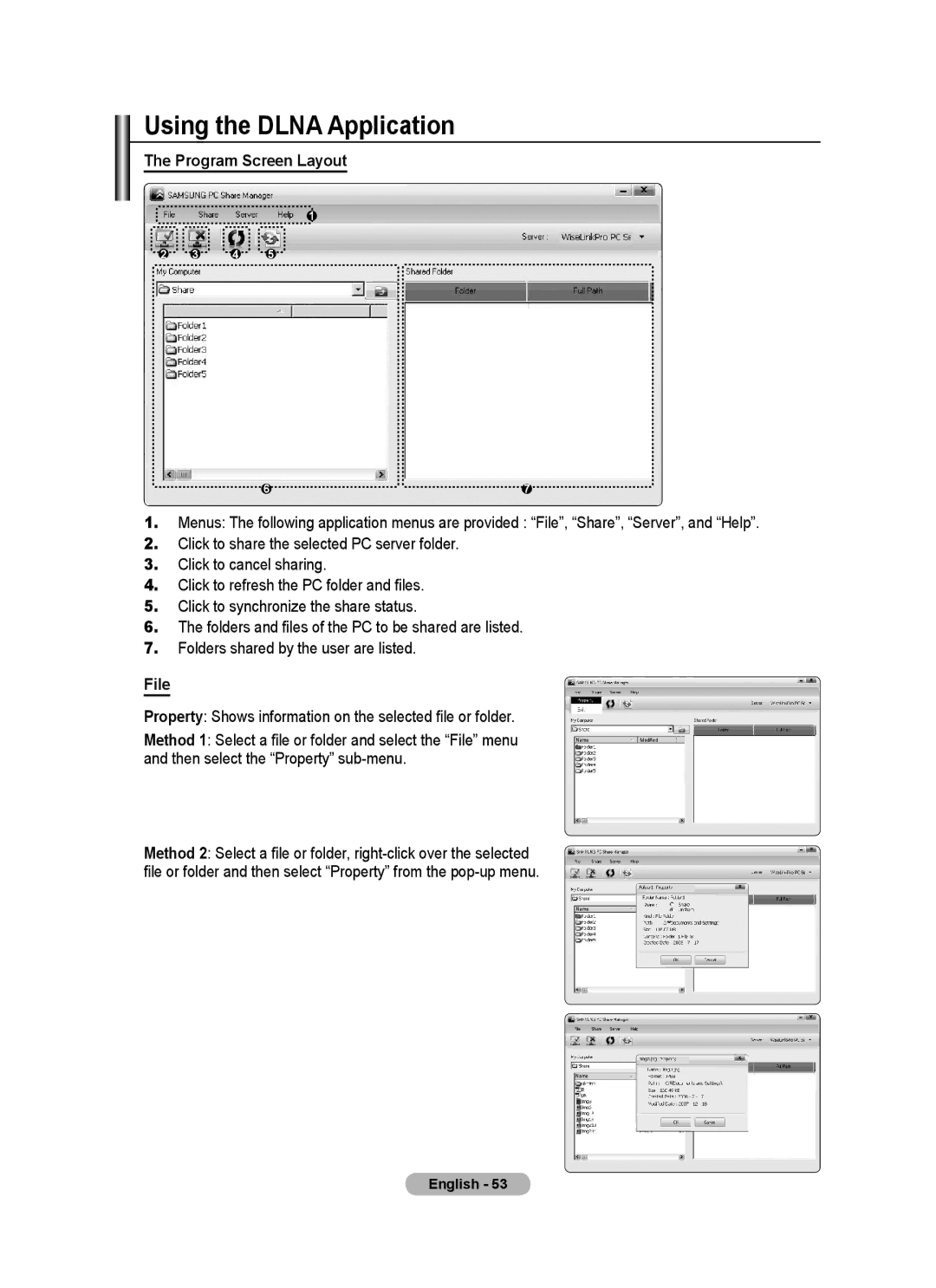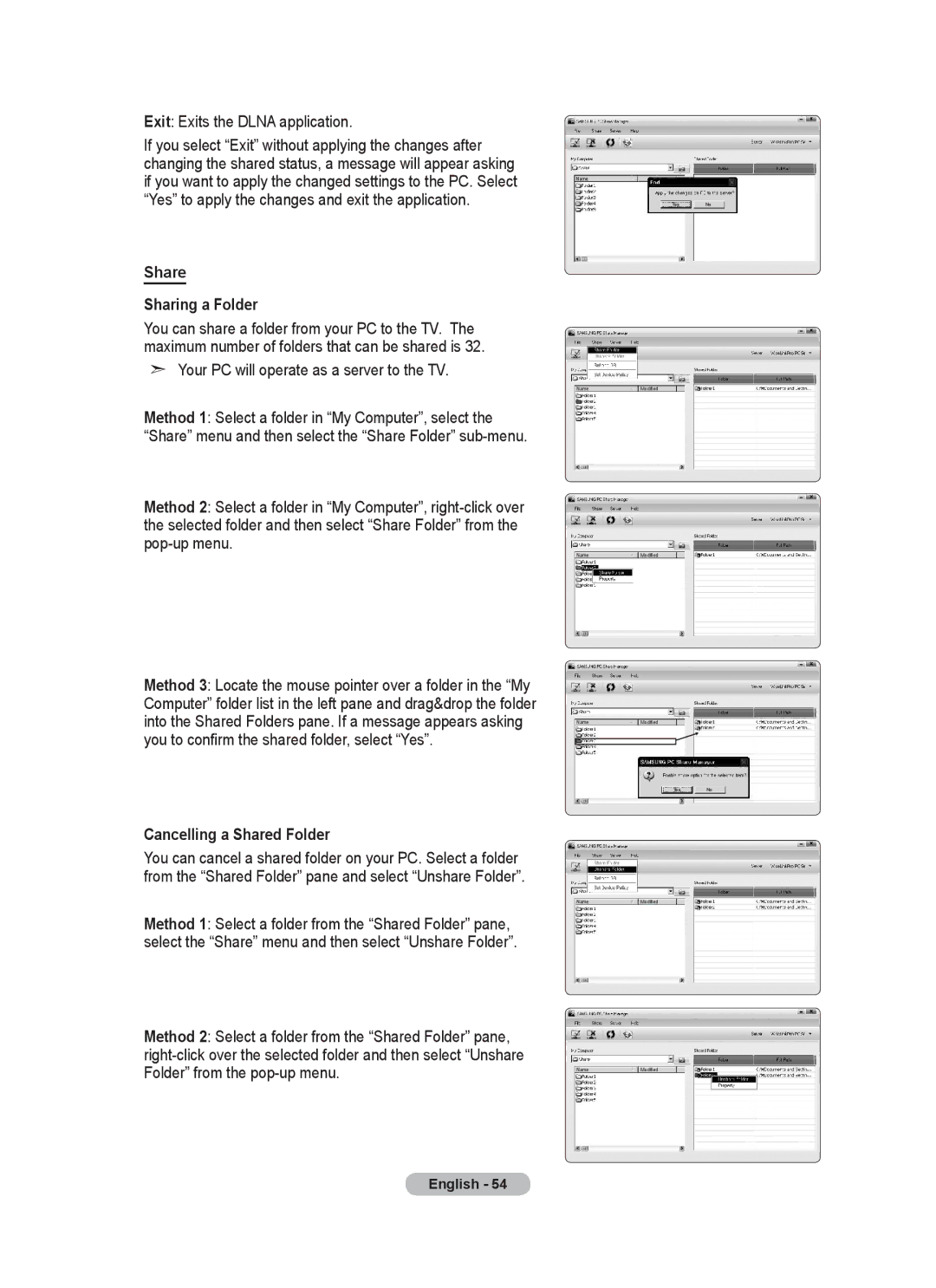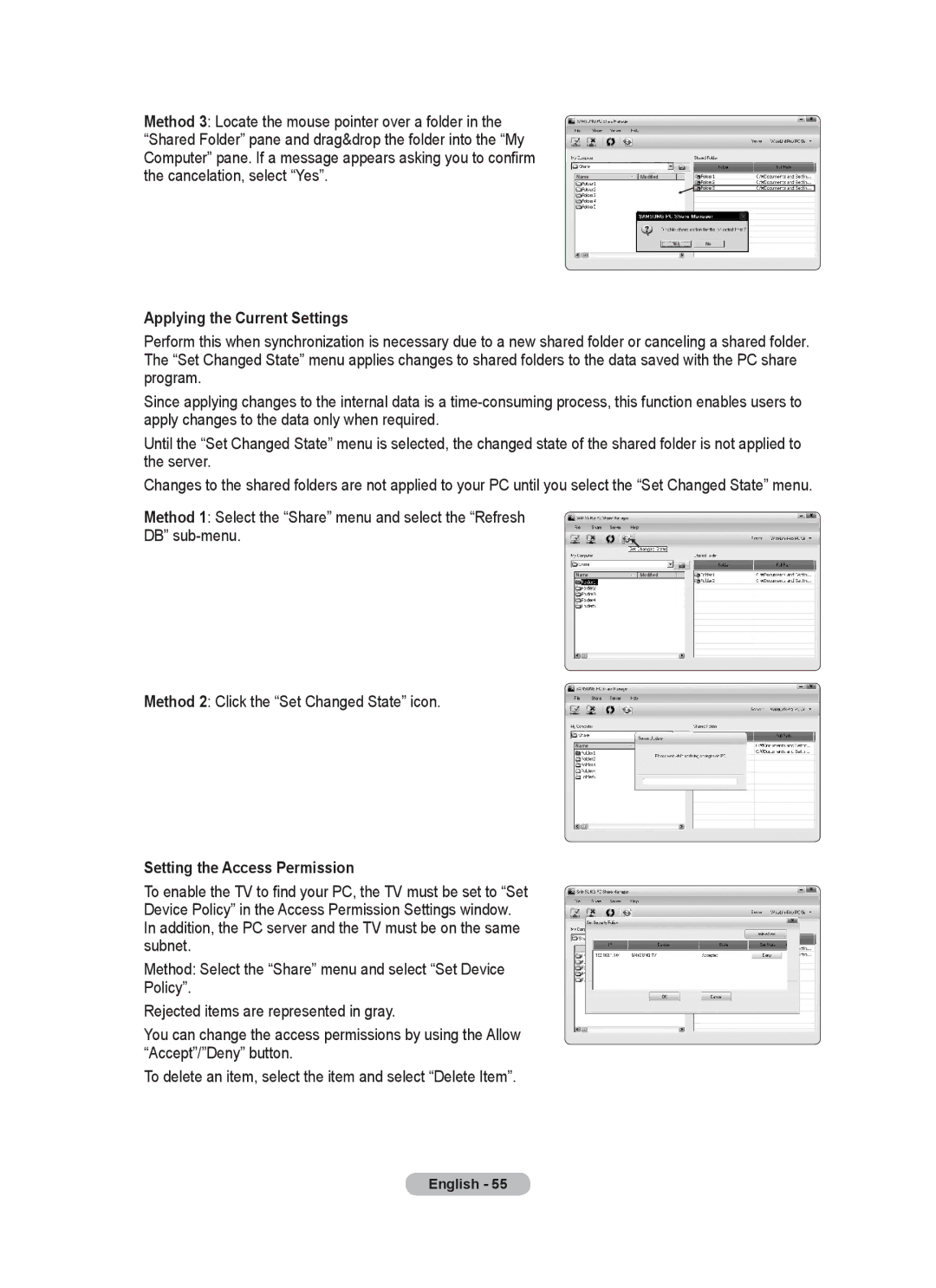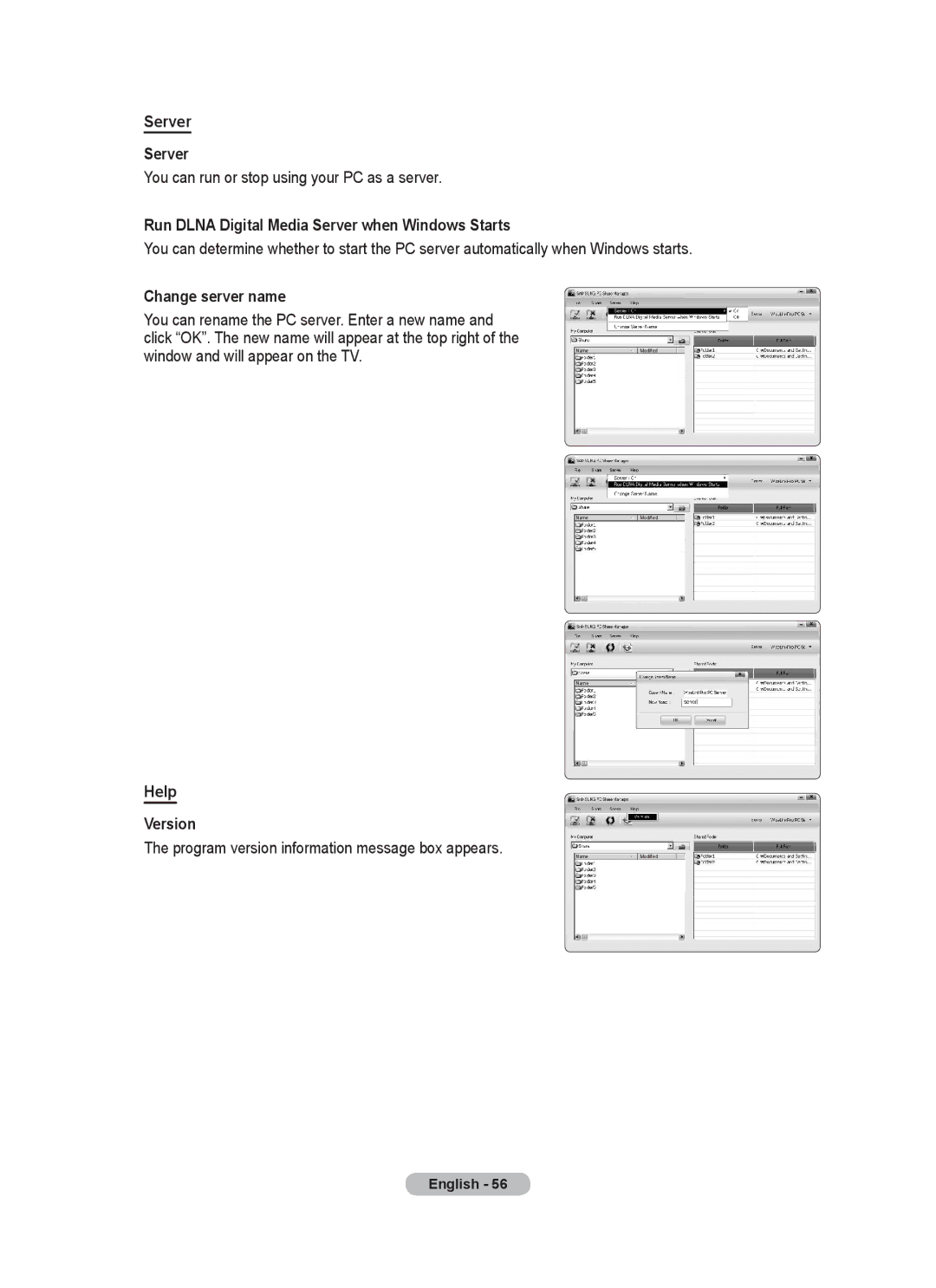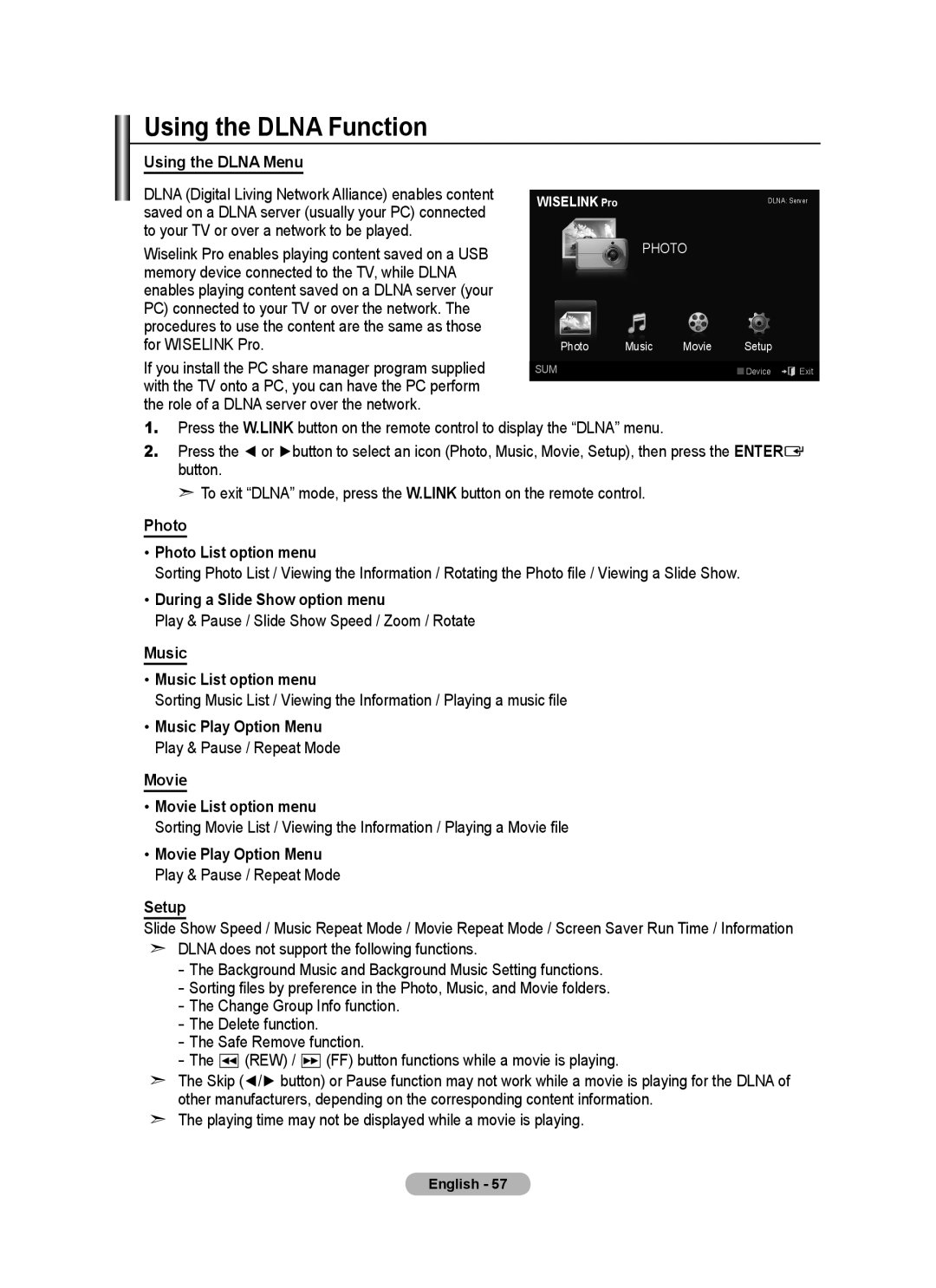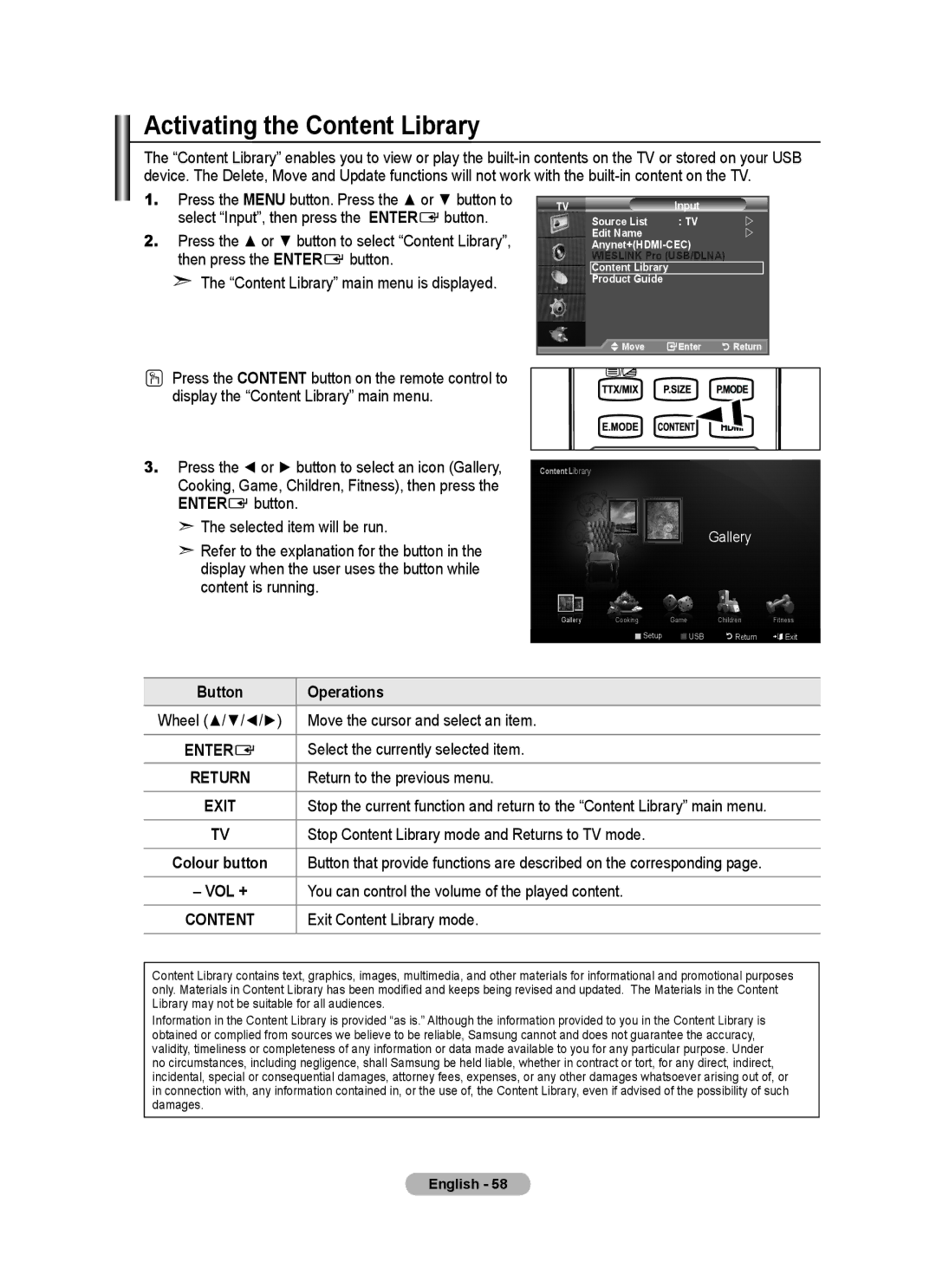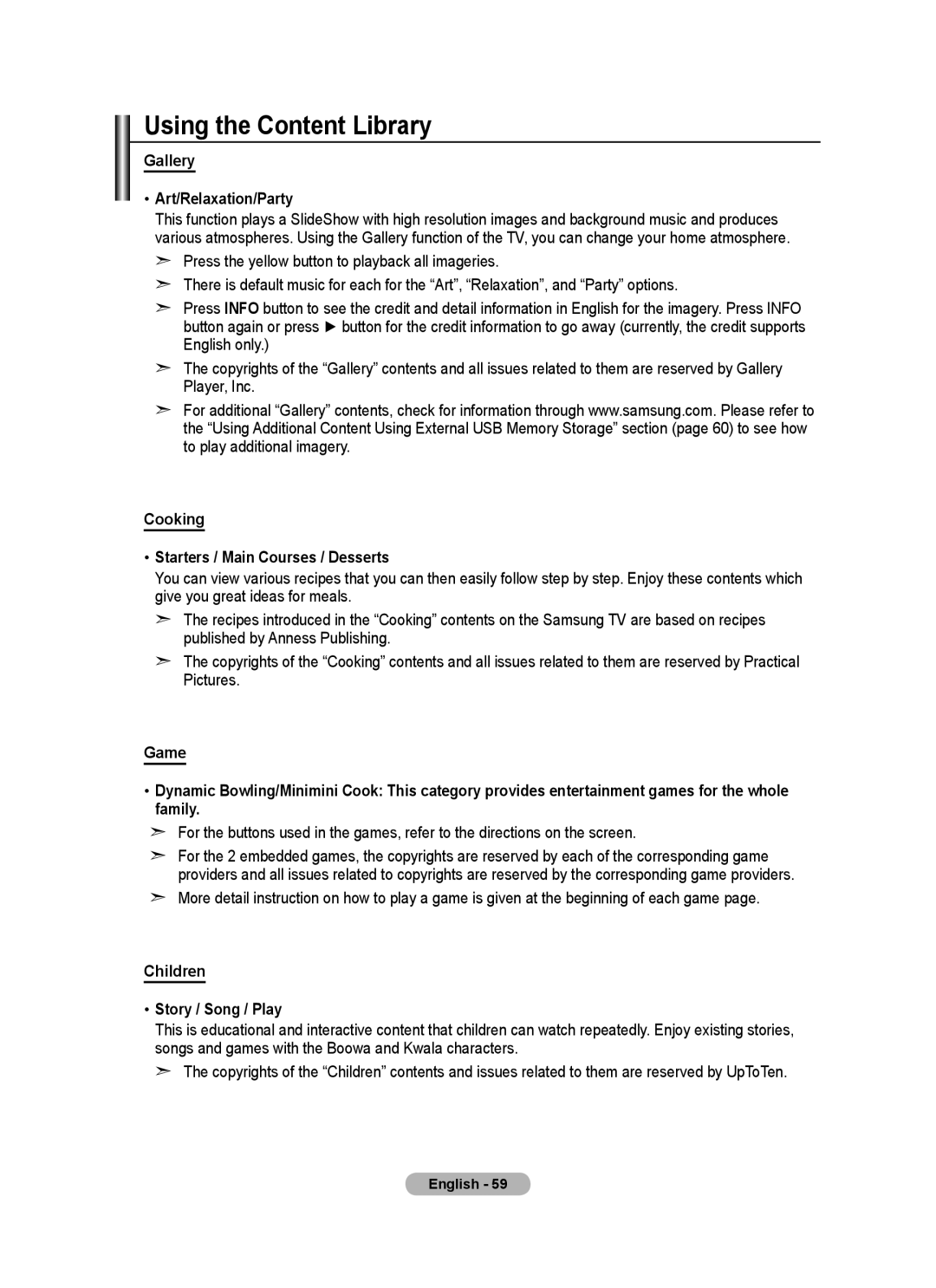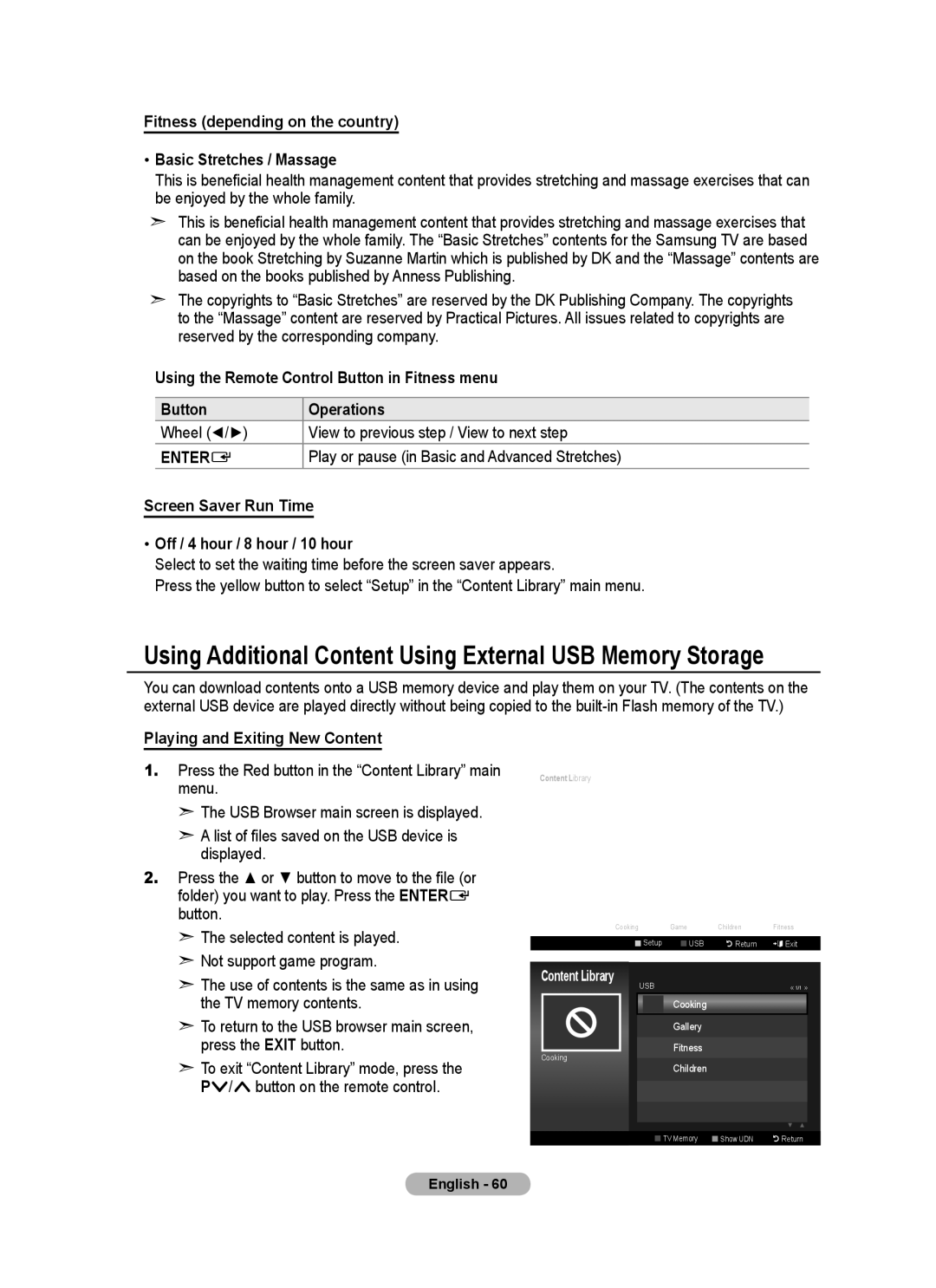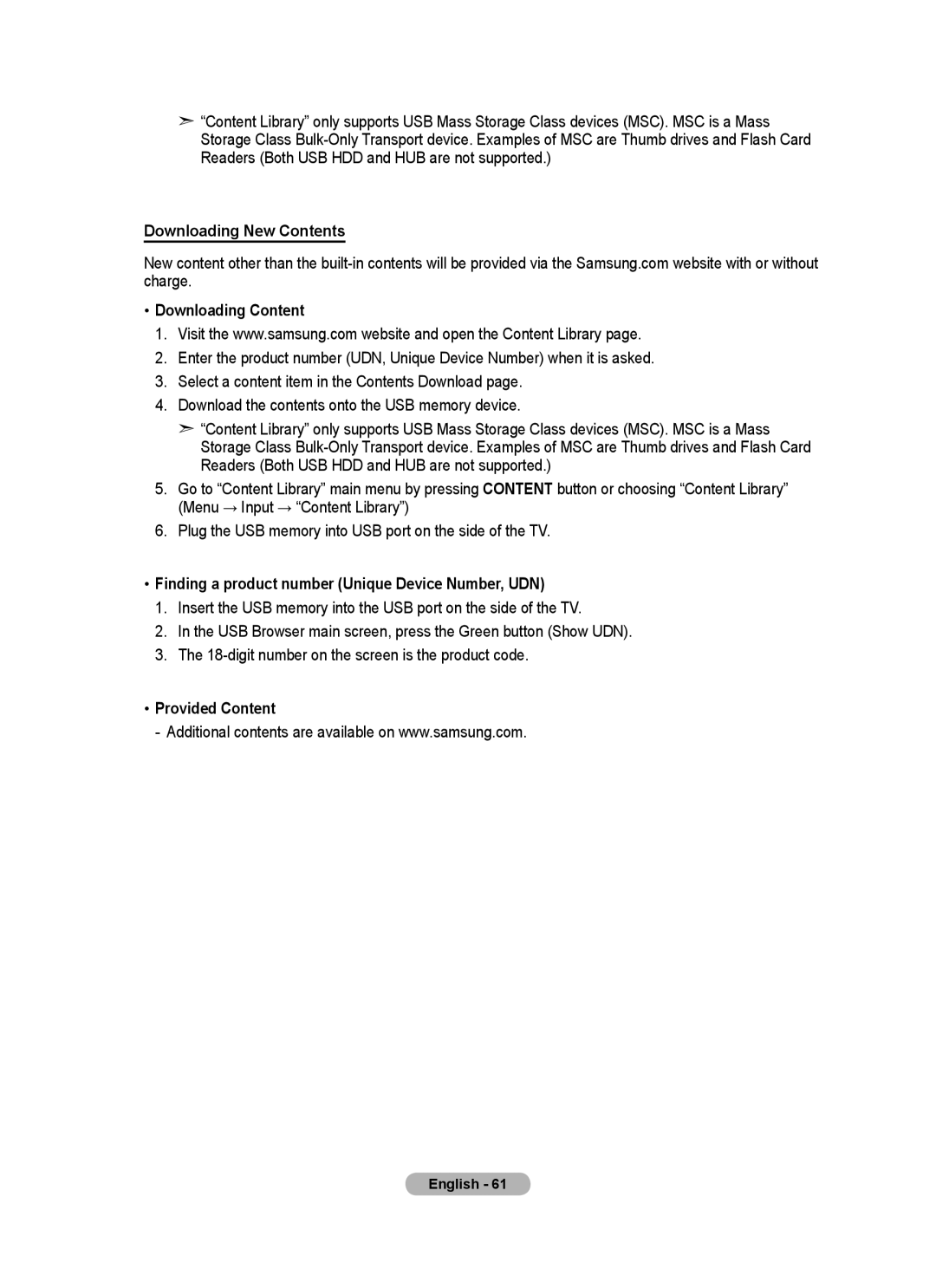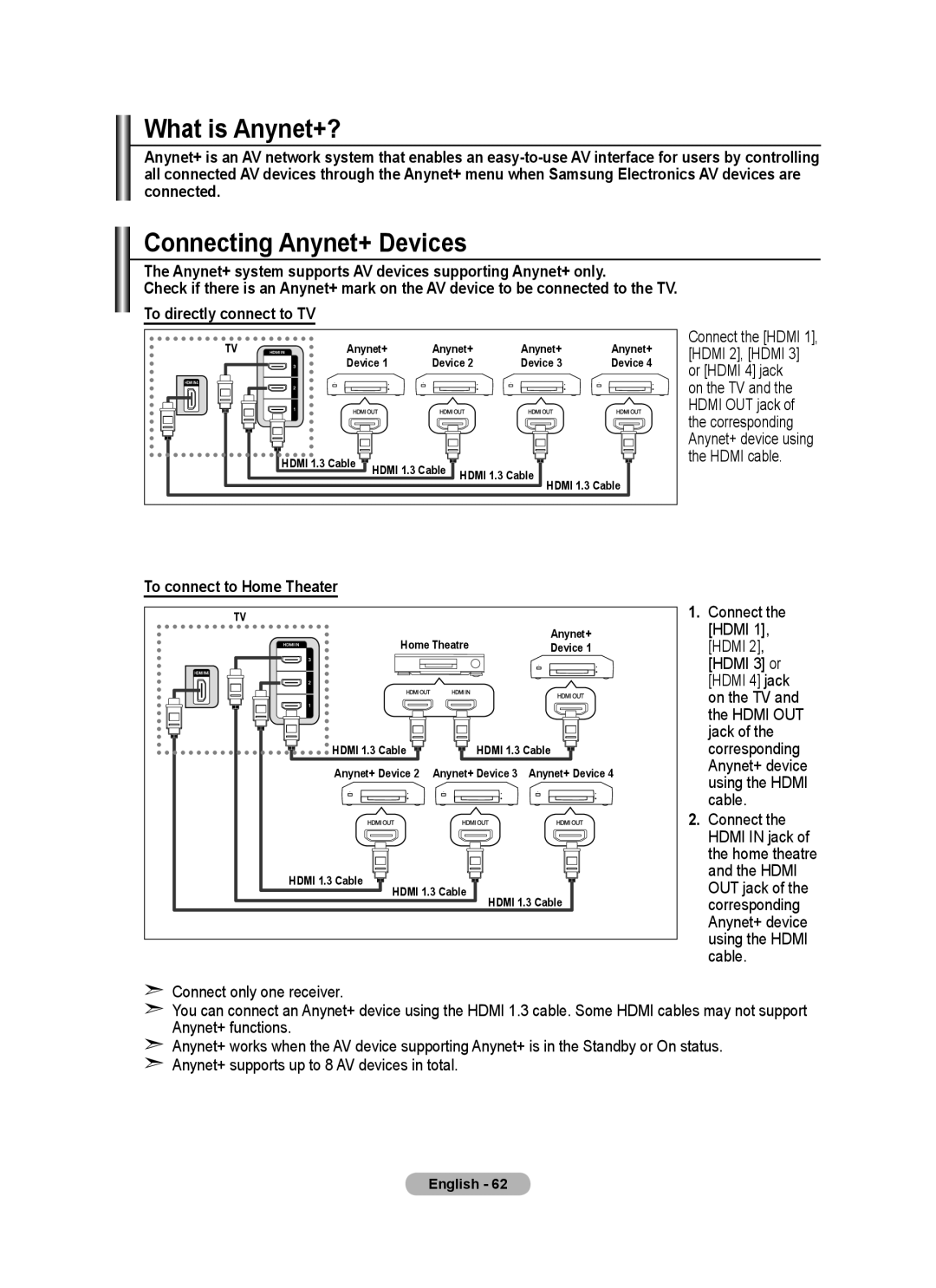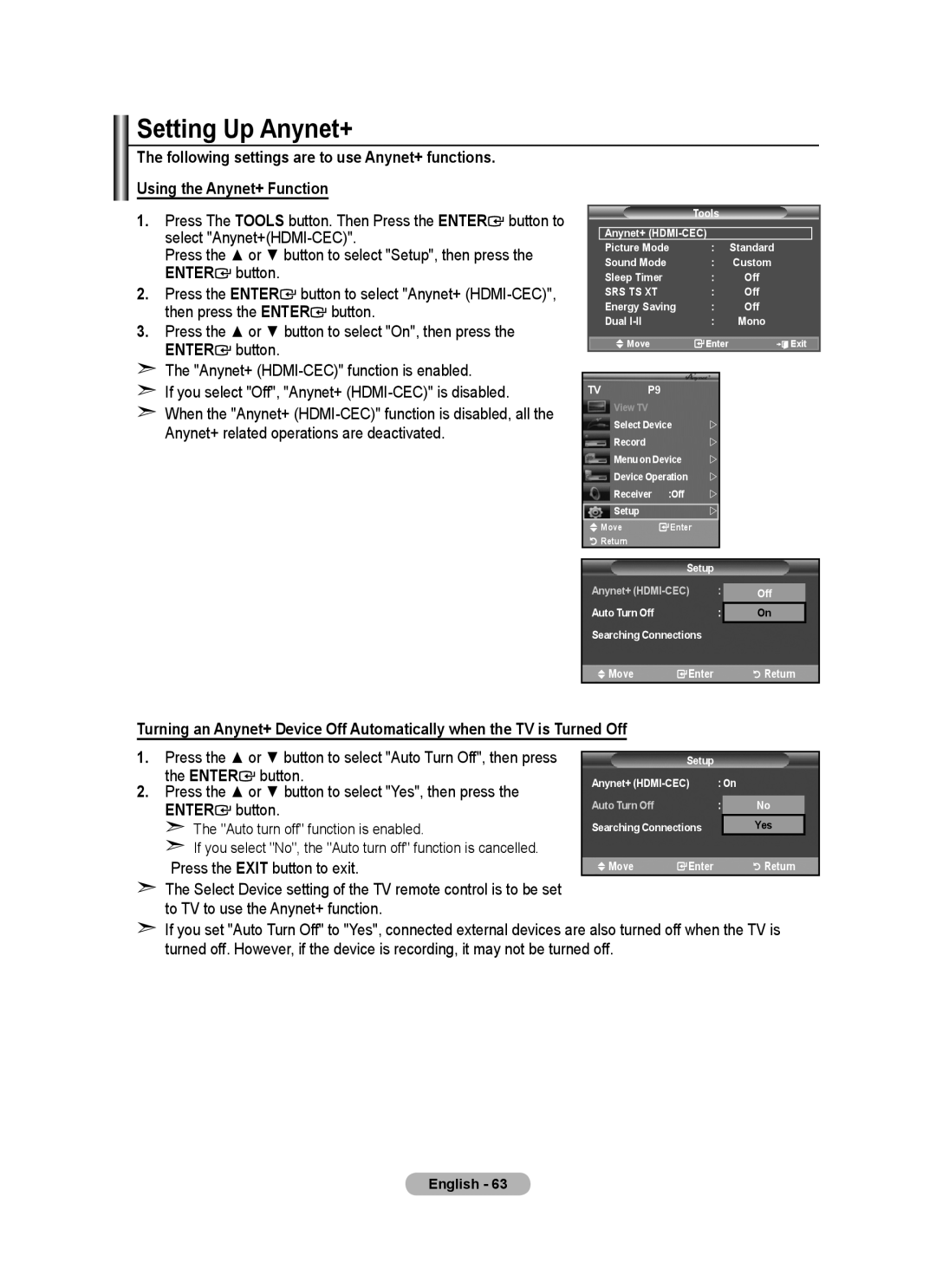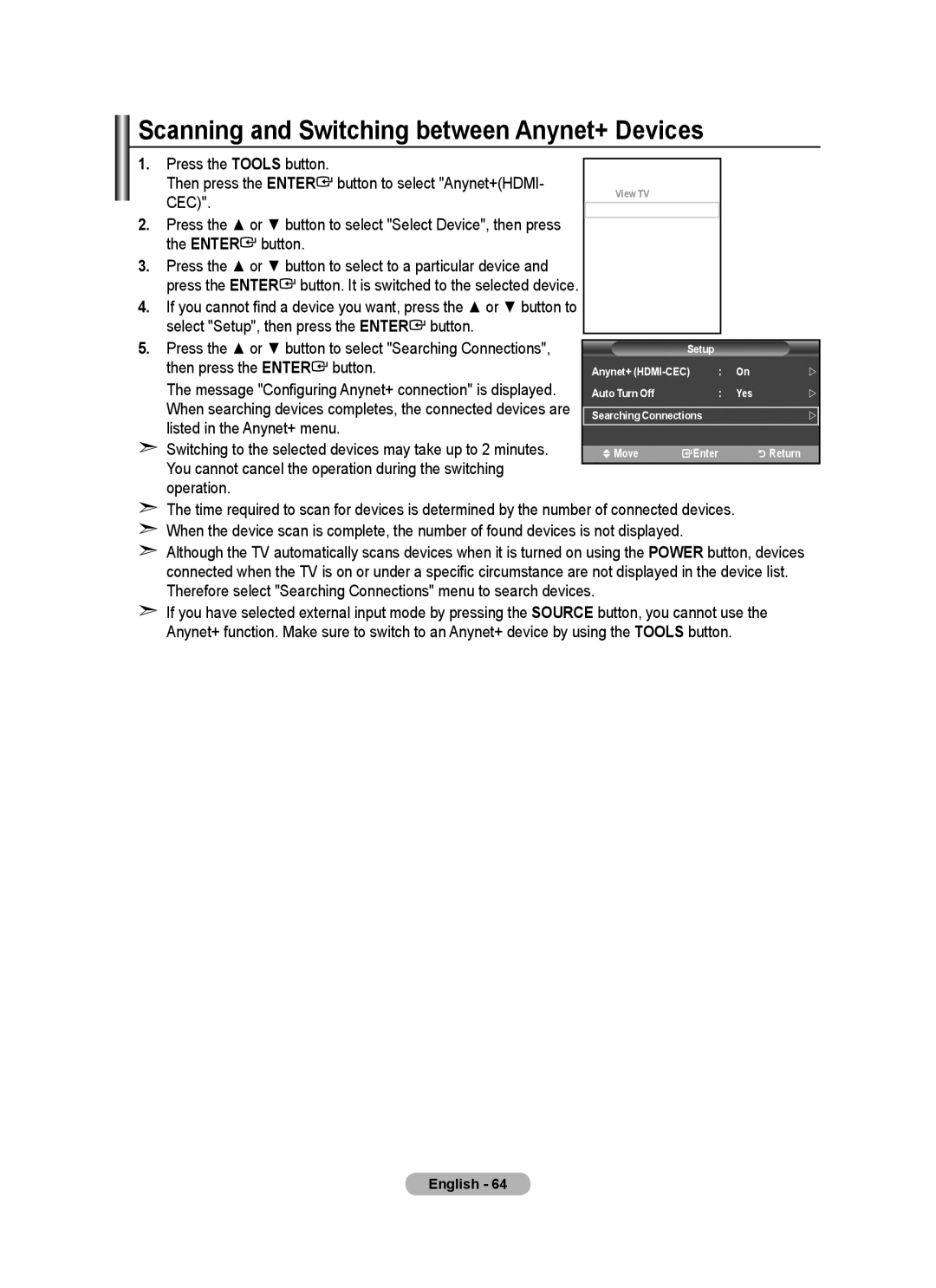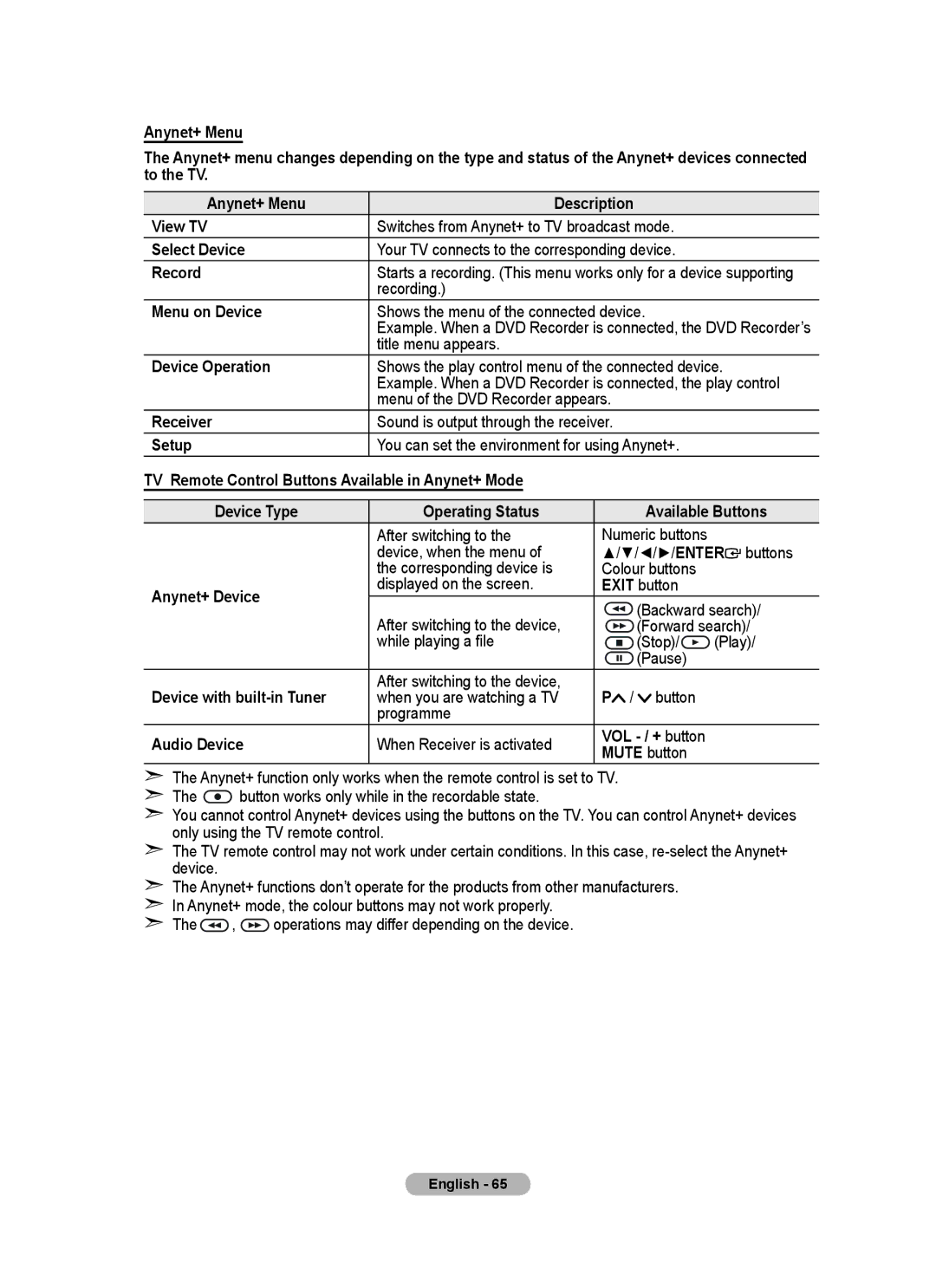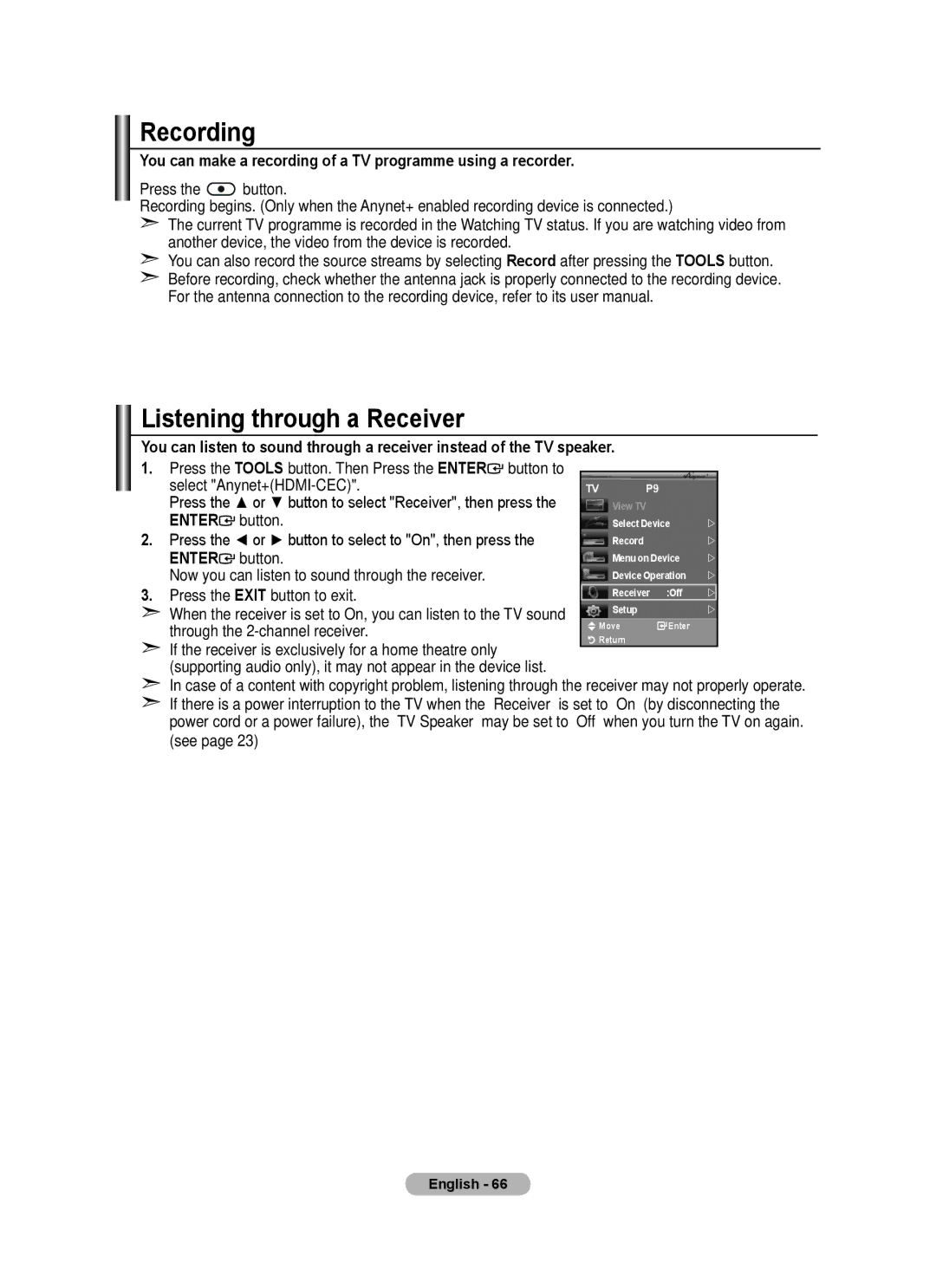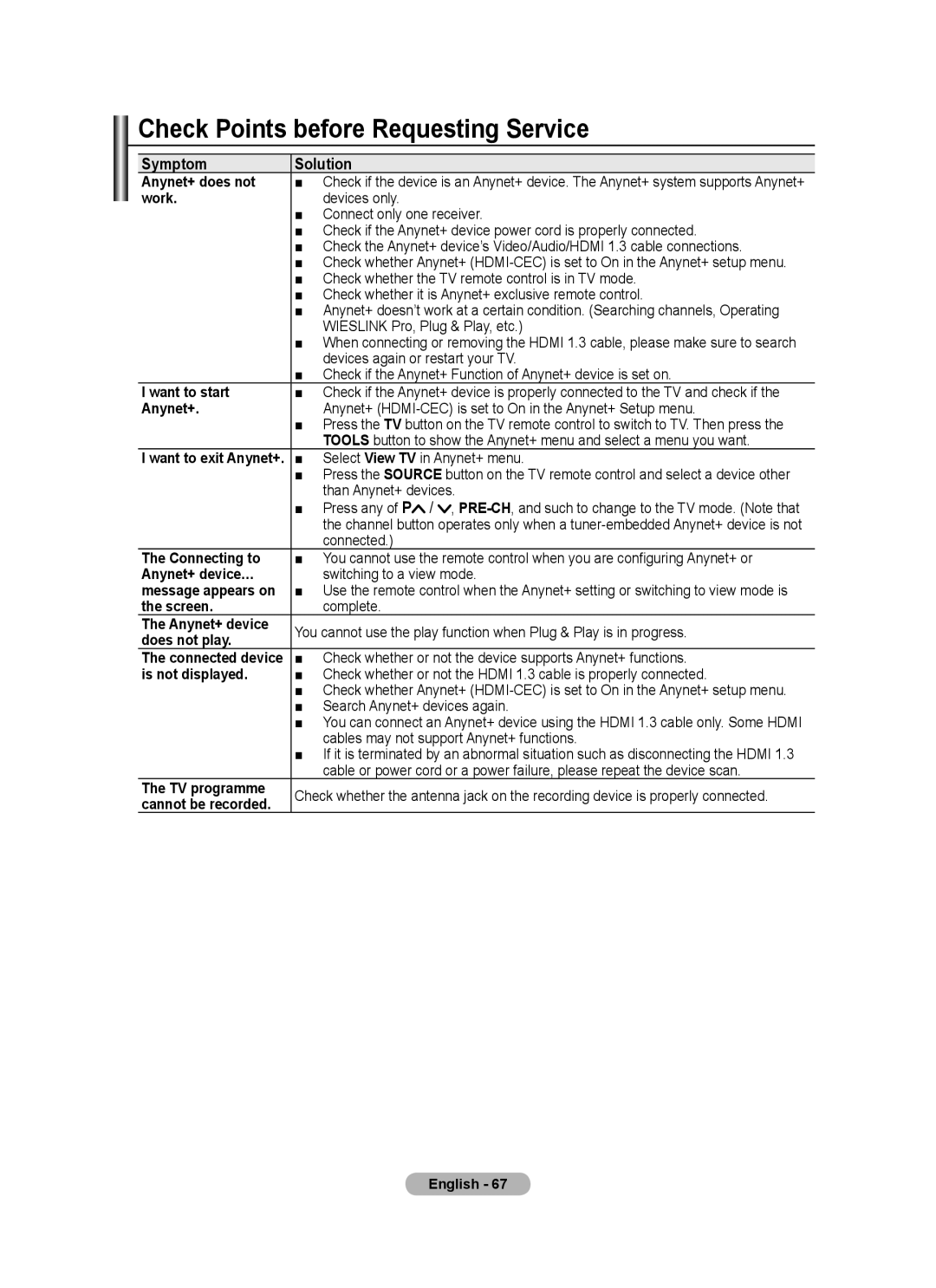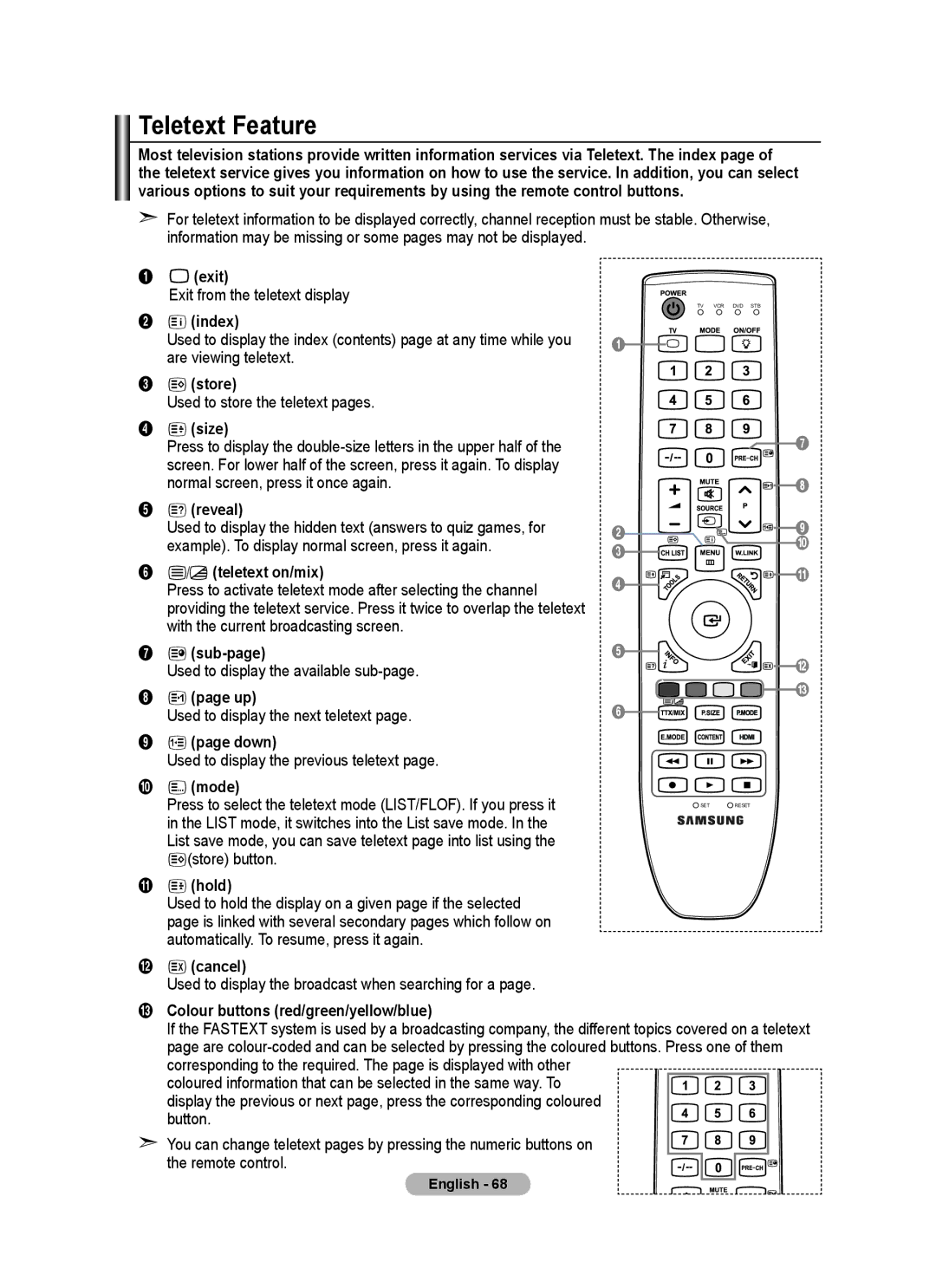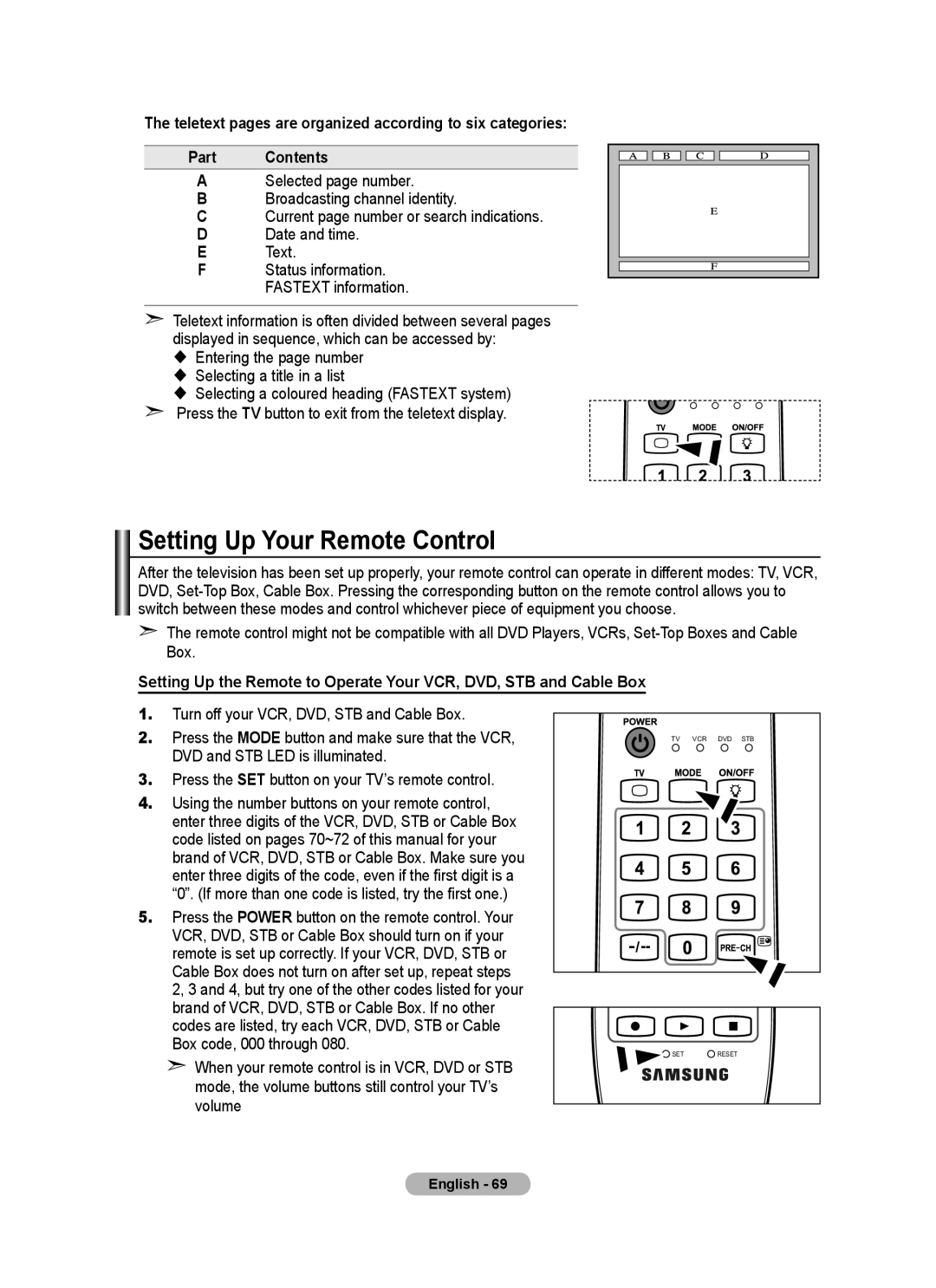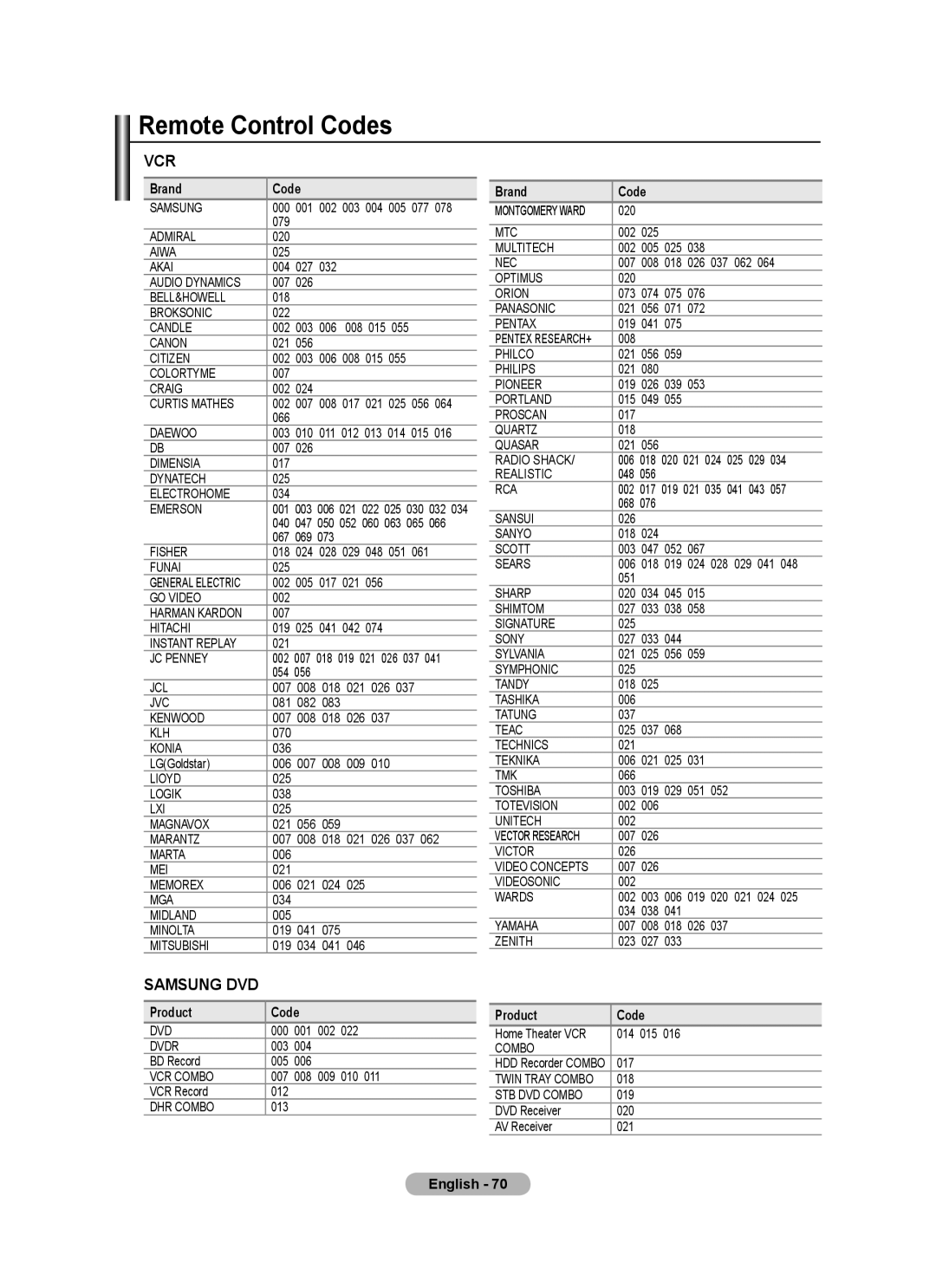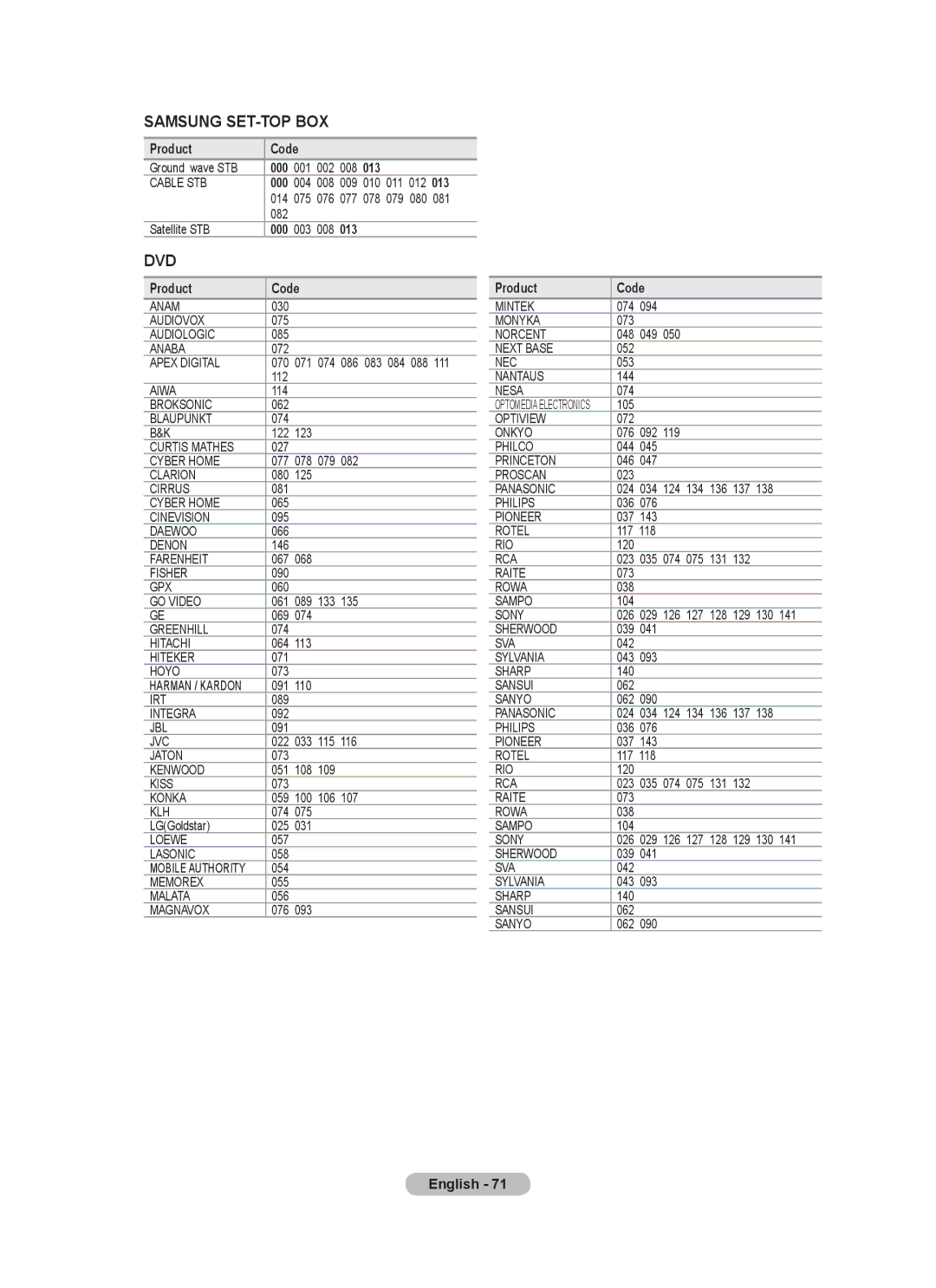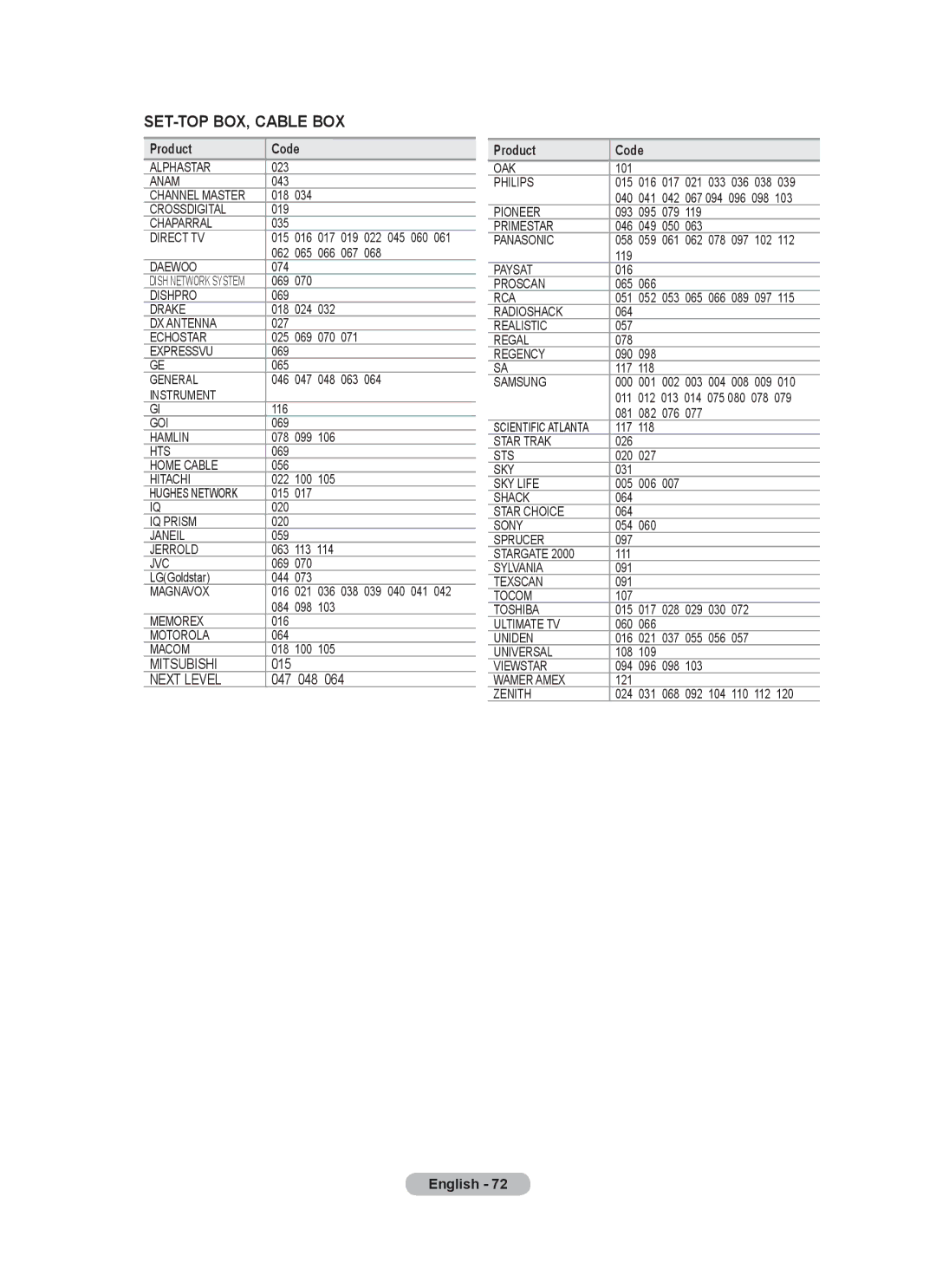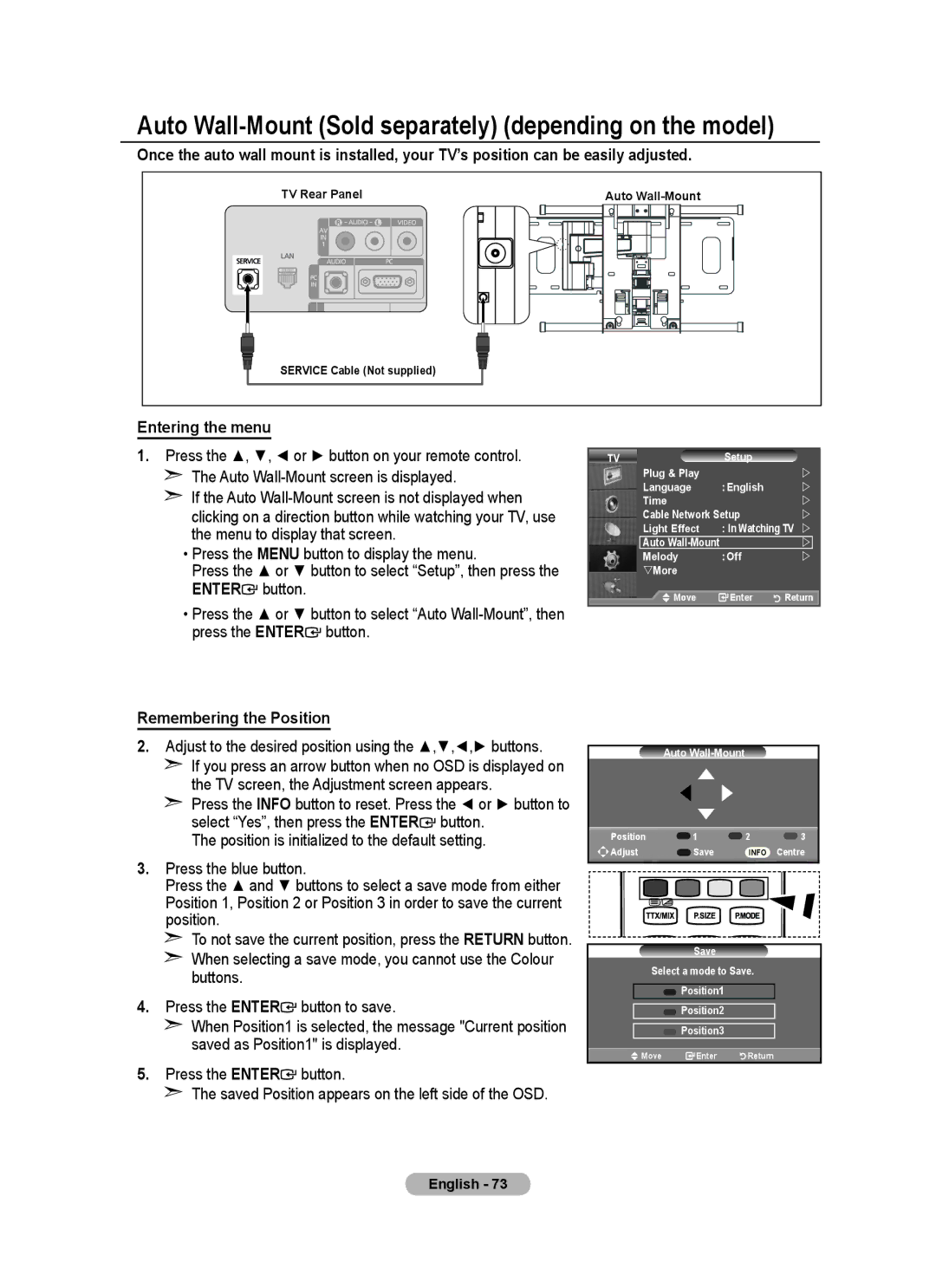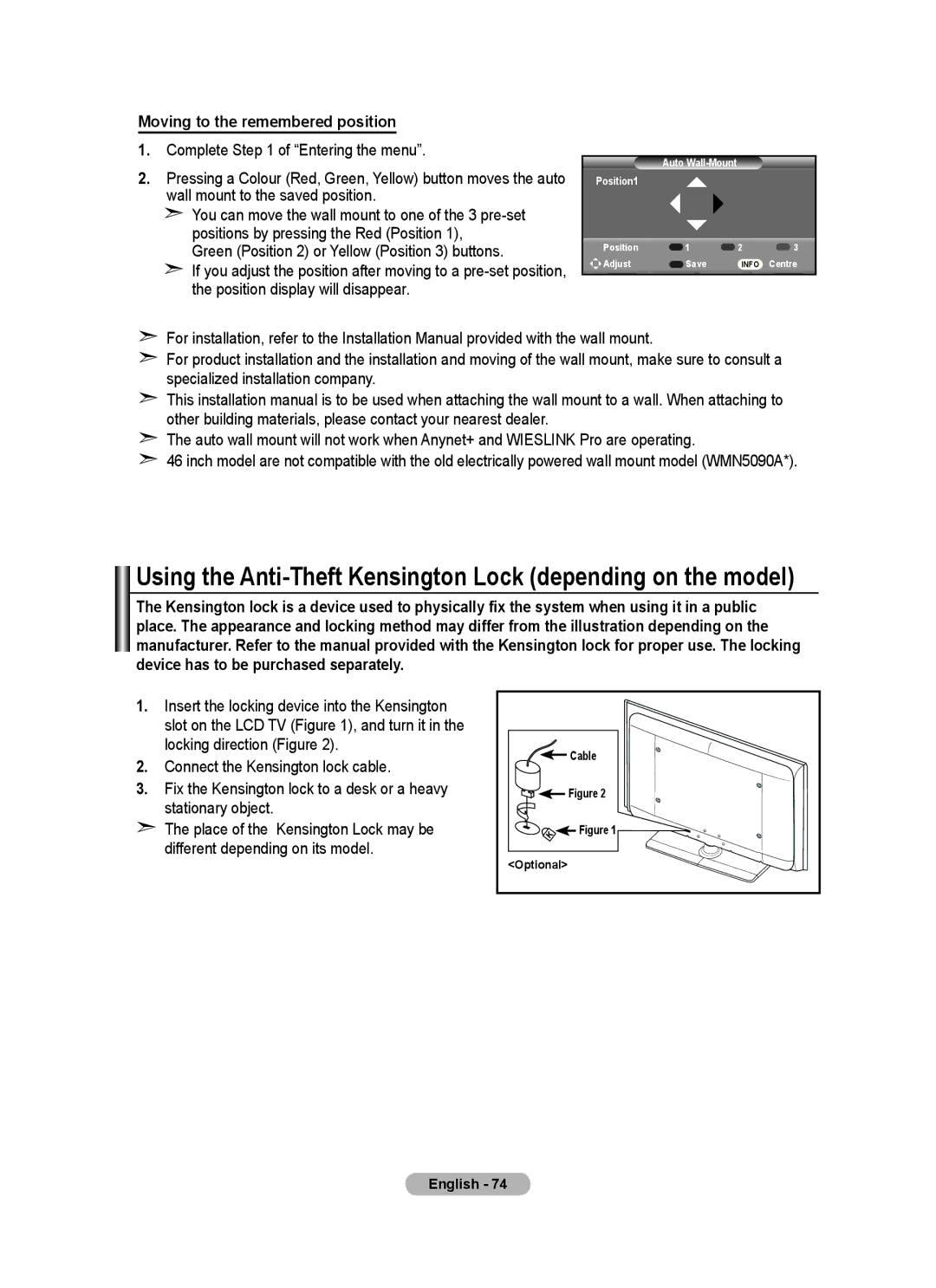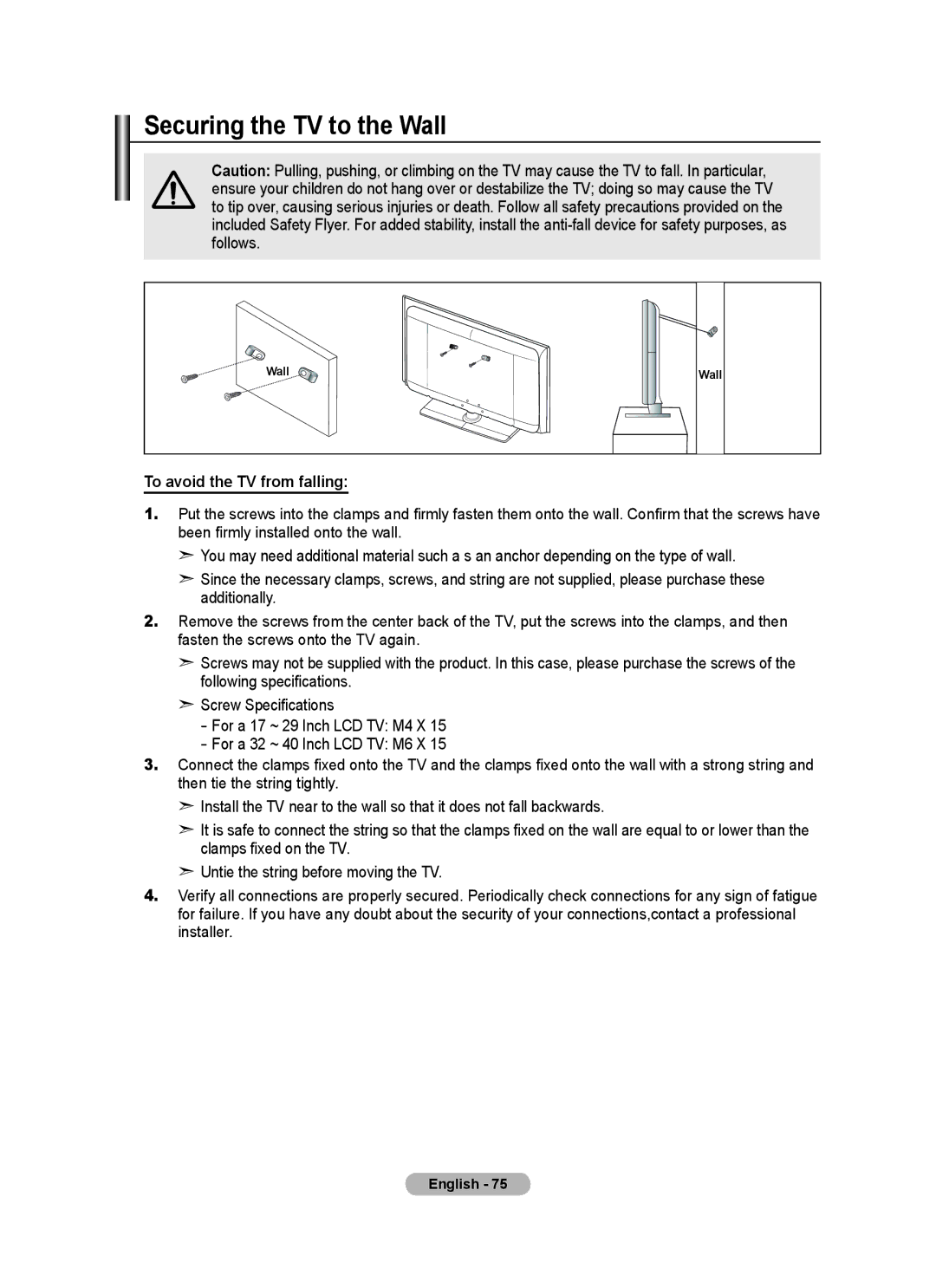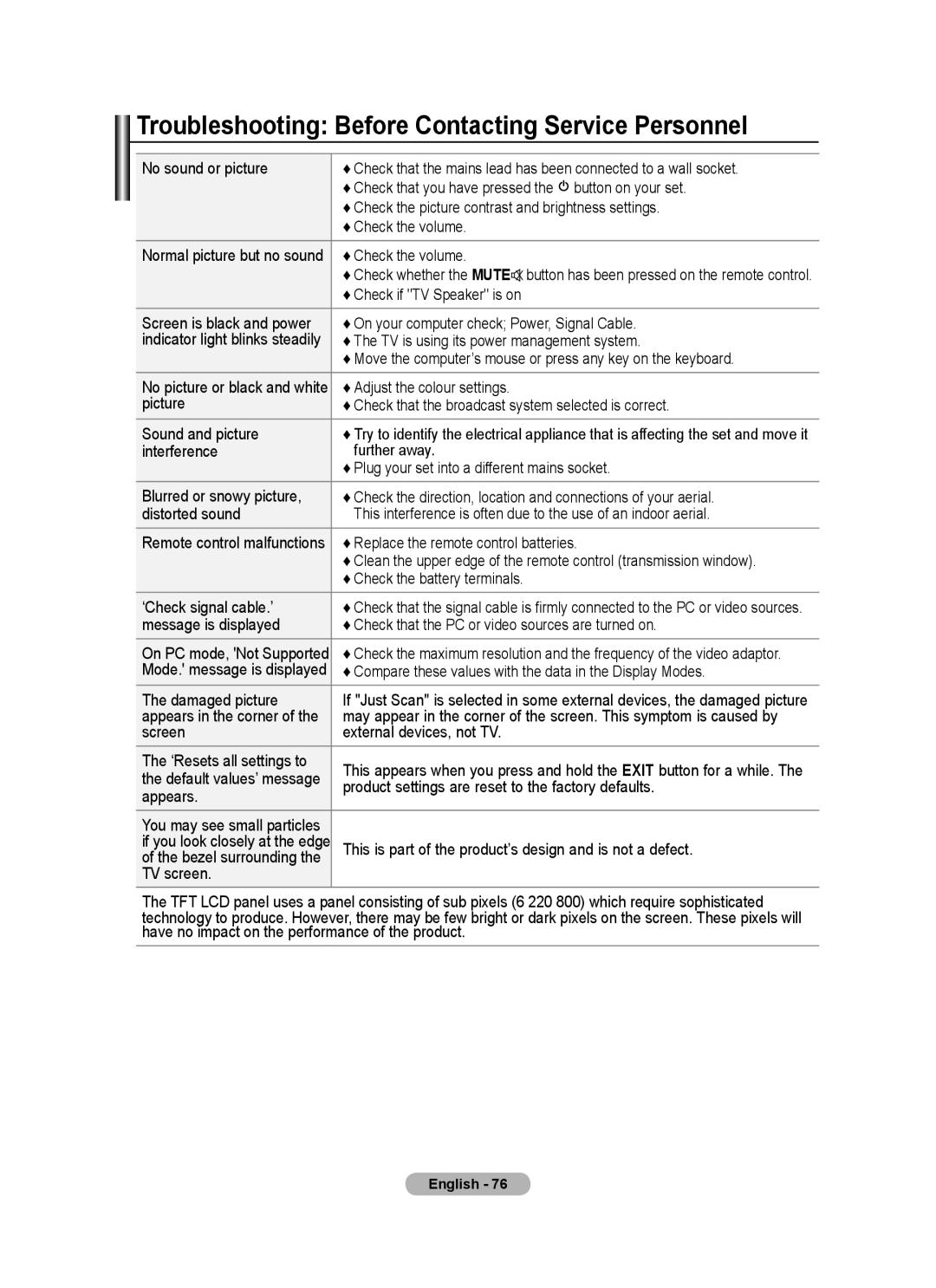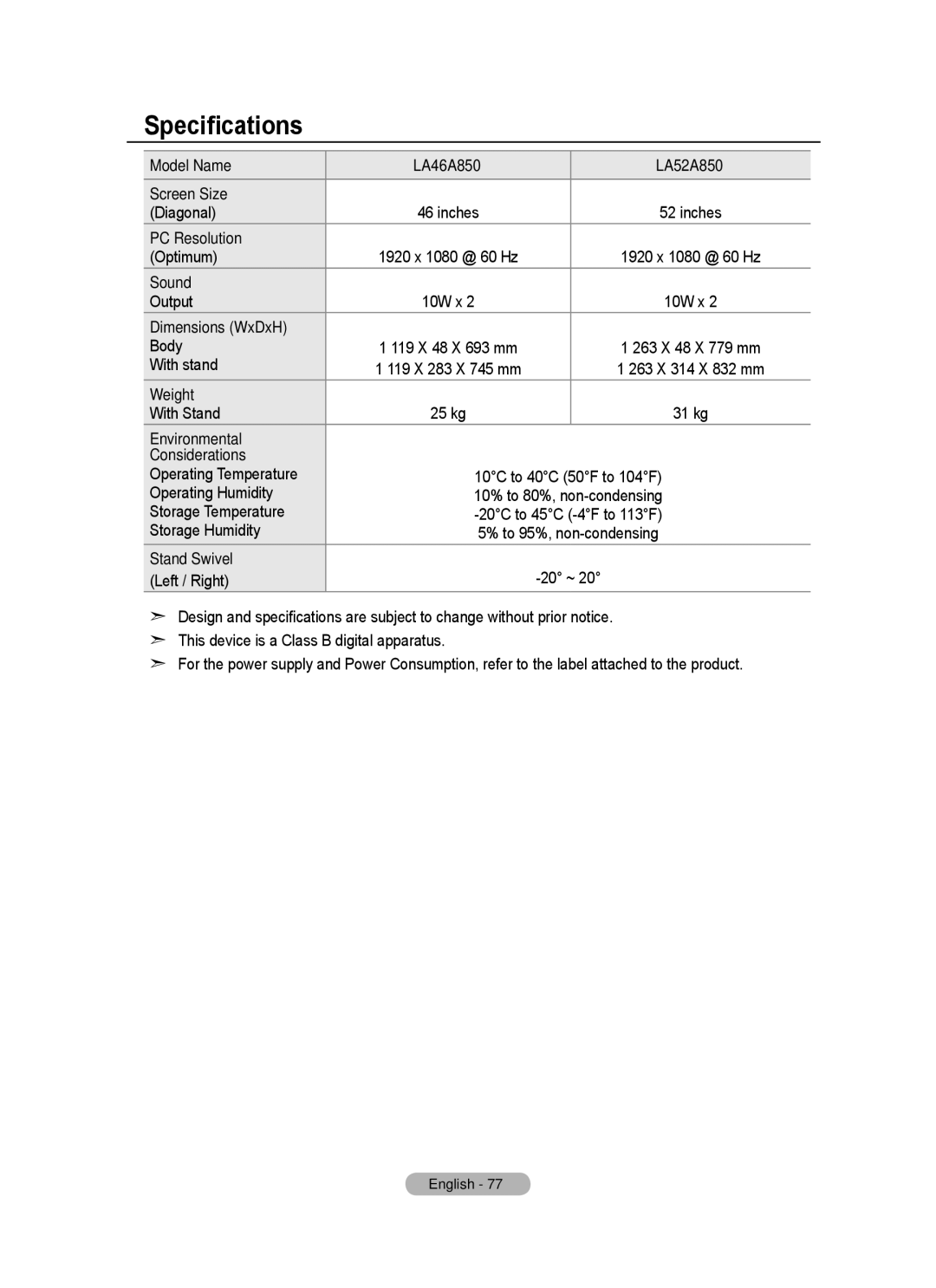What is Anynet+?
Anynet+ is an AV network system that enables an
Connecting Anynet+ Devices
The Anynet+ system supports AV devices supporting Anynet+ only.
Check if there is an Anynet+ mark on the AV device to be connected to the TV.
To directly connect to TV |
|
|
|
|
|
|
| |
TV | Anynet+ | Anynet+ | Anynet+ | Anynet+ | Connect the [HDMI 1], | |||
[HDMI 2], [HDMI 3] | ||||||||
| Device 1 | Device 2 | Device 3 | Device 4 | or [HDMI 4] jack | |||
|
|
|
|
|
|
|
| on the TV and the |
|
|
|
|
|
|
|
| HDMI OUT jack of |
|
|
|
|
|
|
|
| the corresponding |
|
|
|
|
|
|
|
| Anynet+ device using |
| HDMI 1.3 Cable | HDMI 1.3 Cable |
|
|
|
| the HDMI cable. | |
| HDMI 1.3 Cable |
|
|
| ||||
|
| HDMI 1.3 Cable |
| |||||
|
|
|
|
| ||||
To connect to Home Theater
TV |
|
|
|
Home Theatre |
| Anynet+ | |
| Device 1 | ||
HDMI 1.3 Cable |
| HDMI 1.3 Cable | |
Anynet+ Device 2 | Anynet+ Device 3 | Anynet+ Device 4 | |
HDMI 1.3 Cable |
|
|
|
HDMI 1.3 Cable | HDMI 1.3 Cable | ||
|
| ||
1.Connect the [HDMI 1], [HDMI 2], [HDMI 3] or [HDMI 4] jack on the TV and the HDMI OUT jack of the corresponding Anynet+ device using the HDMI cable.
2.Connect the HDMI IN jack of the home theatre and the HDMI OUT jack of the corresponding Anynet+ device using the HDMI cable.
➣Connect only one receiver.
➣You can connect an Anynet+ device using the HDMI 1.3 cable. Some HDMI cables may not support Anynet+ functions.
➣Anynet+ works when the AV device supporting Anynet+ is in the Standby or On status.
➣Anynet+ supports up to 8 AV devices in total.
English - 62