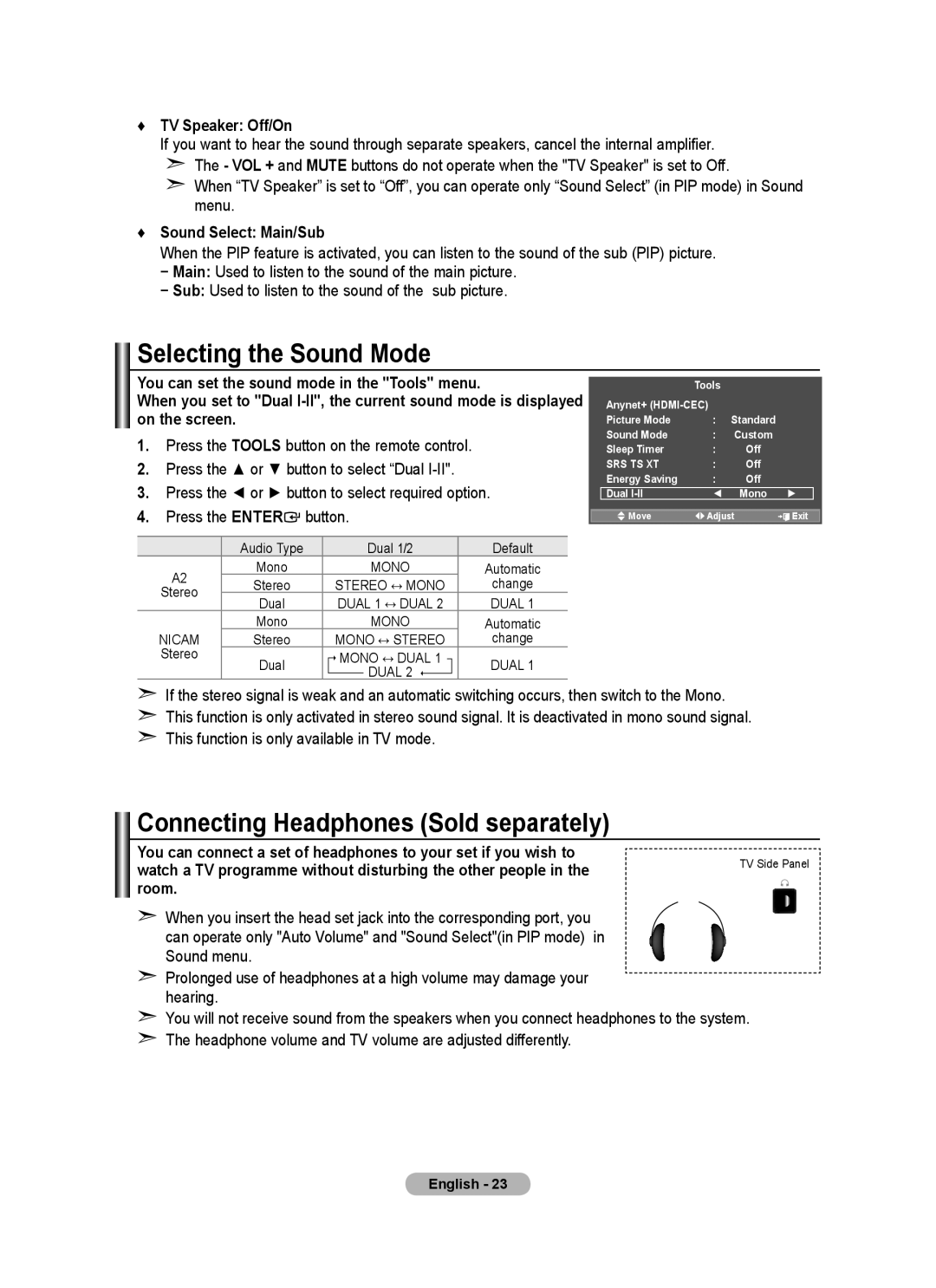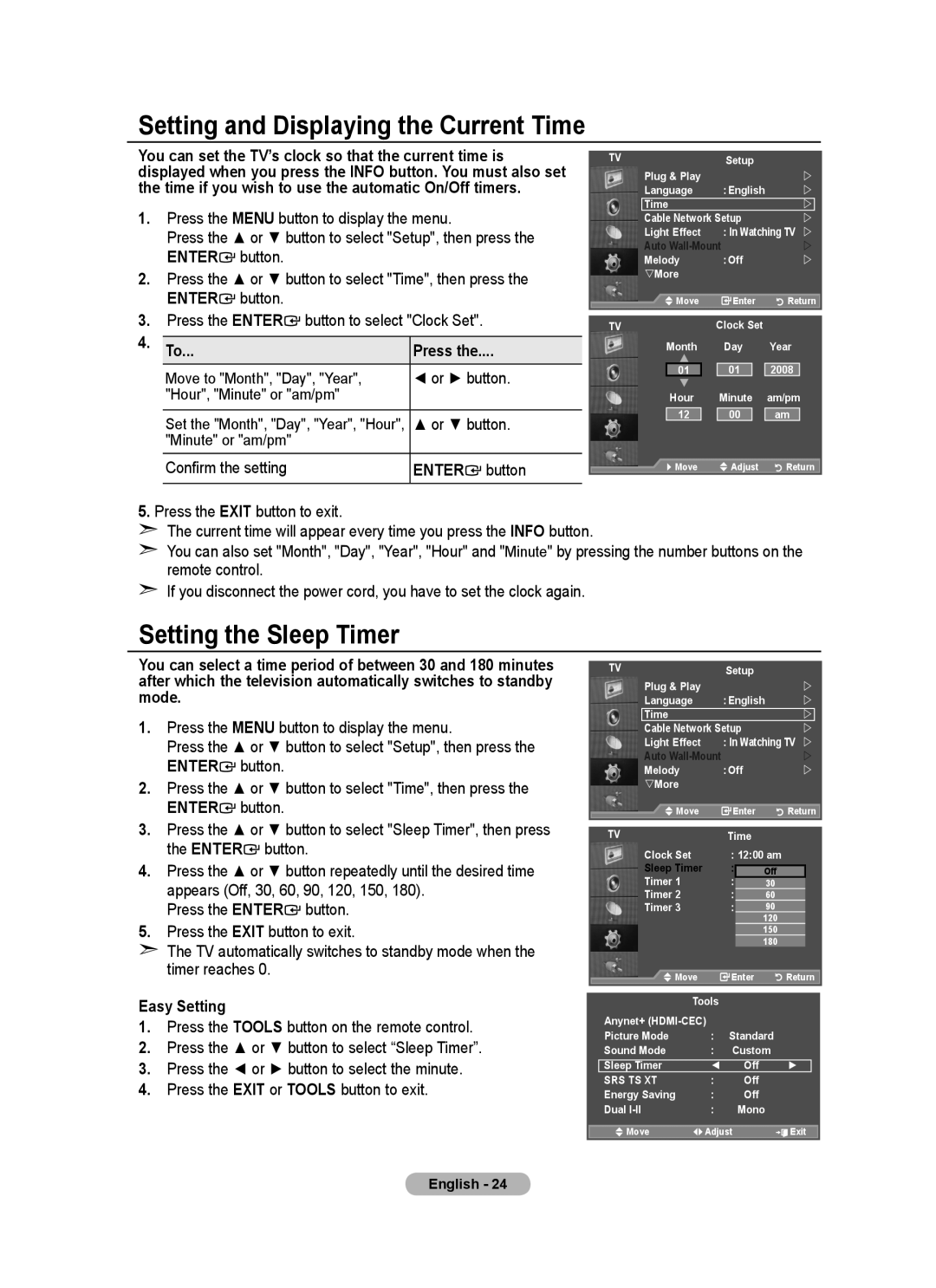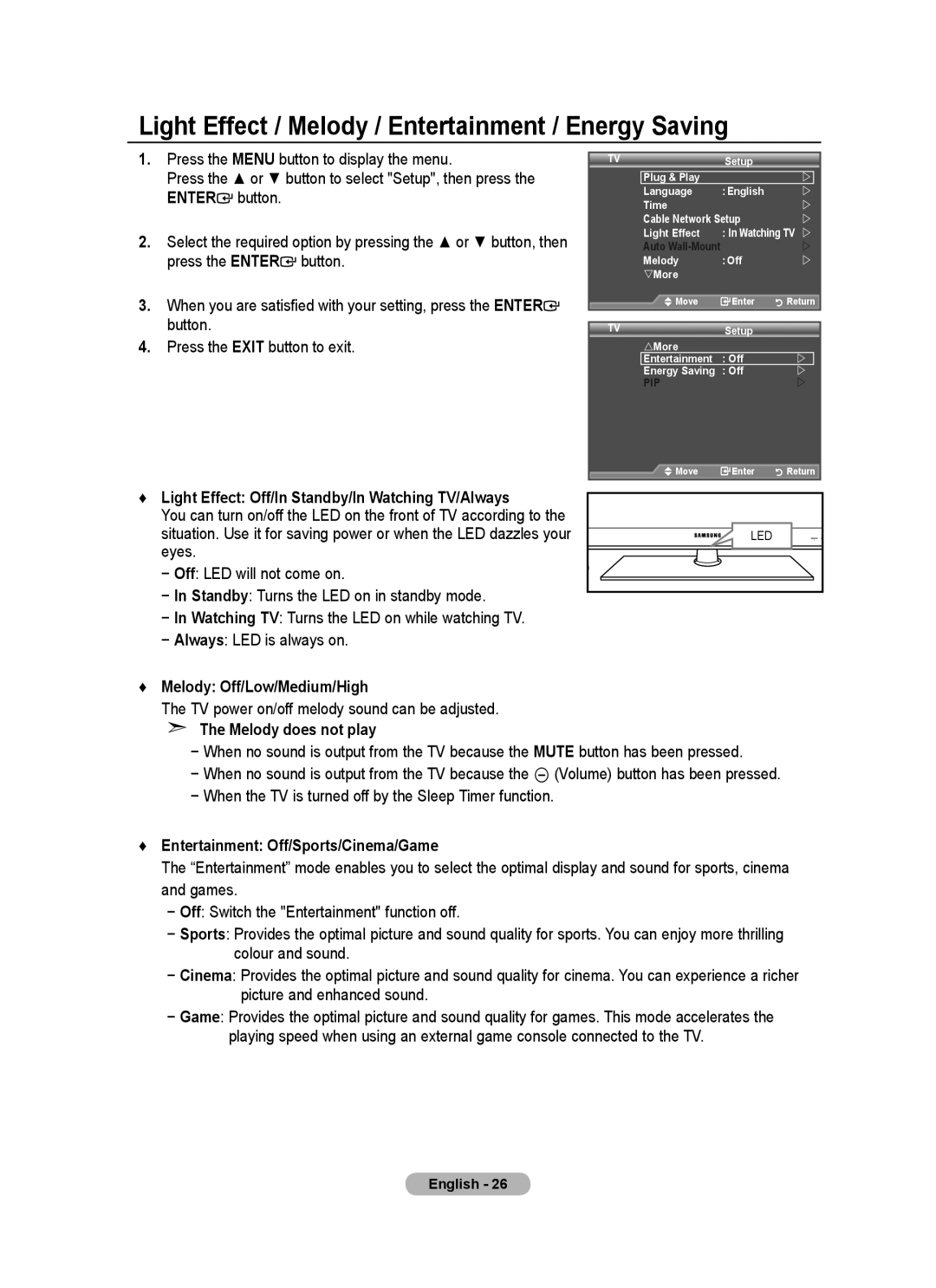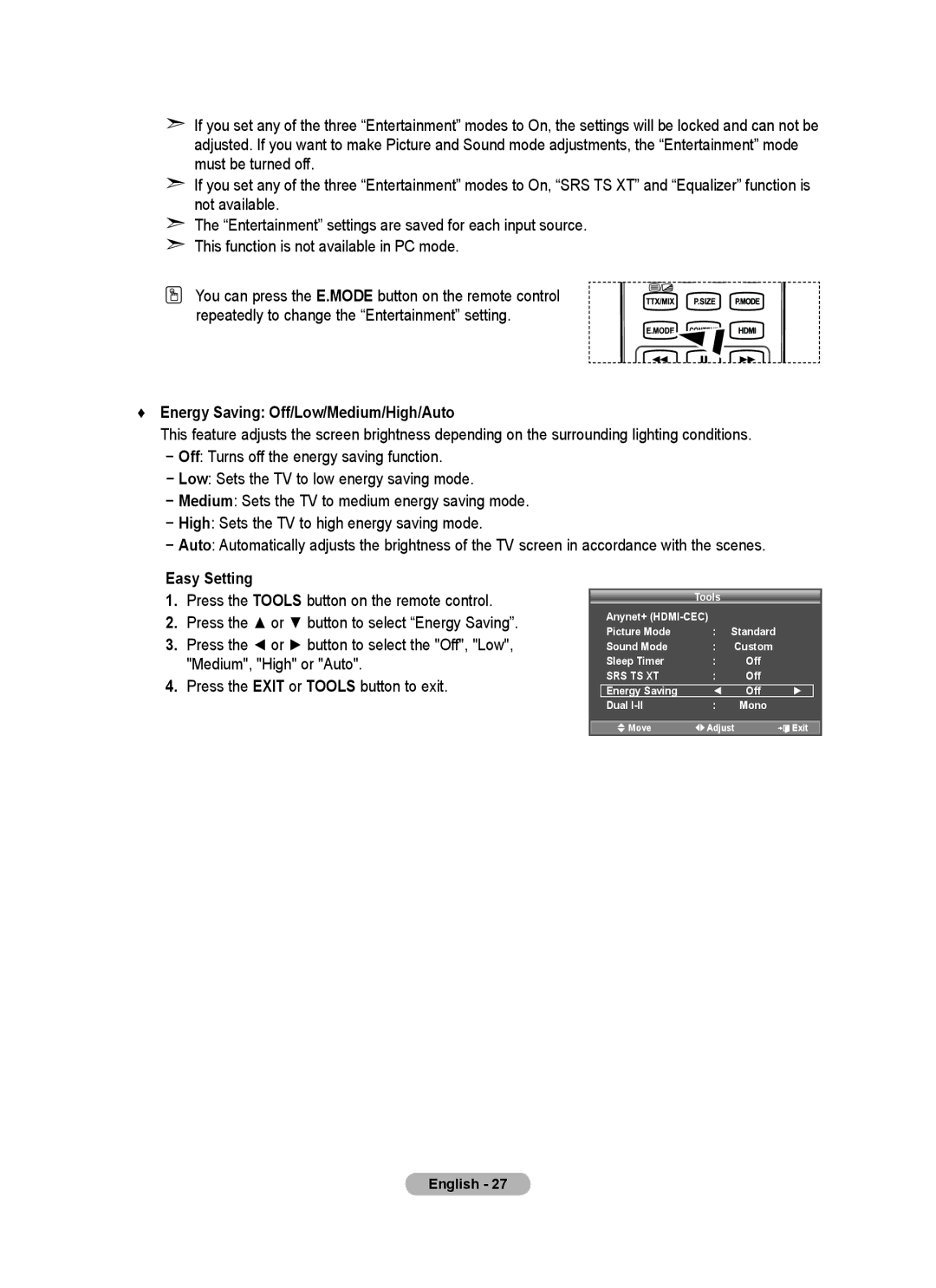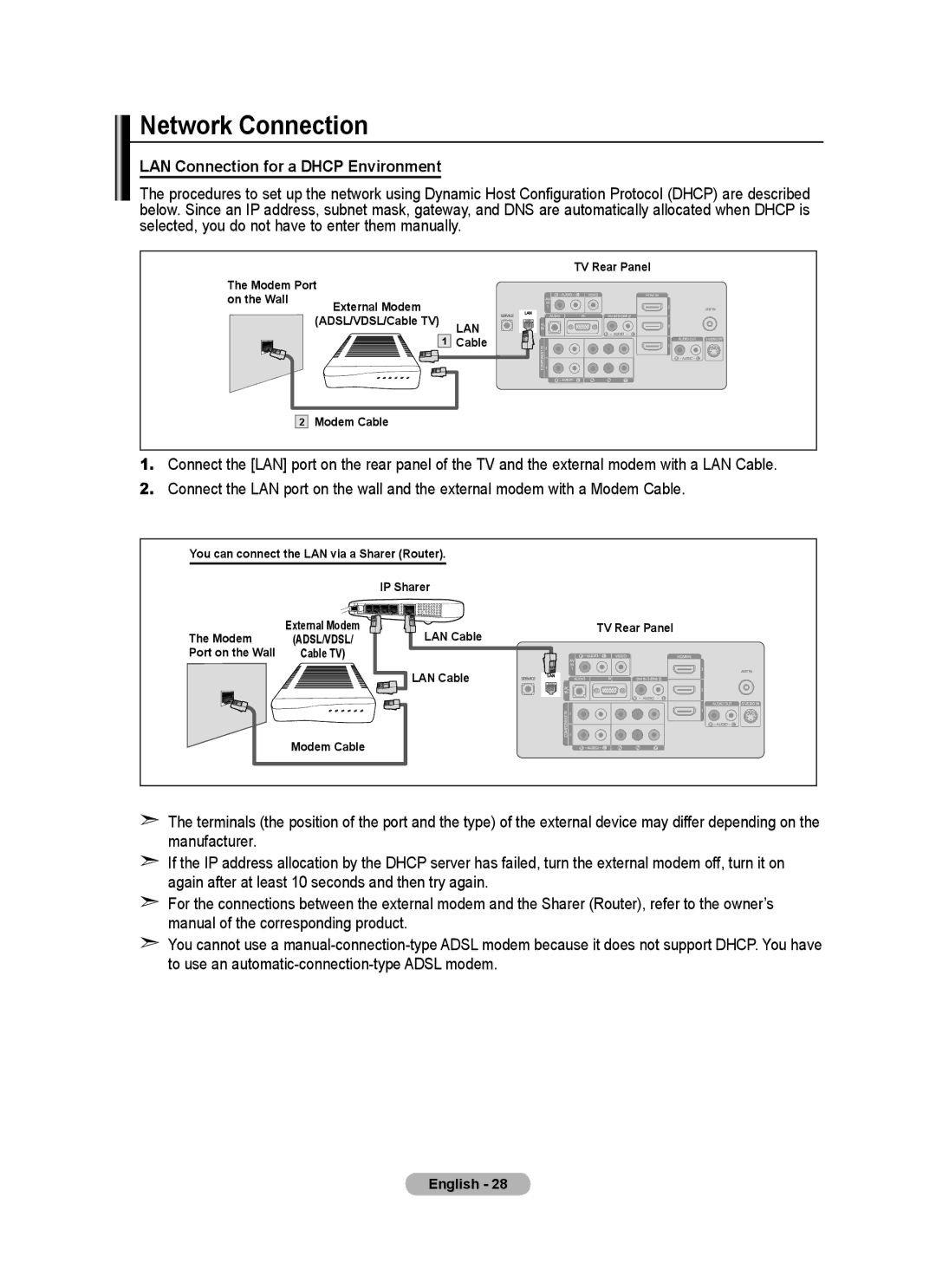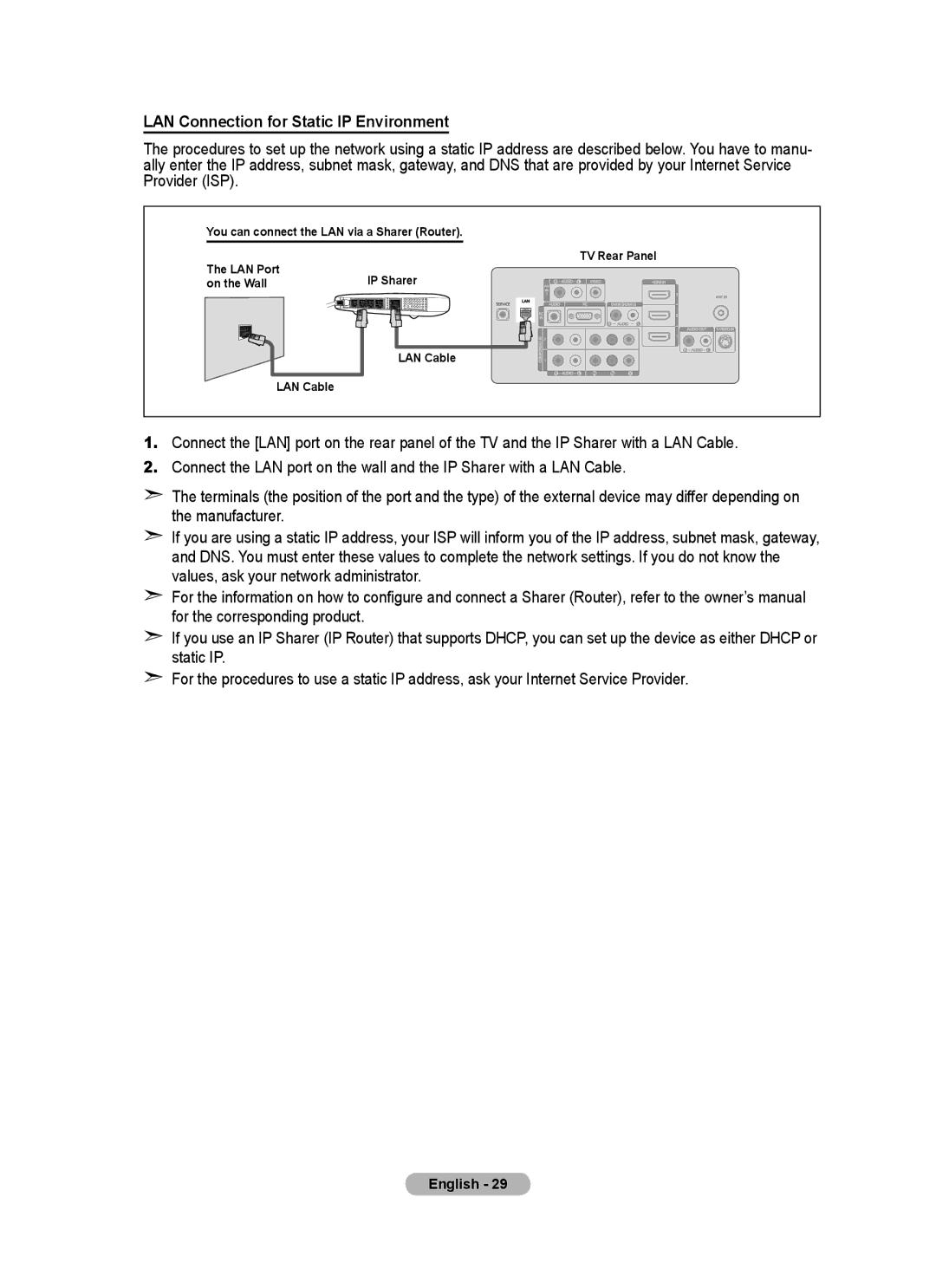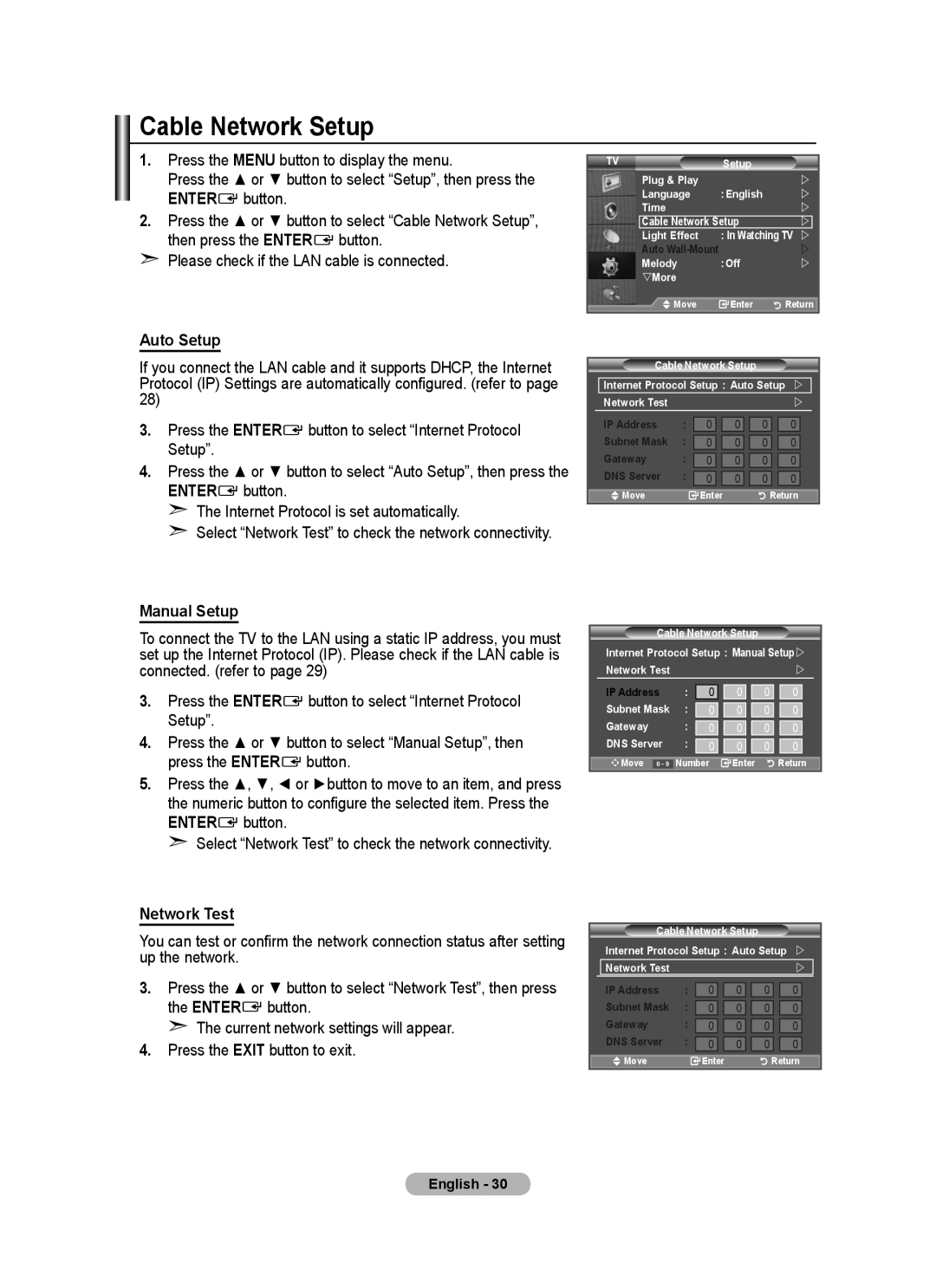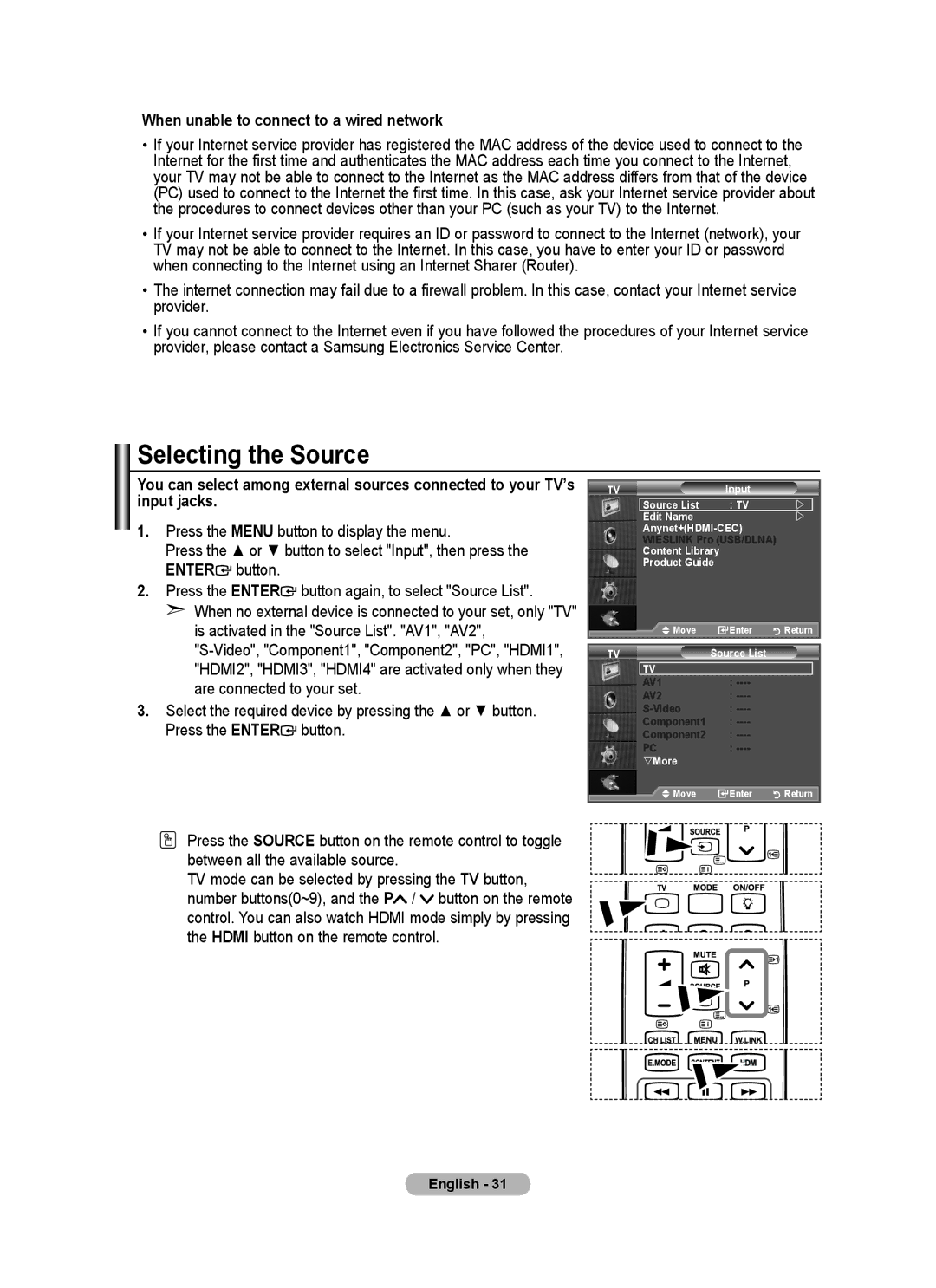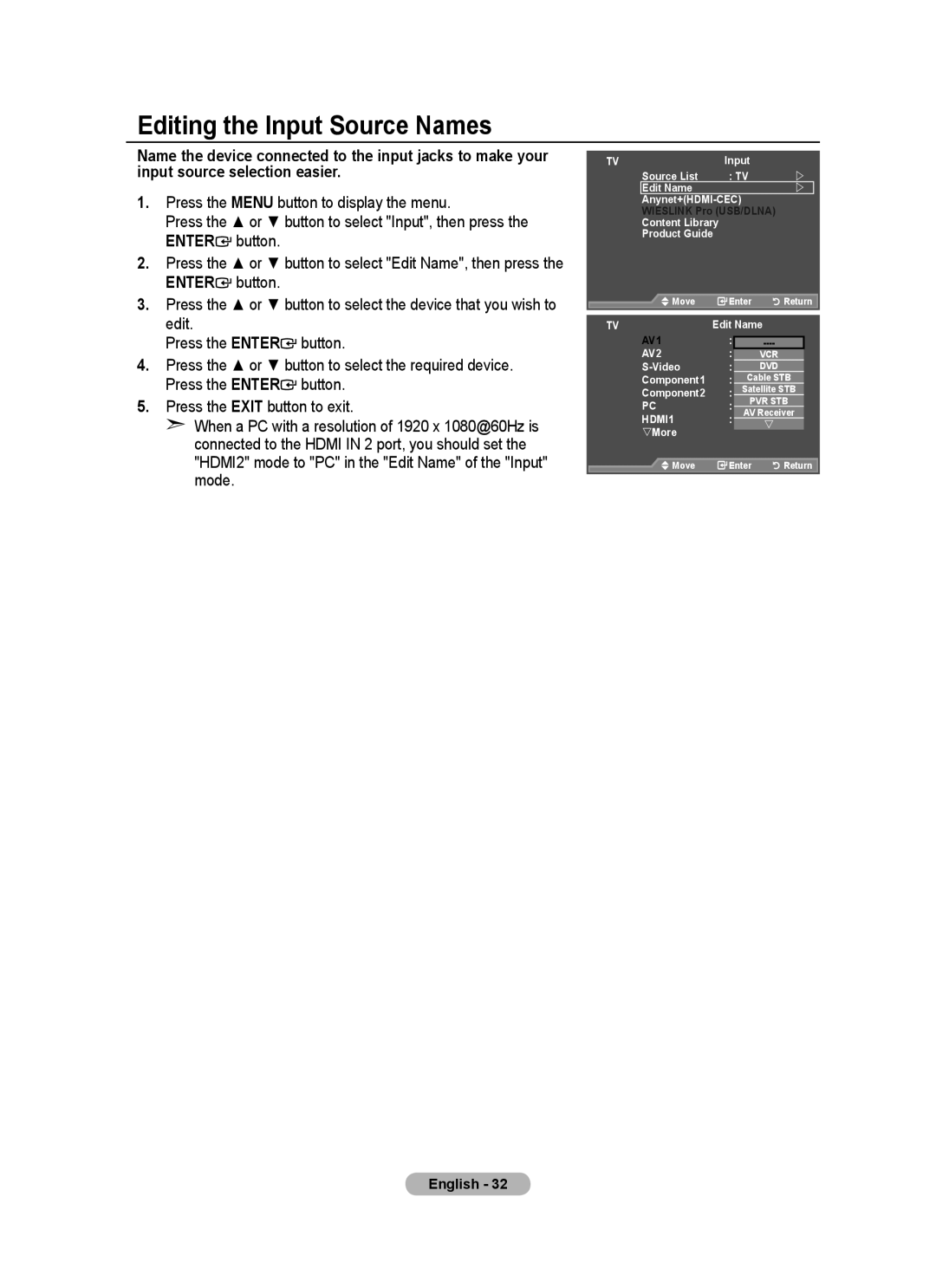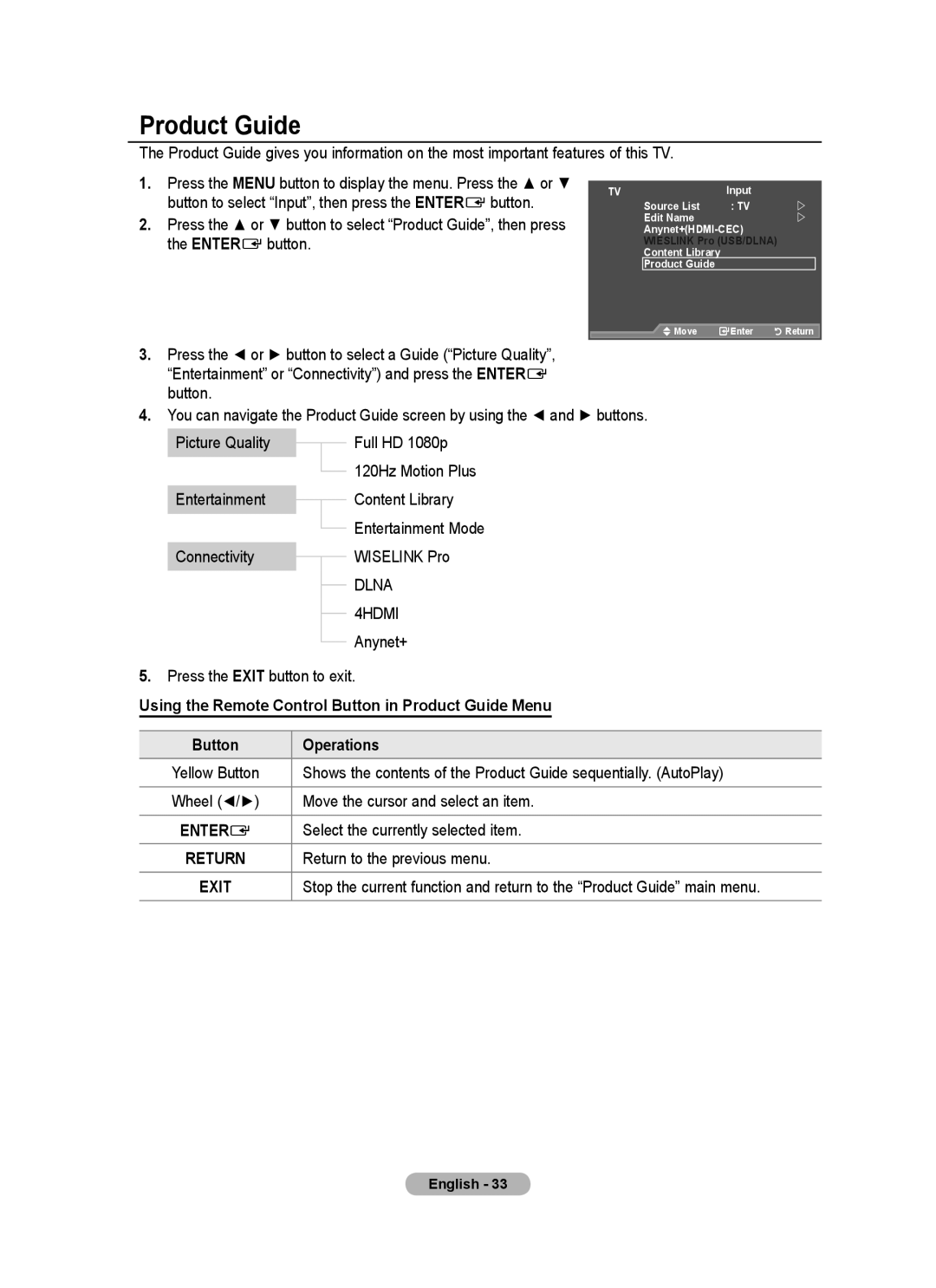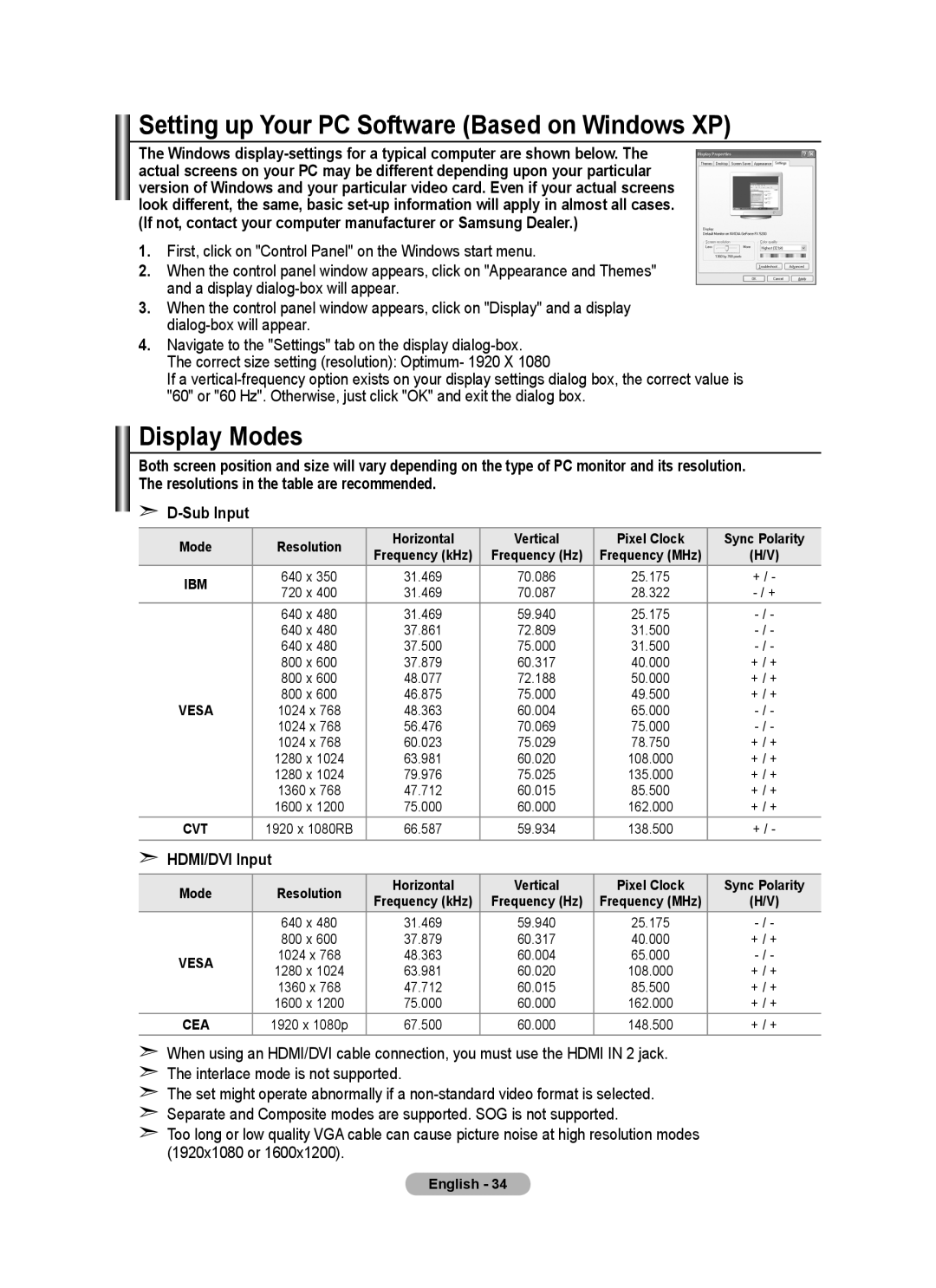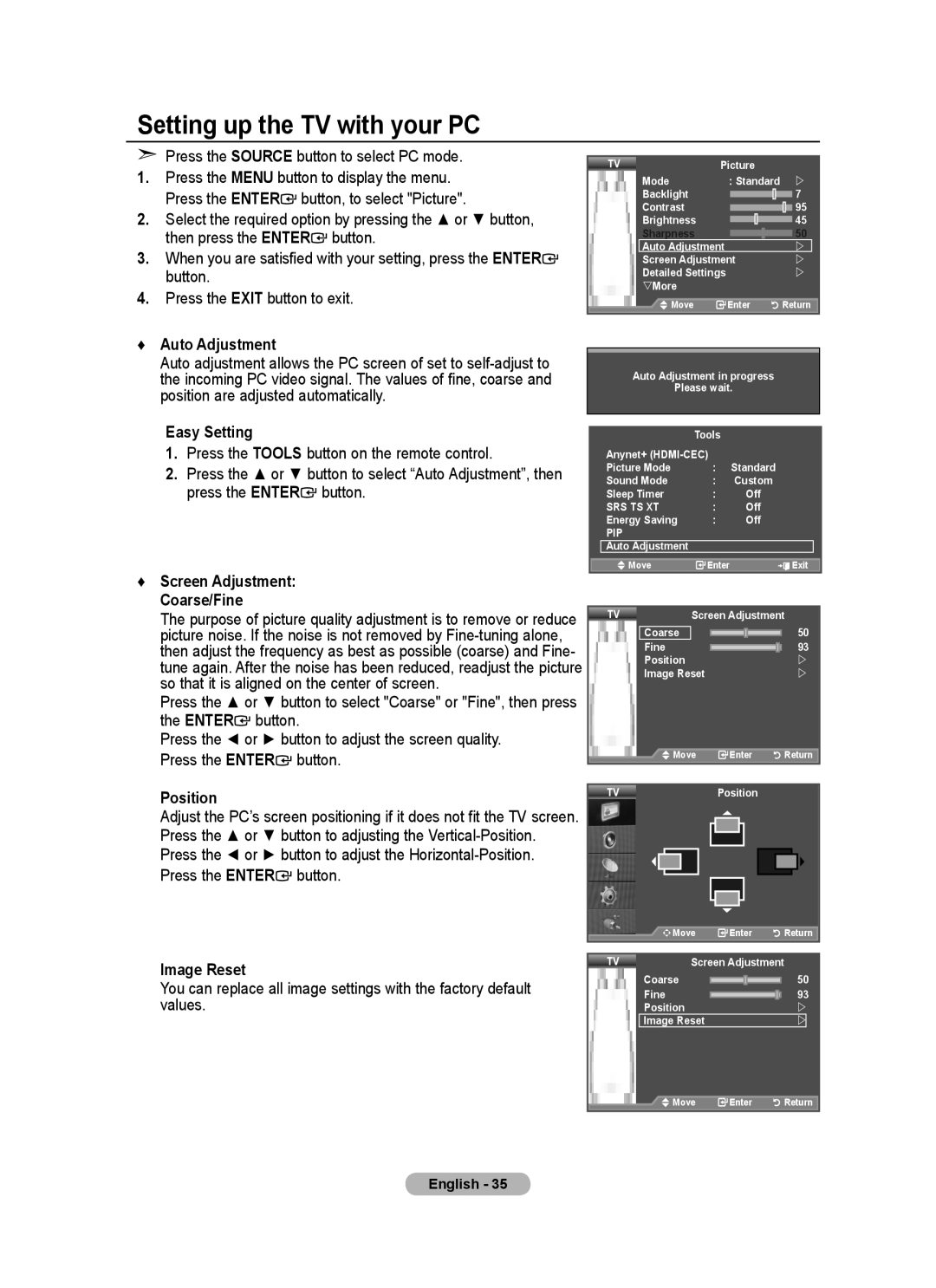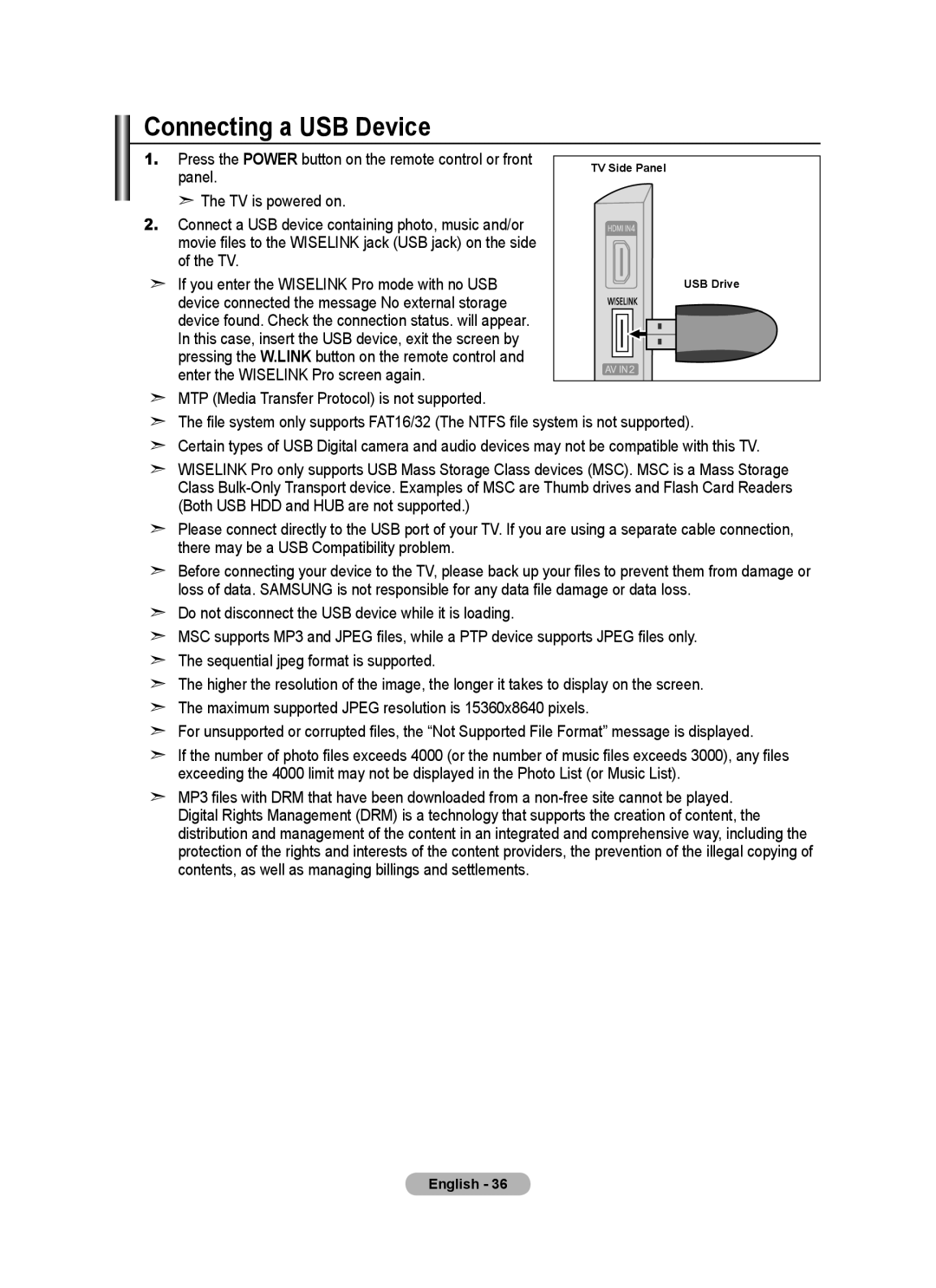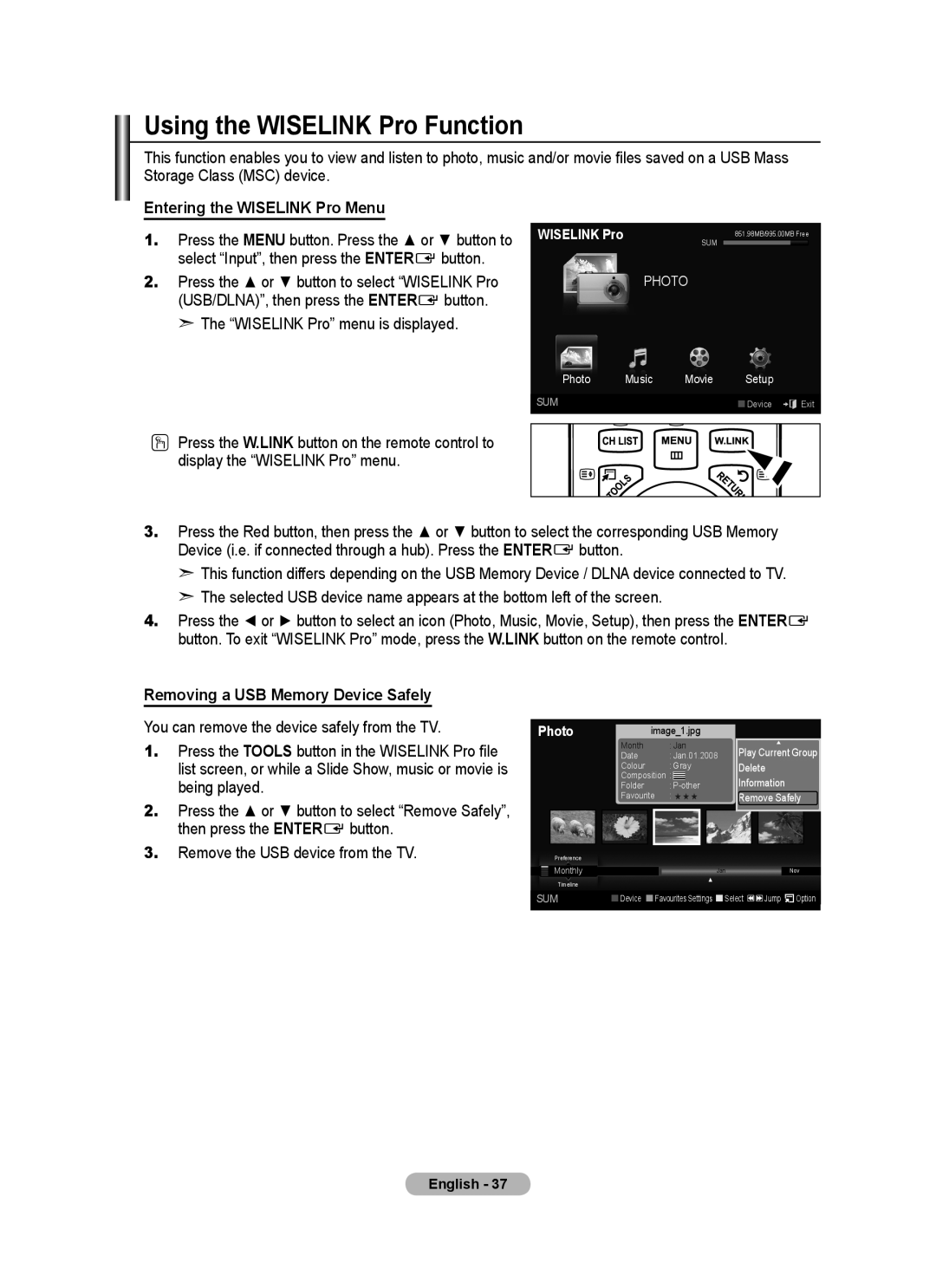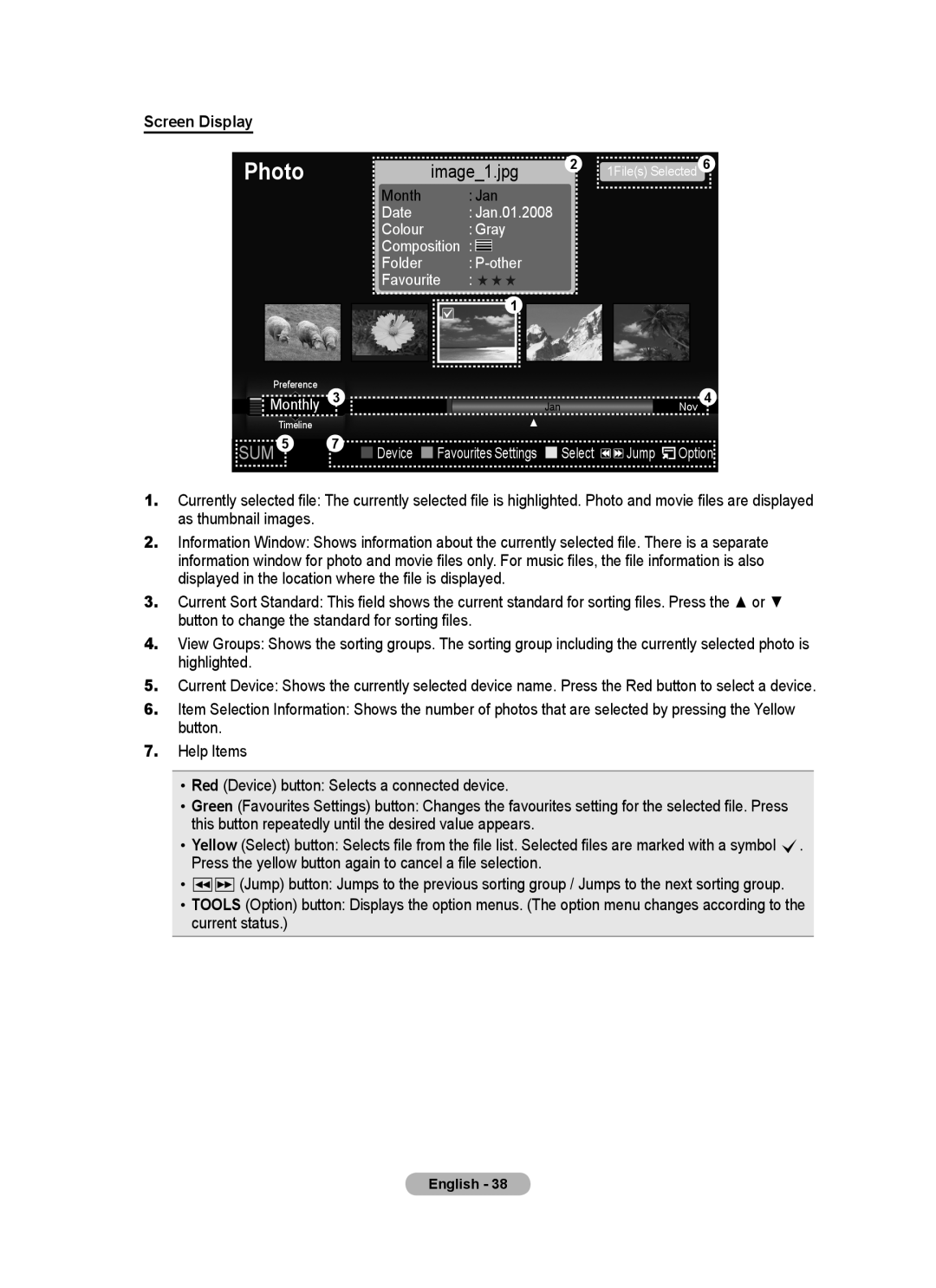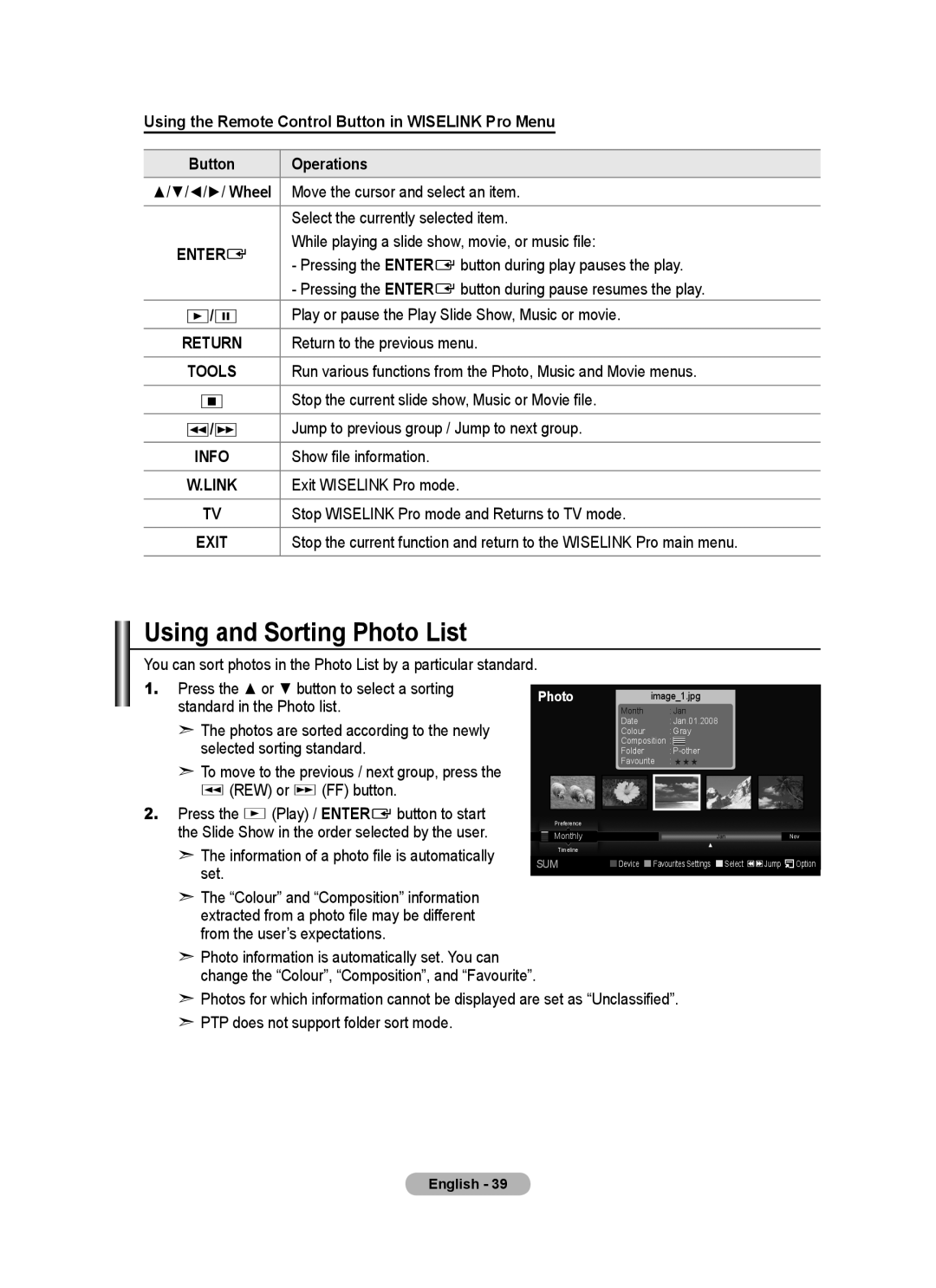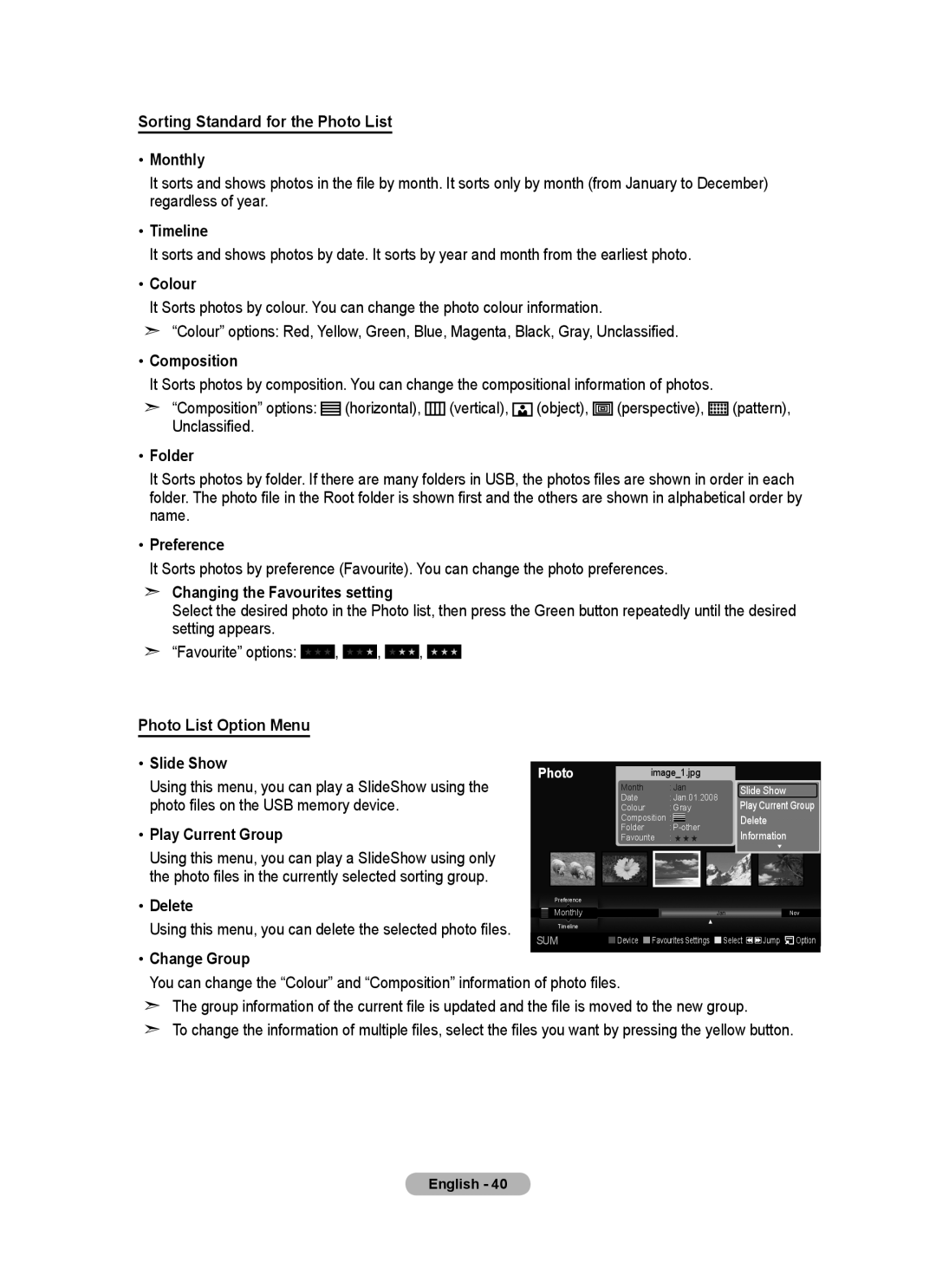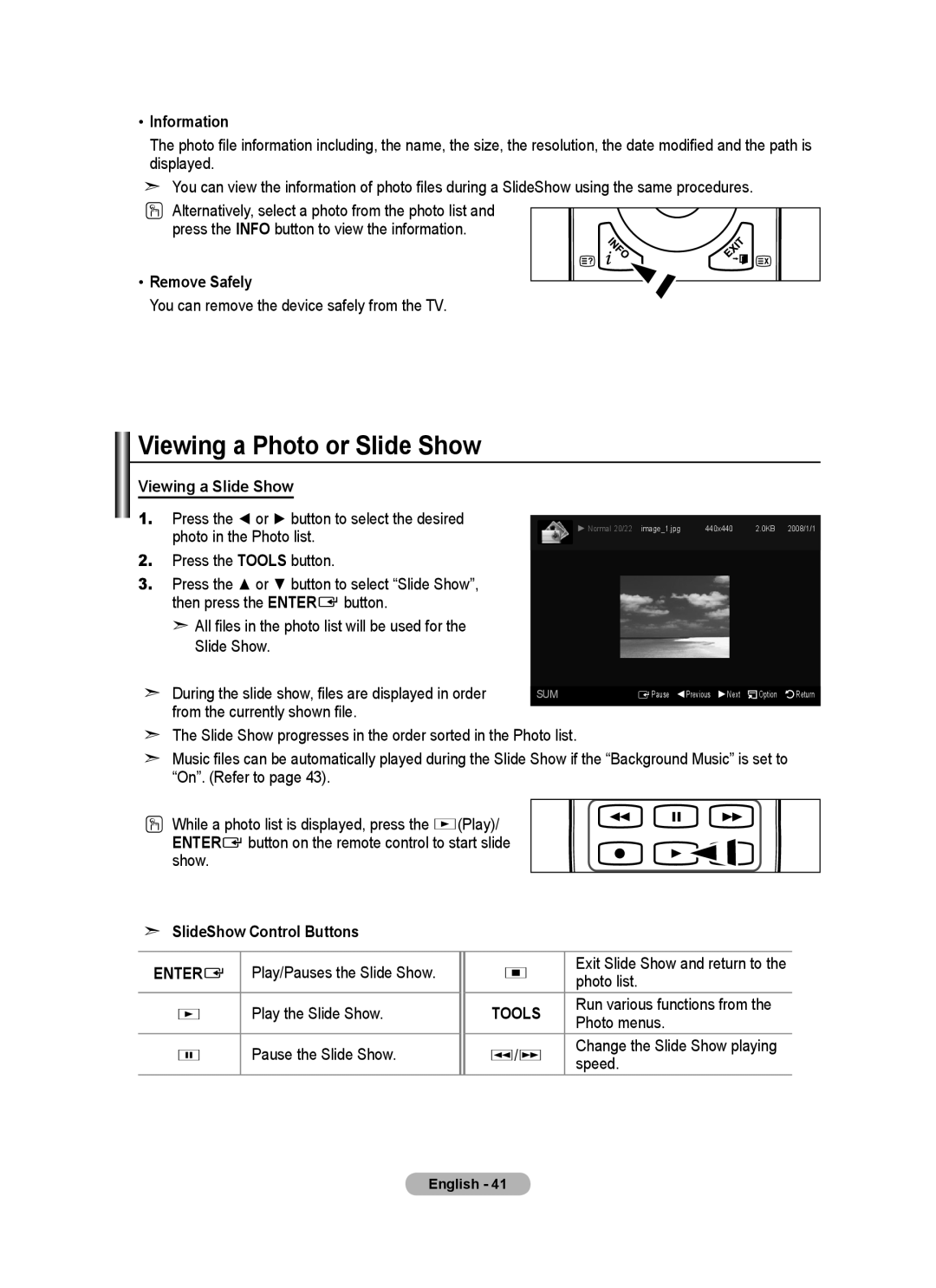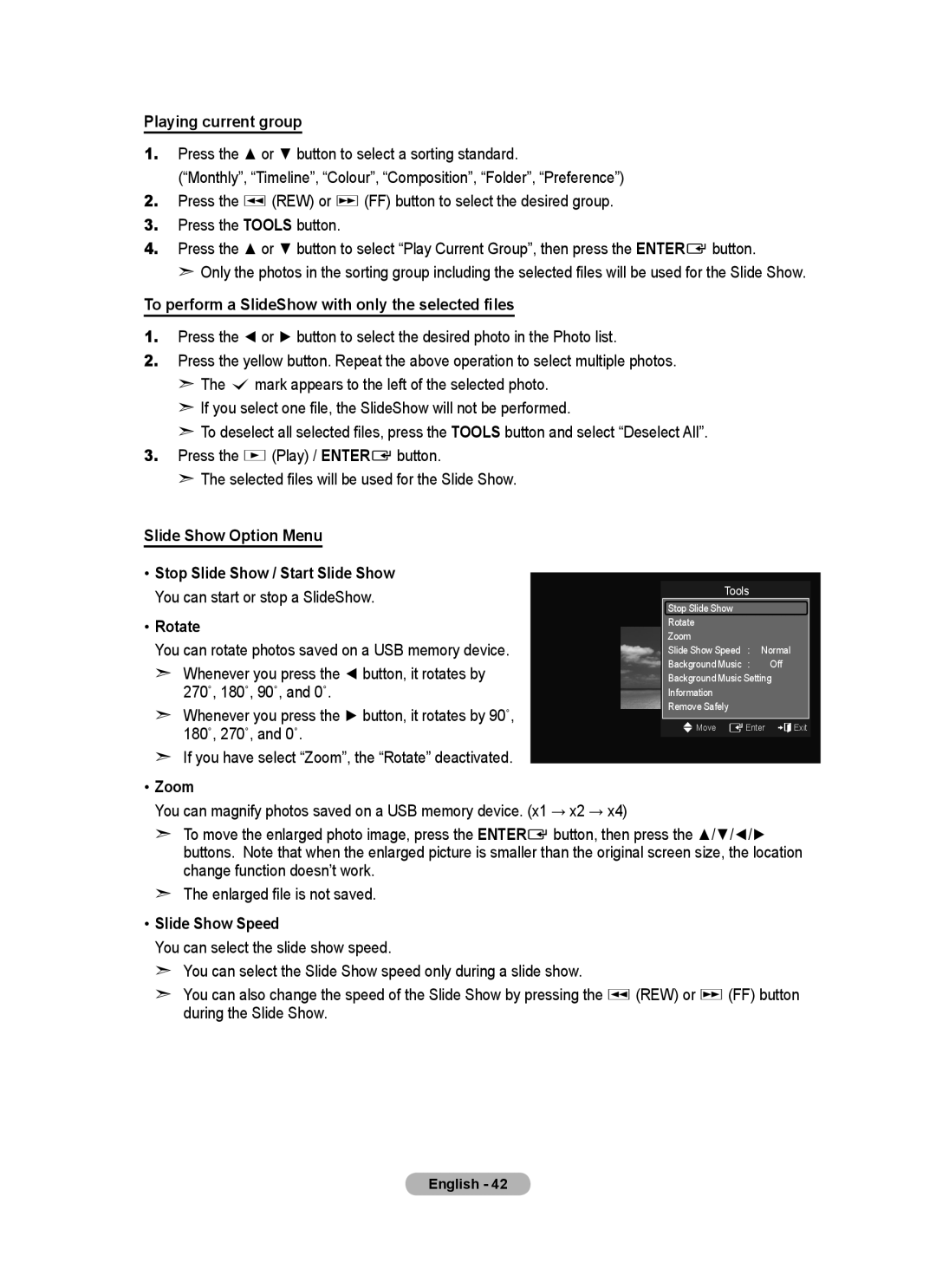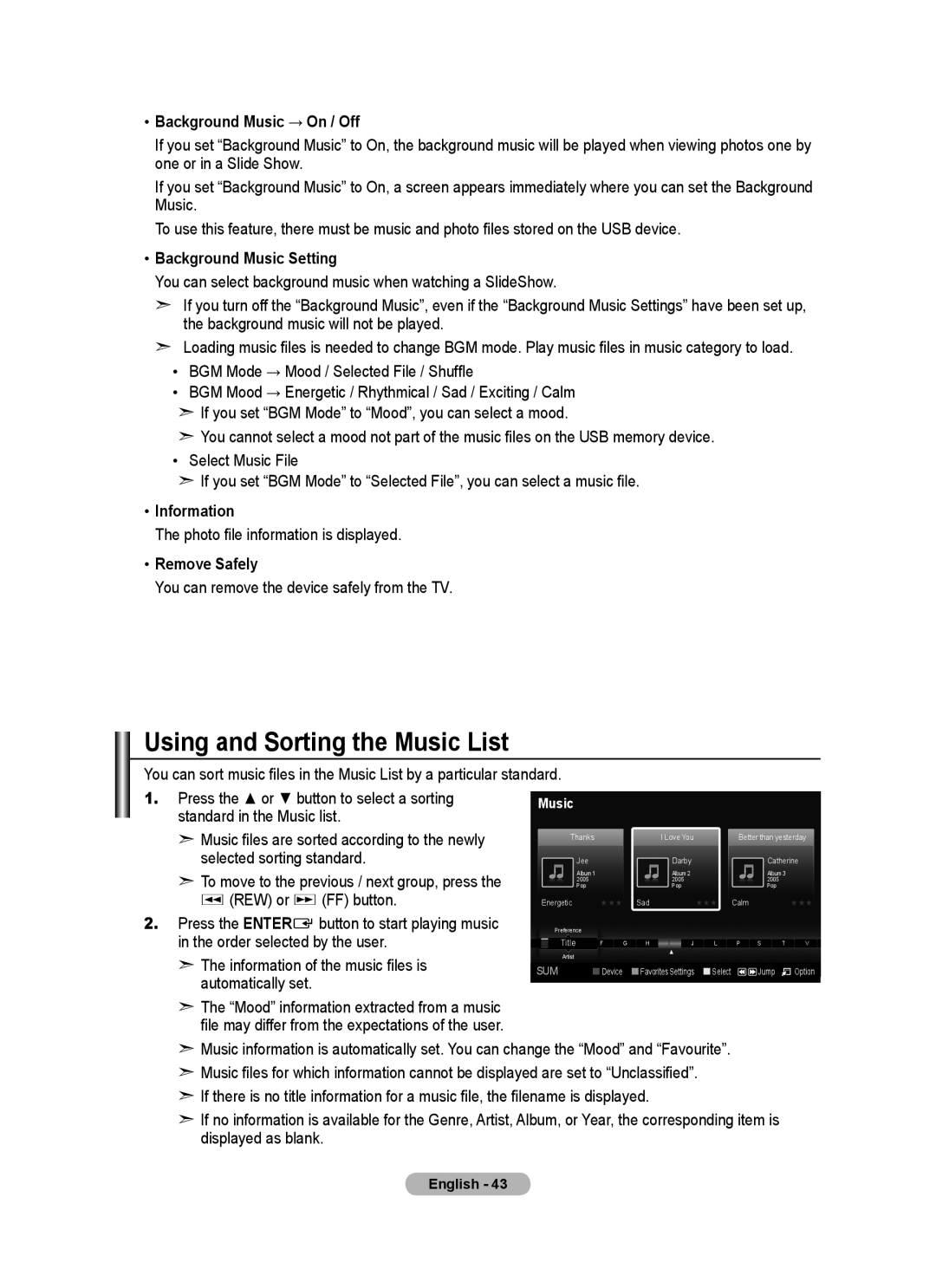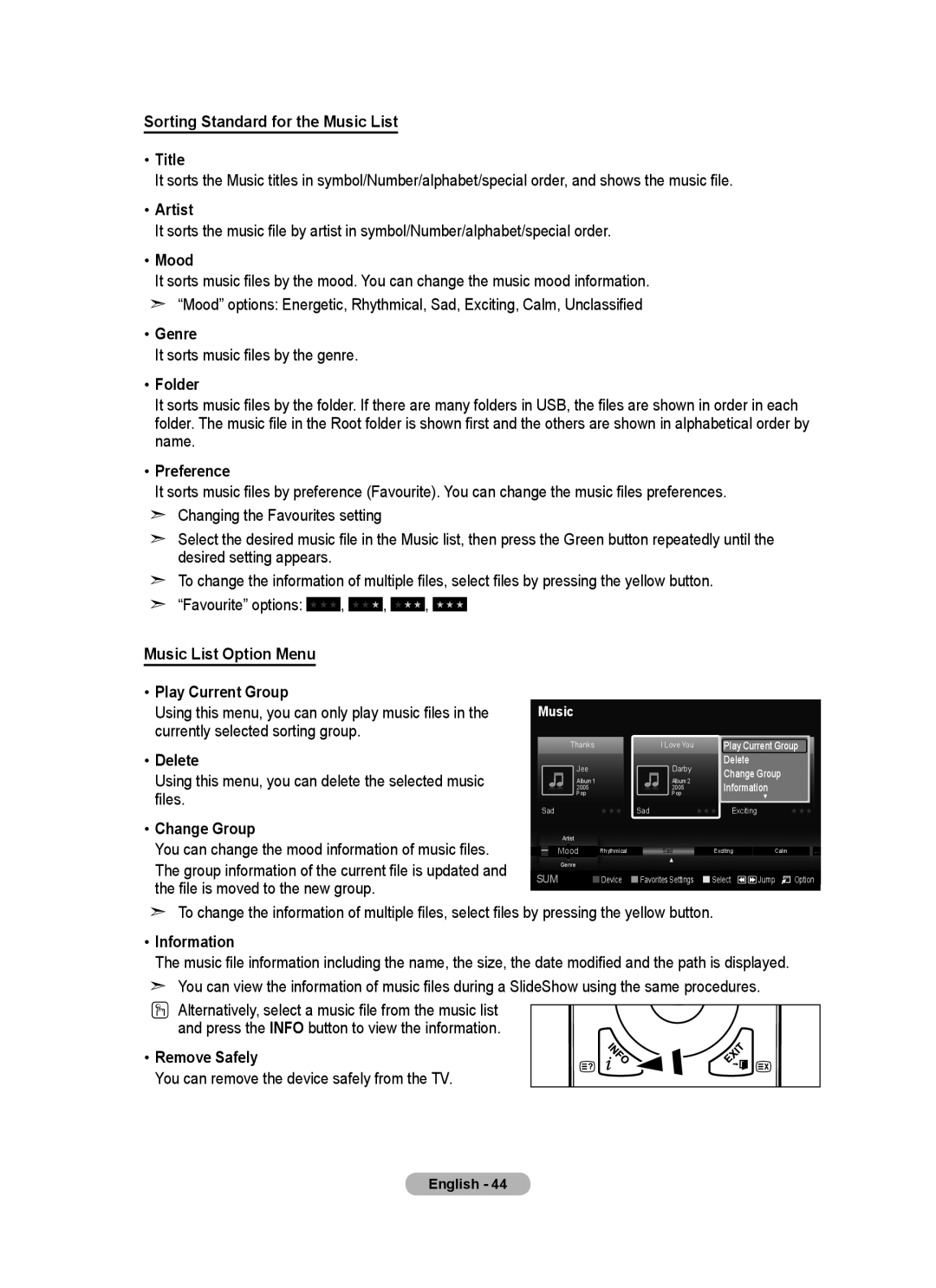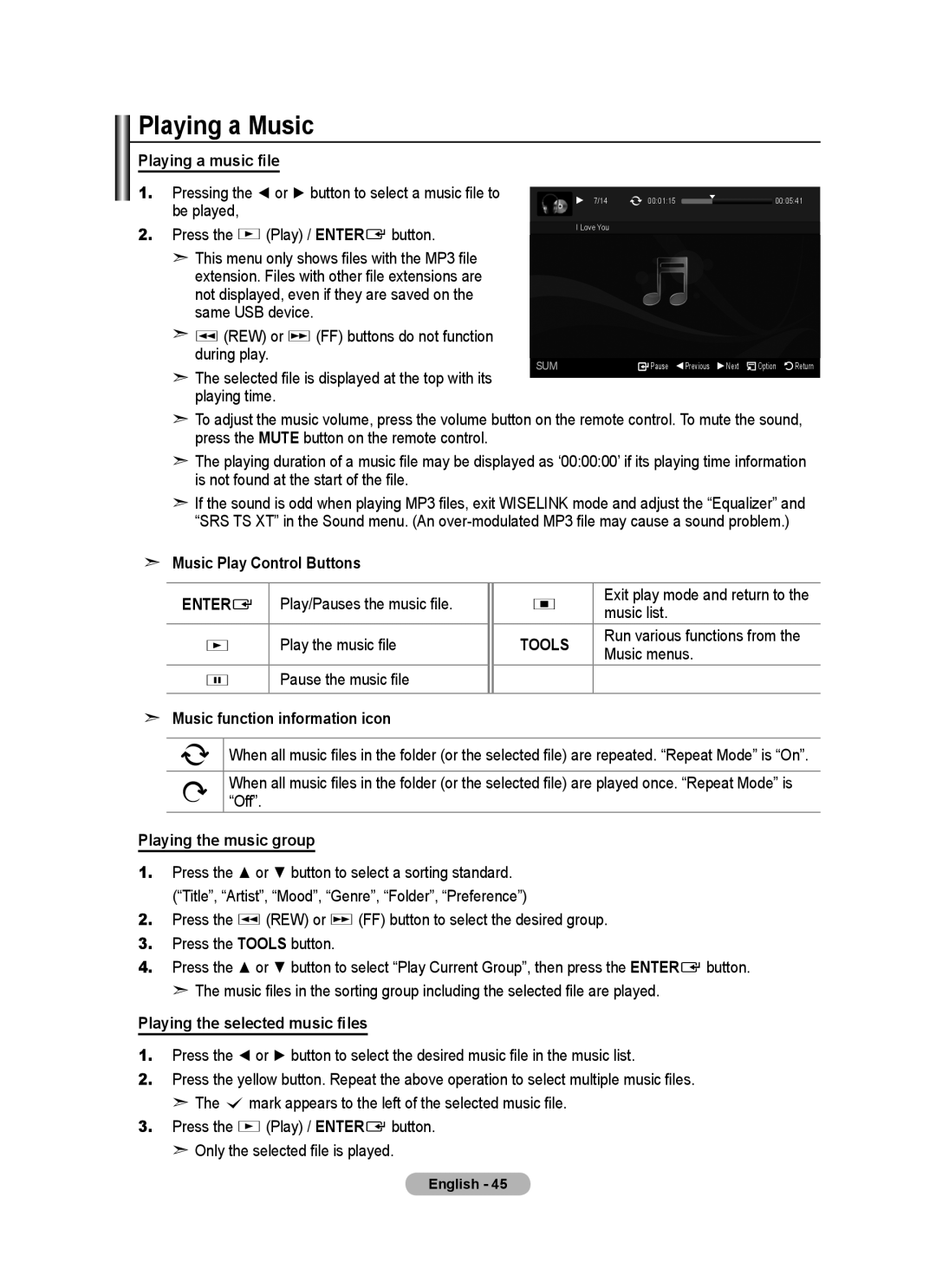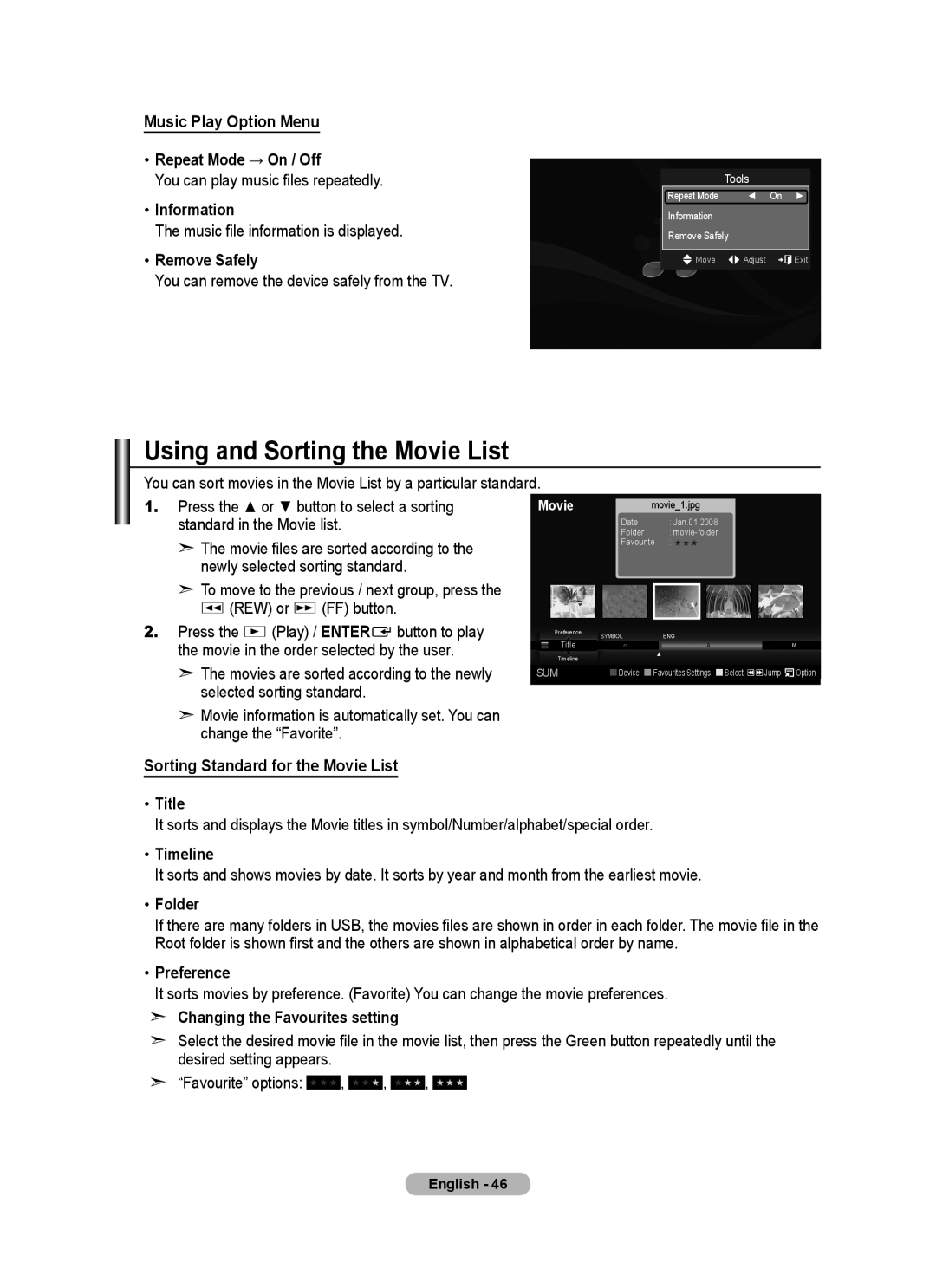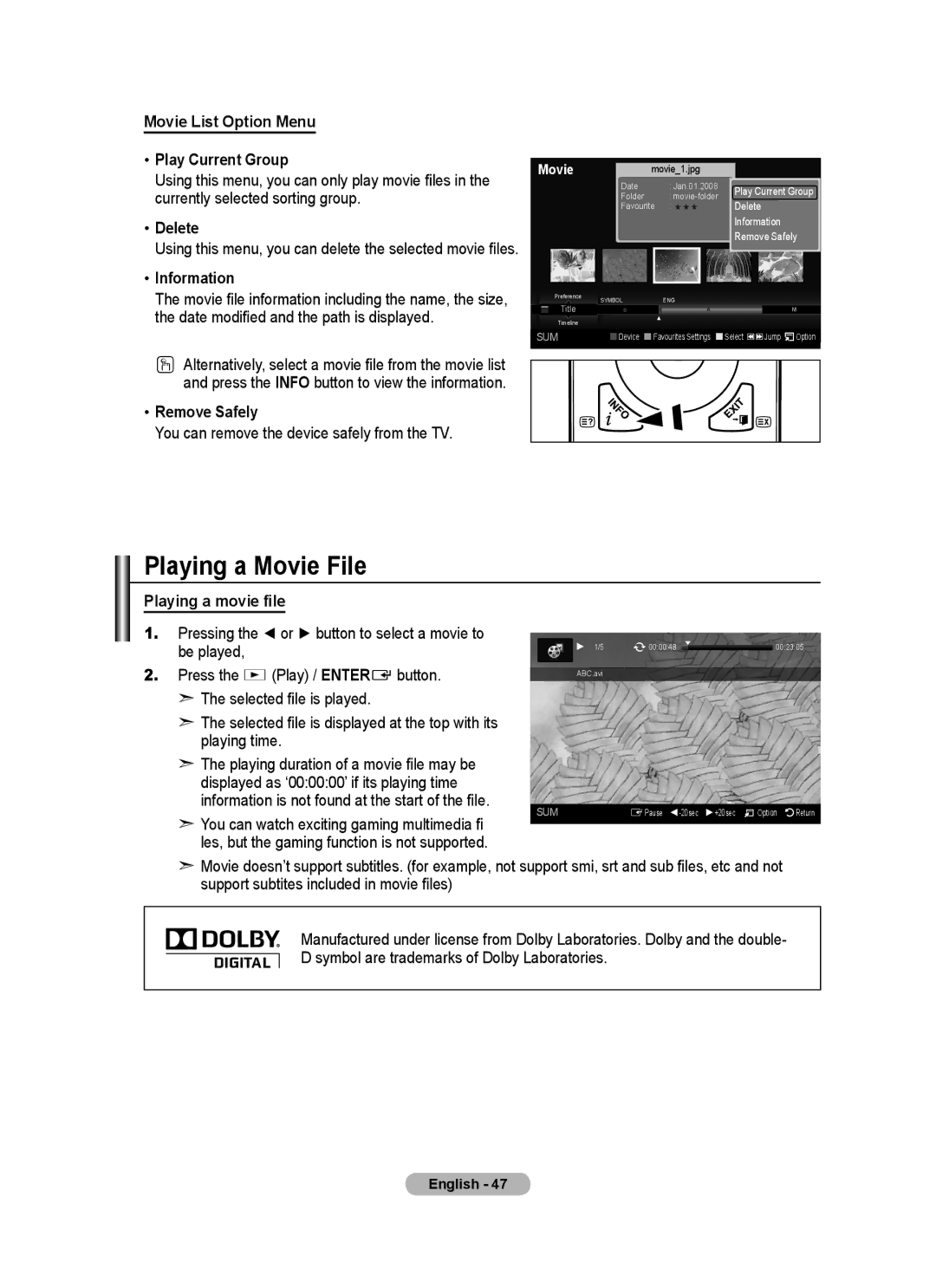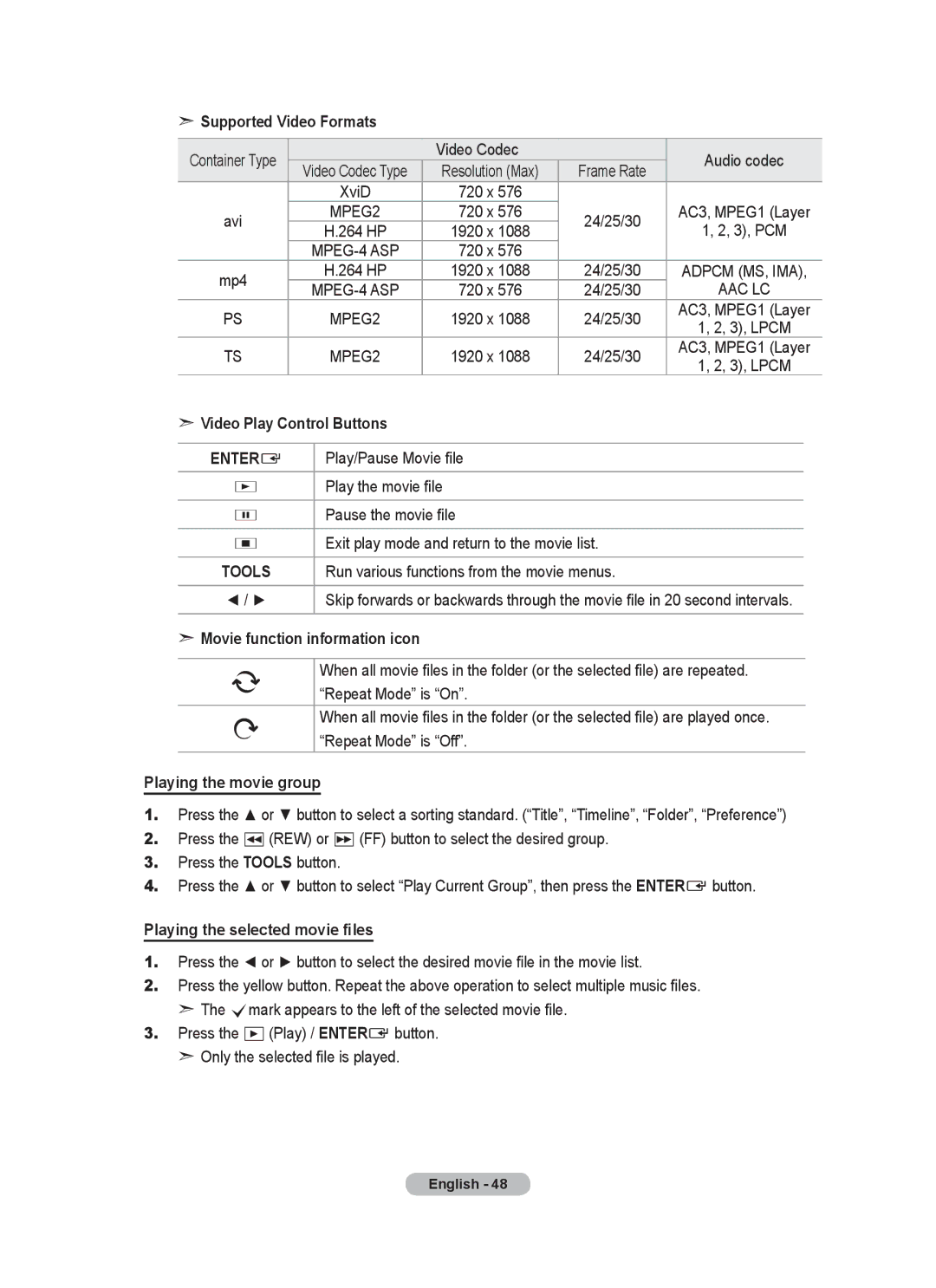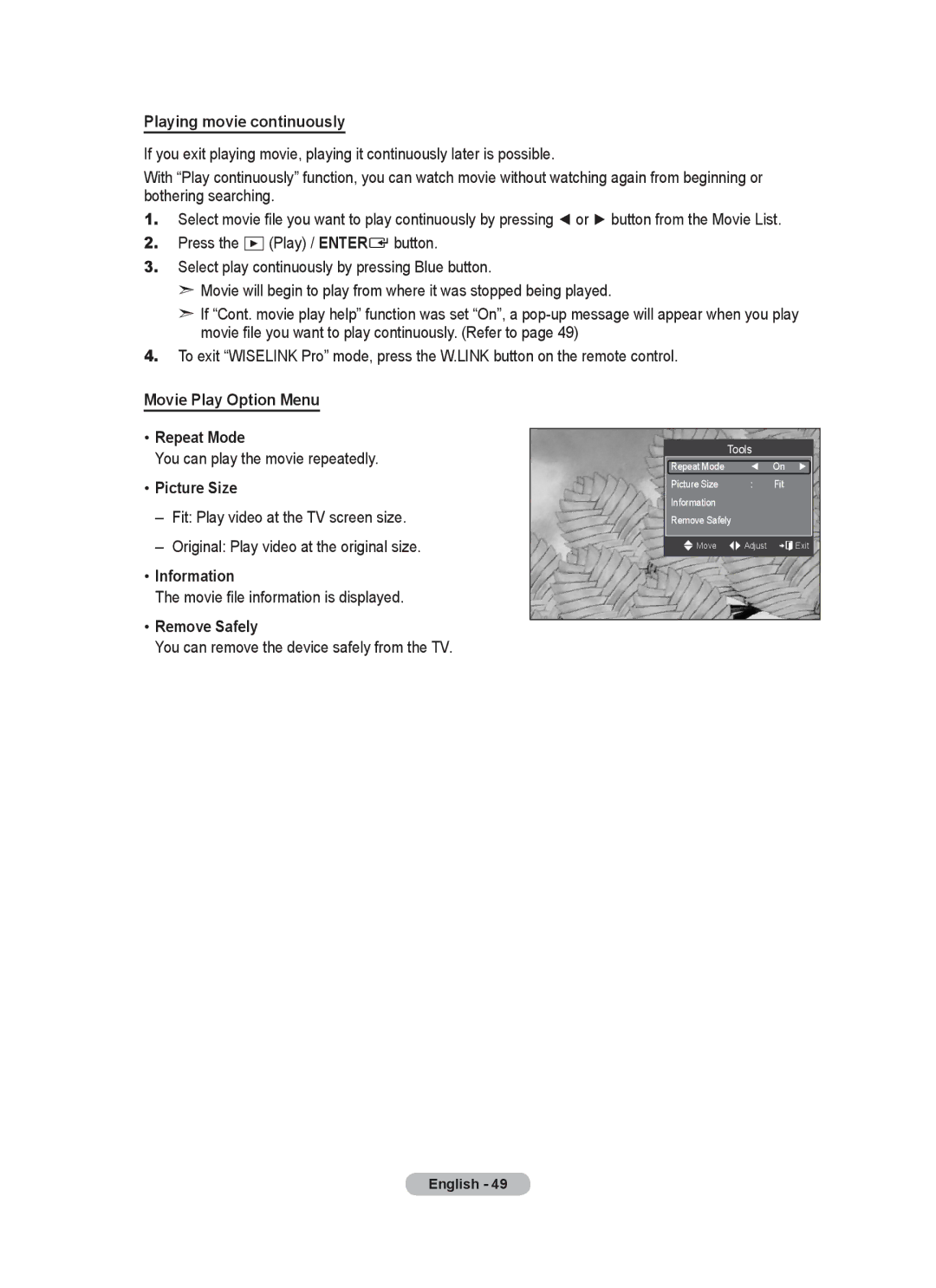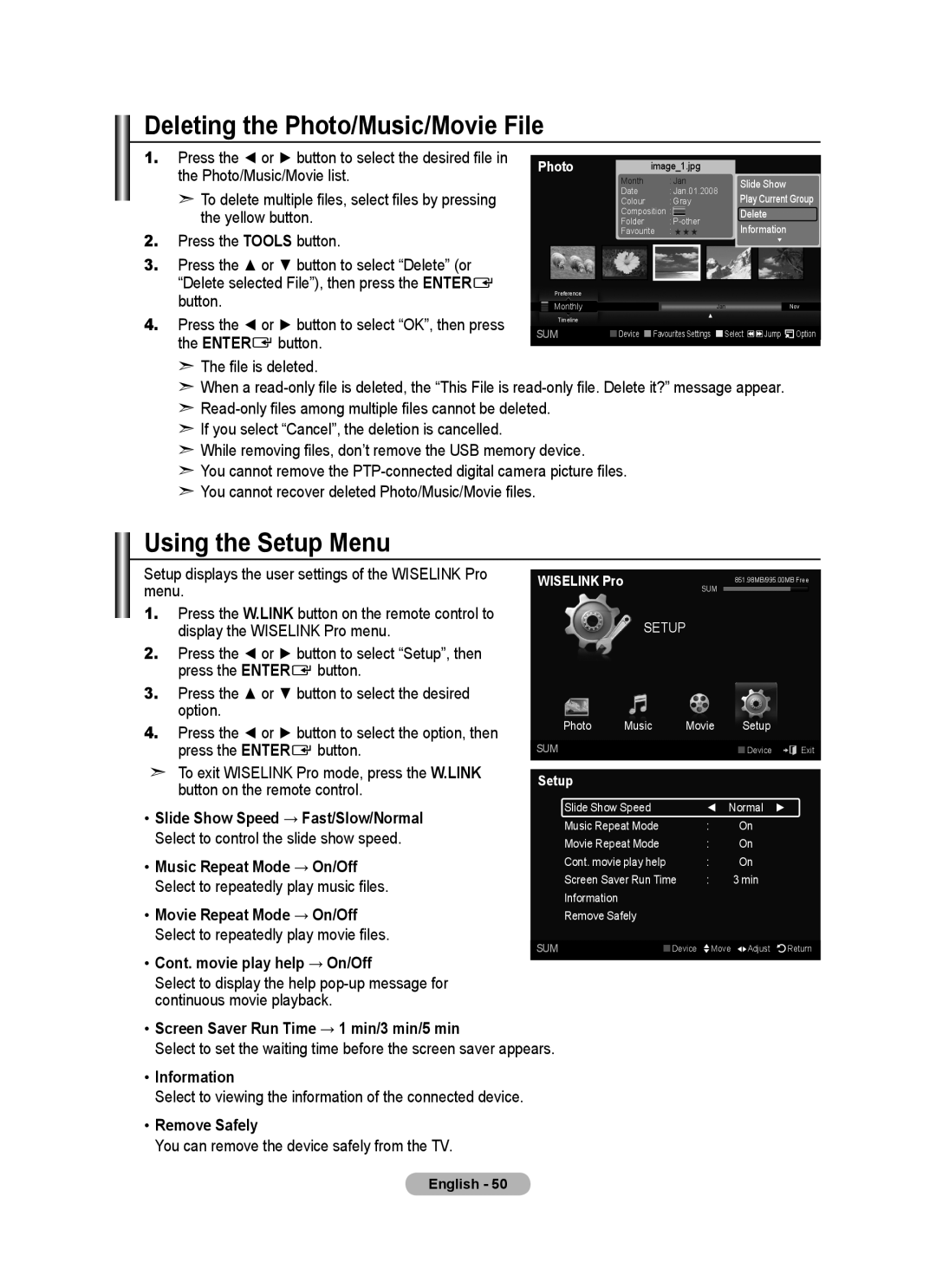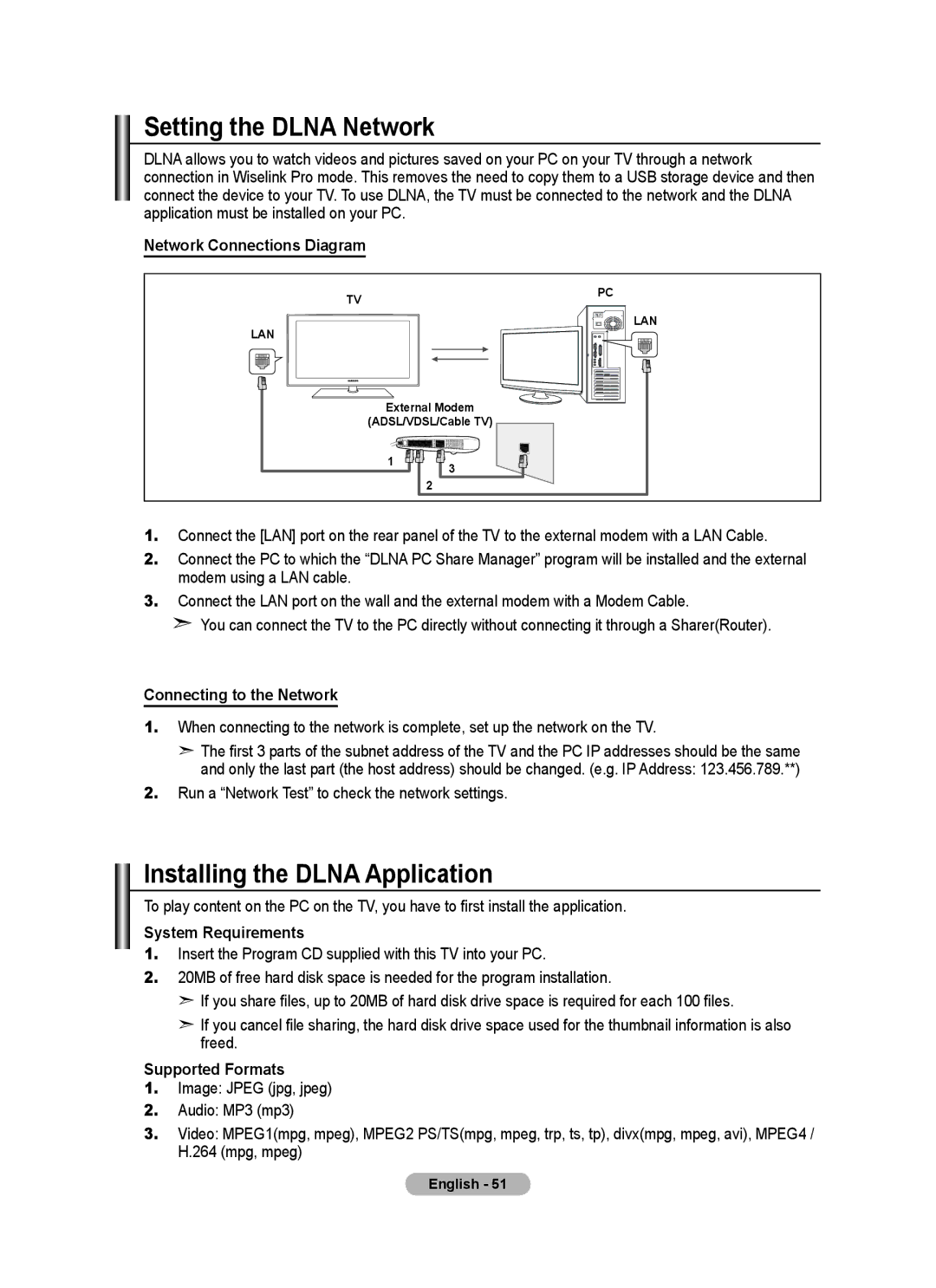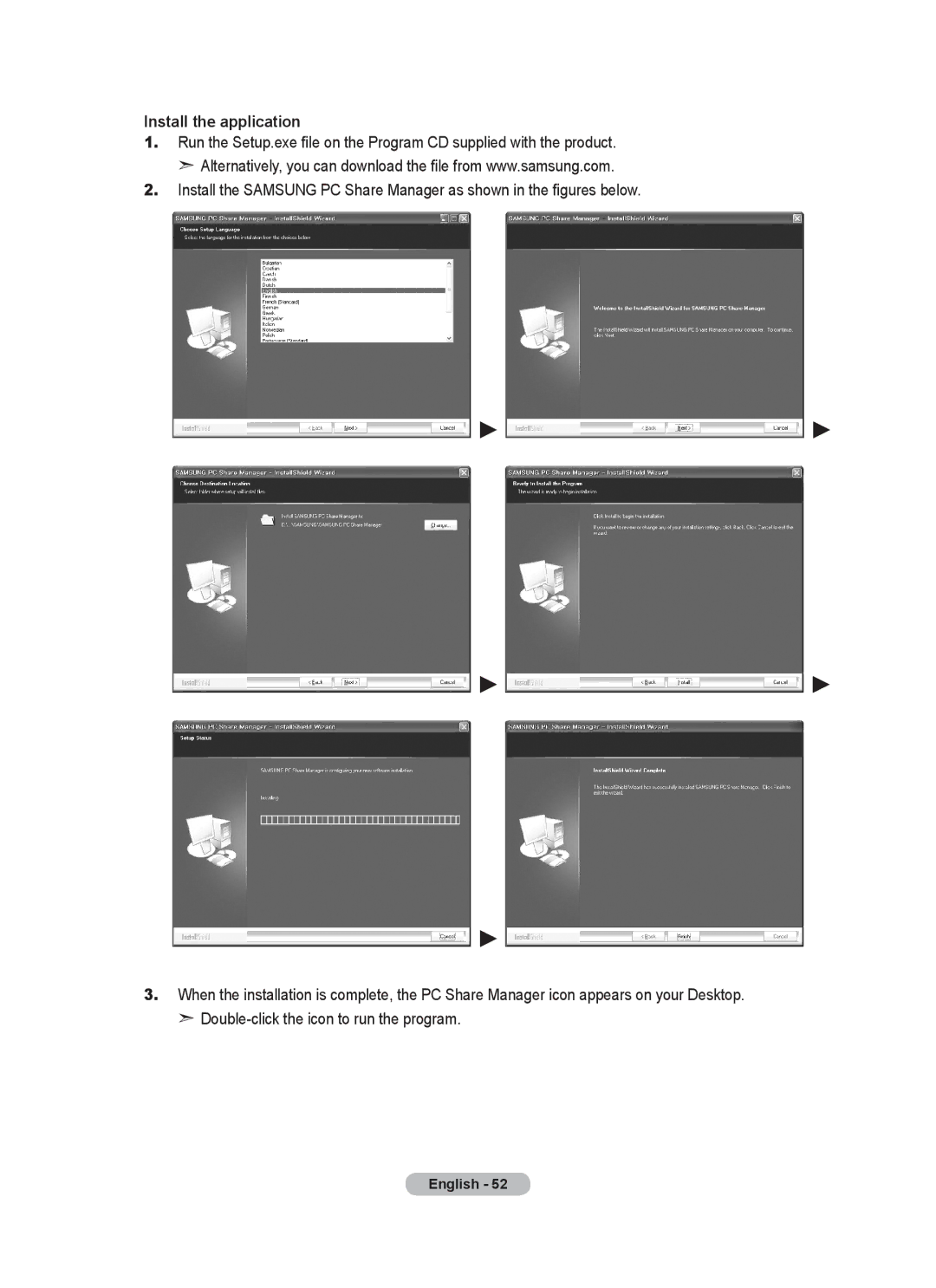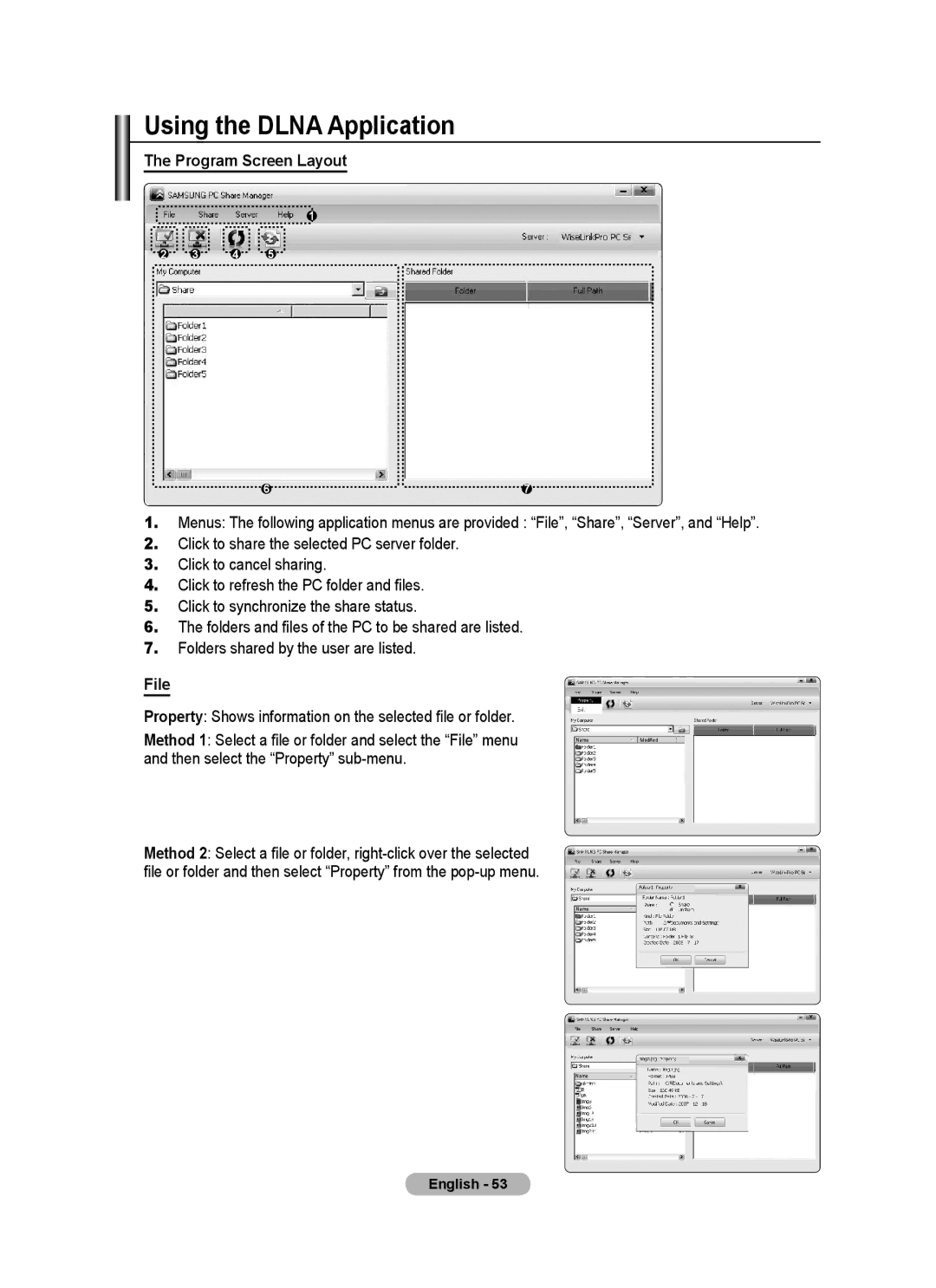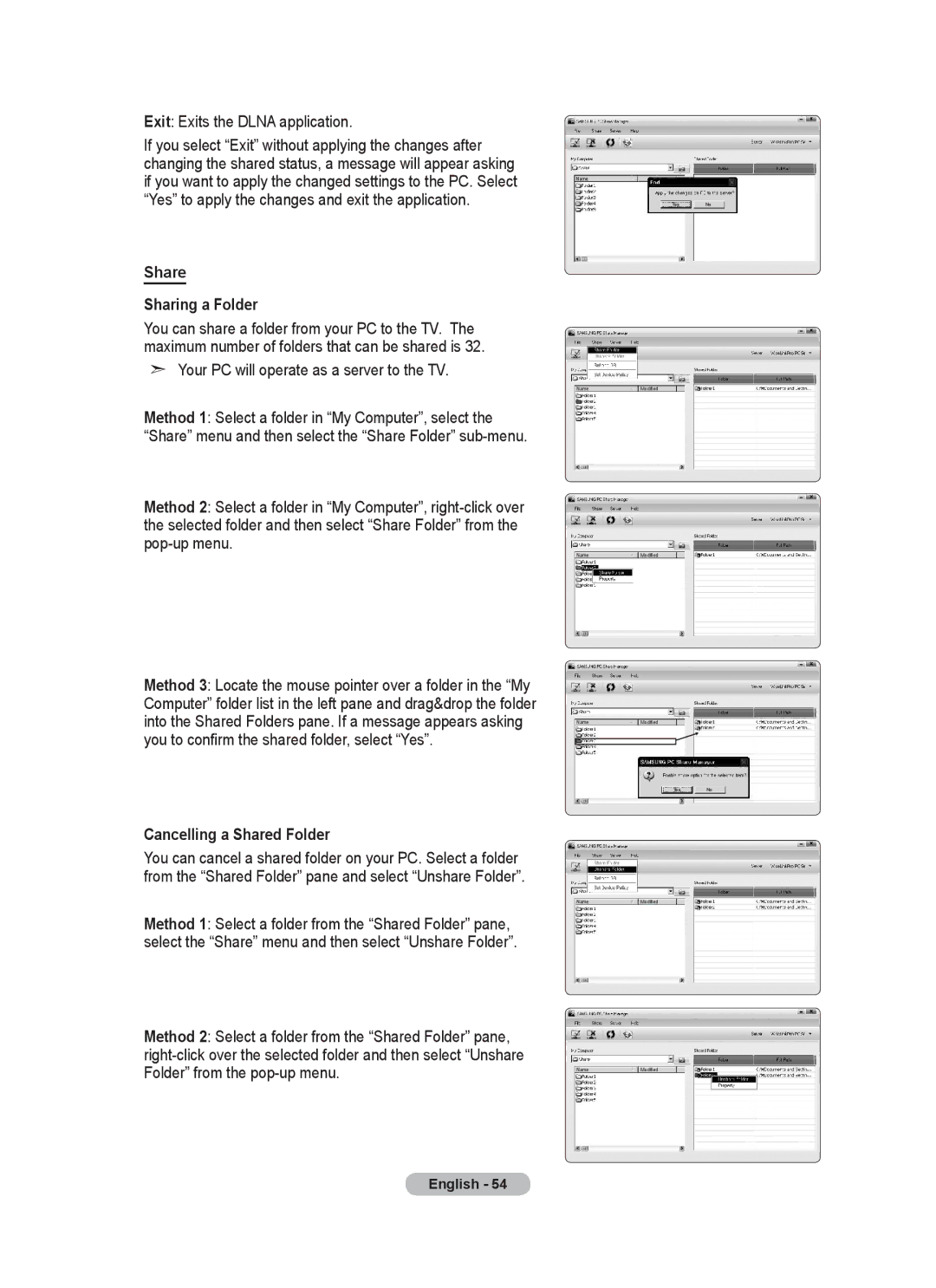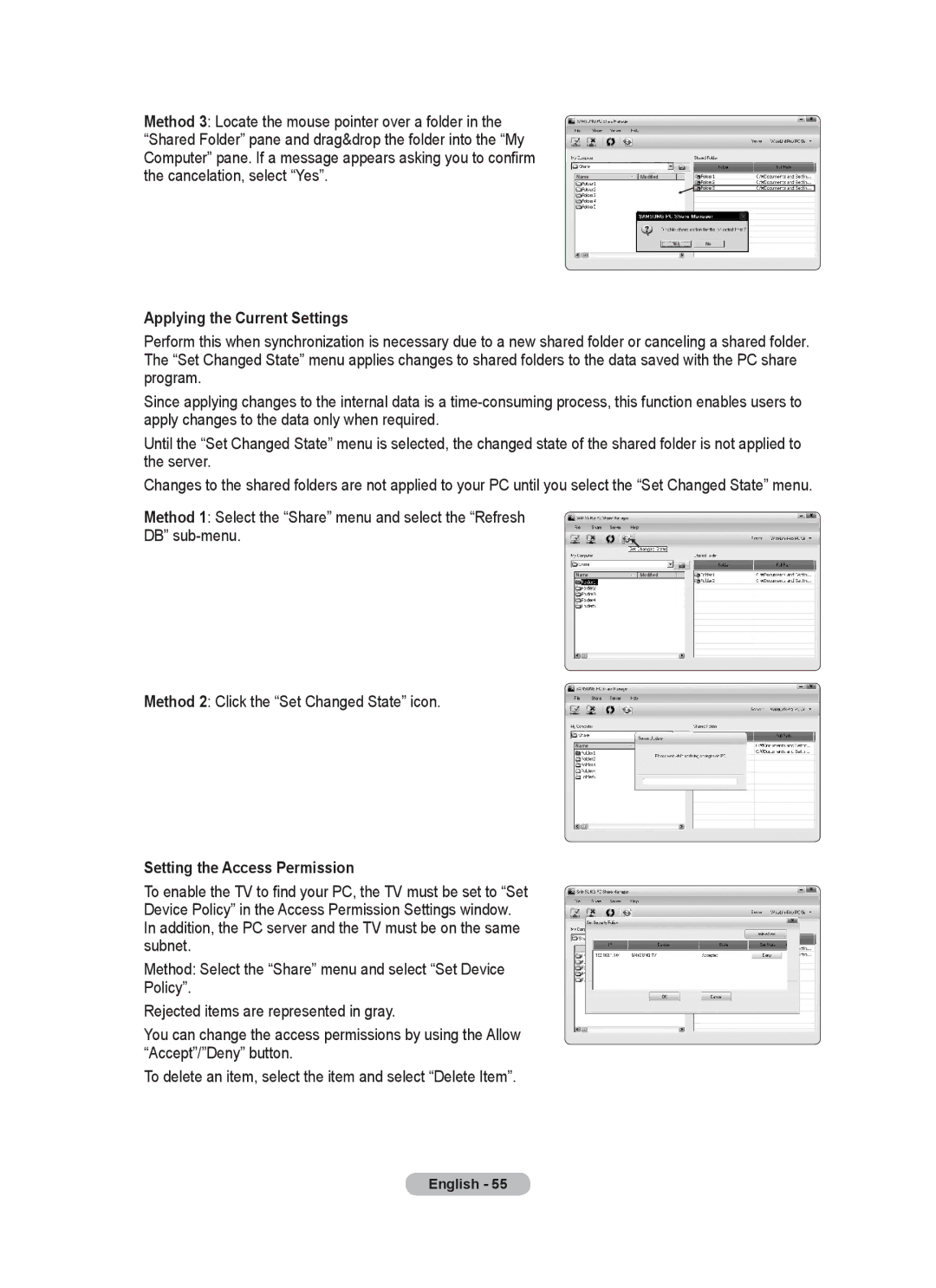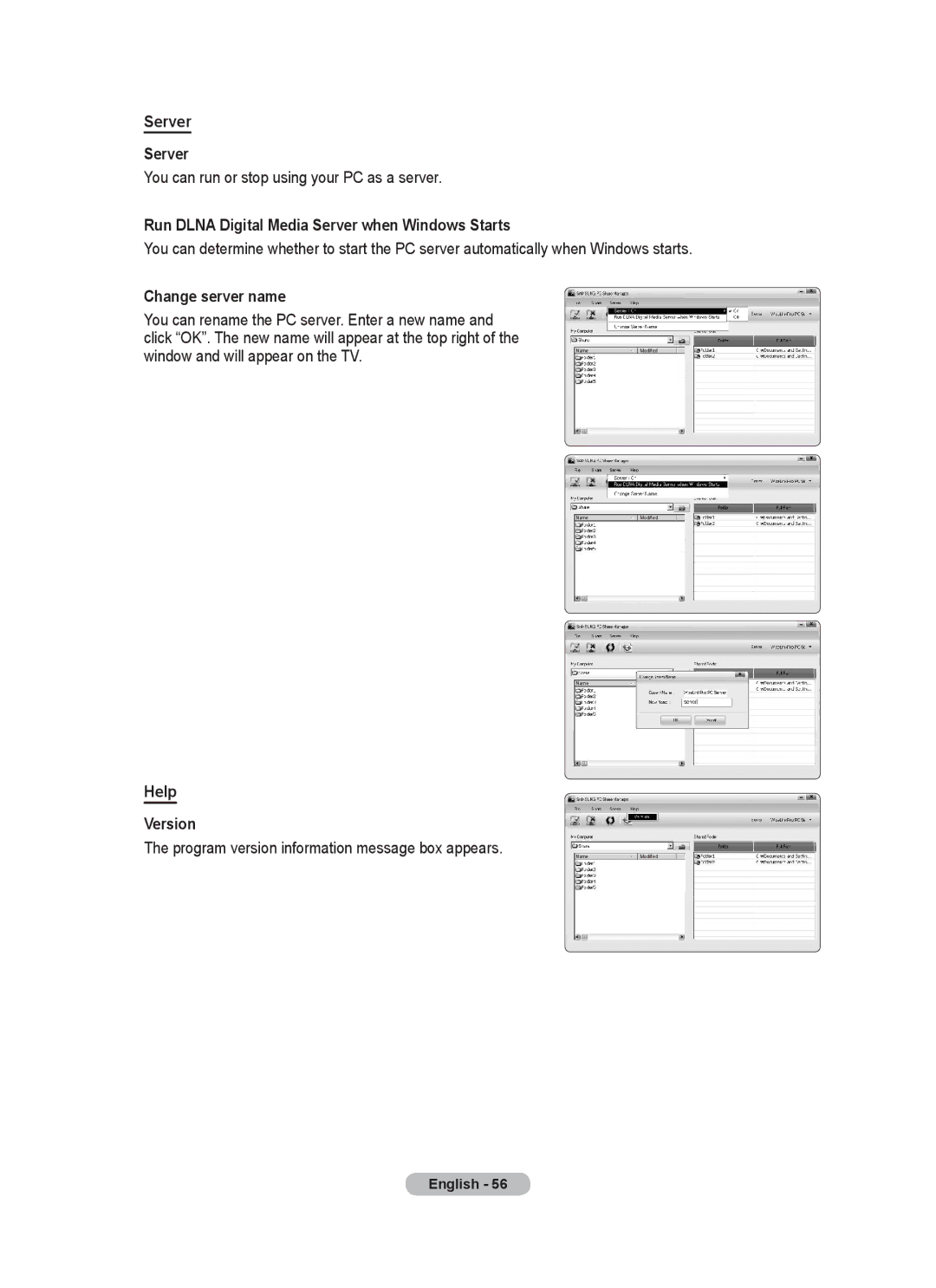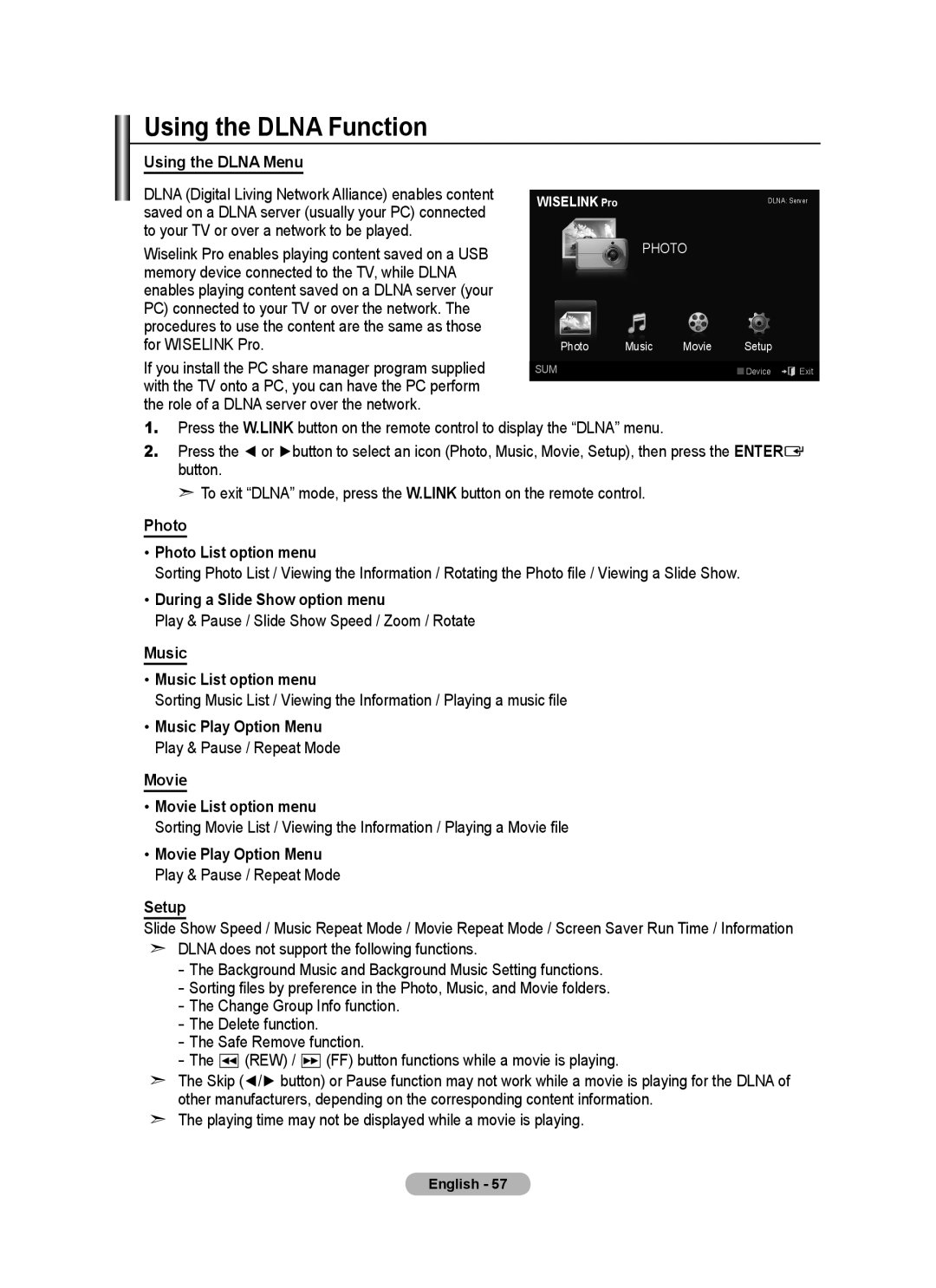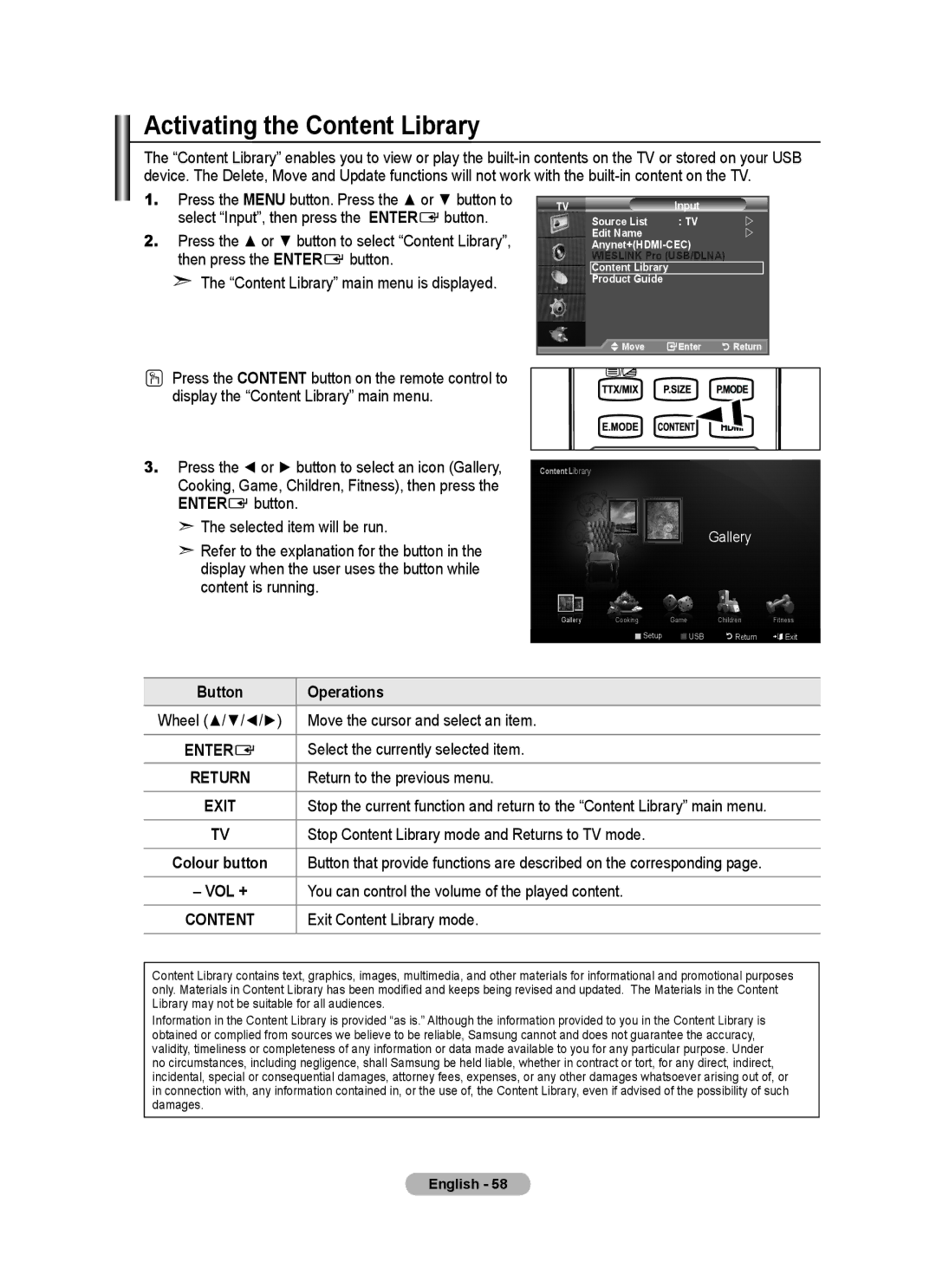Setting up the TV with your PC
➣Press the SOURCE button to select PC mode.
1.Press the MENU button to display the menu. Press the ENTER![]() button, to select "Picture".
button, to select "Picture".
2.Select the required option by pressing the ▲ or ▼ button, then press the ENTER![]() button.
button.
3.When you are satisfied with your setting, press the ENTER![]() button.
button.
4.Press the EXIT button to exit.
TV | Picture |
|
Mode | : Standard | |
Backlight |
| 7 |
Contrast |
| 95 |
Brightness |
| 45 |
Sharpness |
| 50 |
Auto Adjustment | | |
Screen Adjustment | | |
Detailed Settings | | |
sMore |
|
|
Move | Enter | Return |
♦Auto Adjustment
Auto adjustment allows the PC screen of set to
Easy Setting
1.Press the TOOLS button on the remote control.
2.Press the ▲ or ▼ button to select “Auto Adjustment”, then press the ENTER![]() button.
button.
♦Screen Adjustment: Coarse/Fine
The purpose of picture quality adjustment is to remove or reduce picture noise. If the noise is not removed by
Press the ▲ or ▼ button to select "Coarse" or "Fine", then press the ENTER![]() button.
button.
Press the ◄ or ► button to adjust the screen quality.
Press the ENTER![]() button.
button.
Position
Adjust the PC’s screen positioning if it does not fit the TV screen.
Press the ▲ or ▼ button to adjusting the
Press the ENTER![]() button.
button.
Auto Adjustment in progress
Please wait.
| Tools |
|
Anynet+ |
| |
Picture Mode | : | Standard |
Sound Mode | : | Custom |
Sleep Timer | : | Off |
SRS TS XT | : | Off |
Energy Saving | : | Off |
PIP
Auto Adjustment
Move | Enter | Exit |
TV | Screen Adjustment | ||
| Coarse |
| 50 |
| Fine |
| 93 |
| Position |
| |
| Image Reset |
| |
| Move | Enter | Return |
TV |
| Position |
|
![]()
![]() Move
Move![]()
![]() Enter
Enter![]()
![]() Return
Return
Image Reset
You can replace all image settings with the factory default values.
TV | Screen Adjustment | ||
| Coarse |
| 50 |
| Fine |
| 93 |
| Position |
| |
| Image Reset |
| |
| Move | Enter | Return |
English - 35