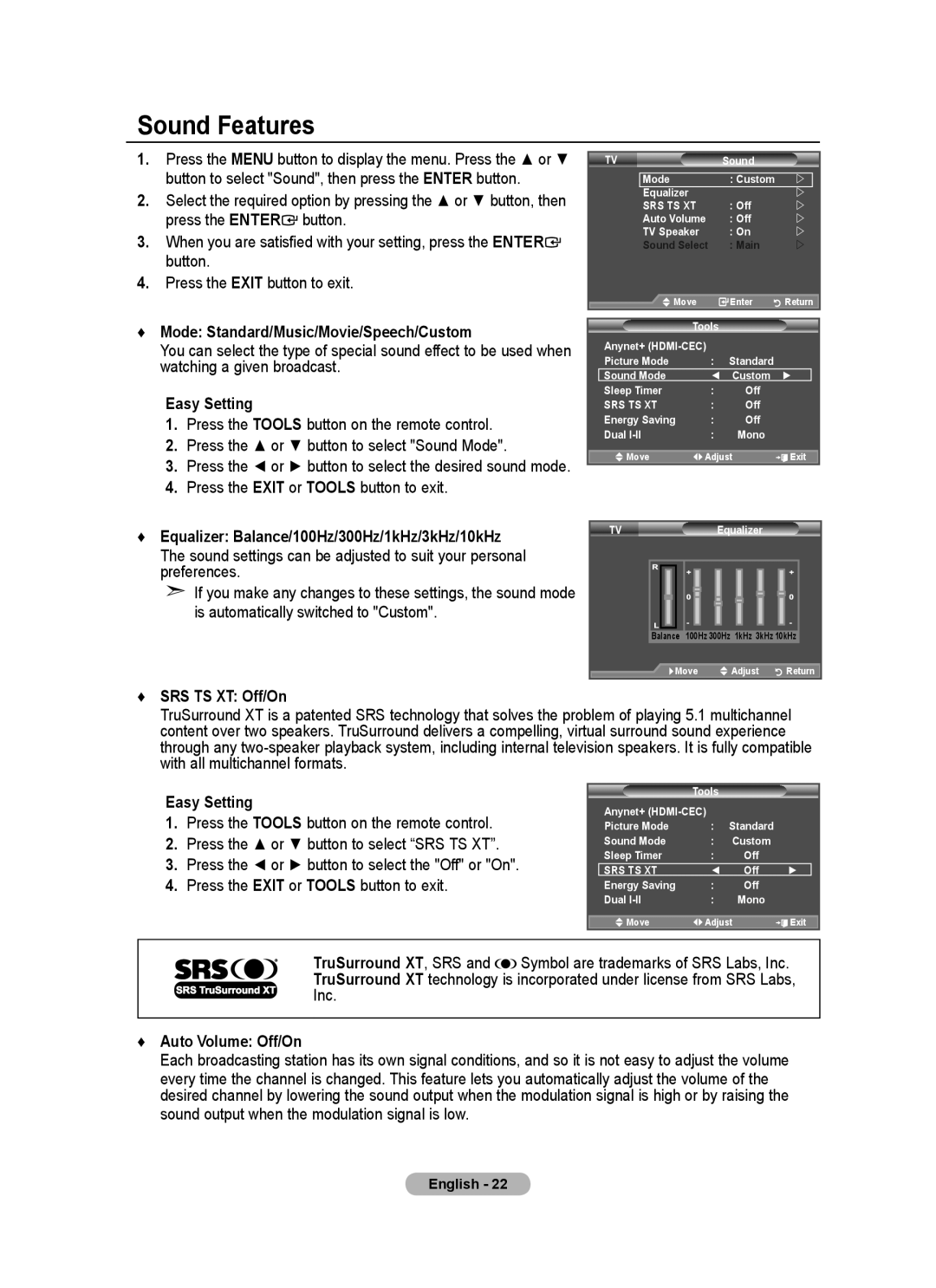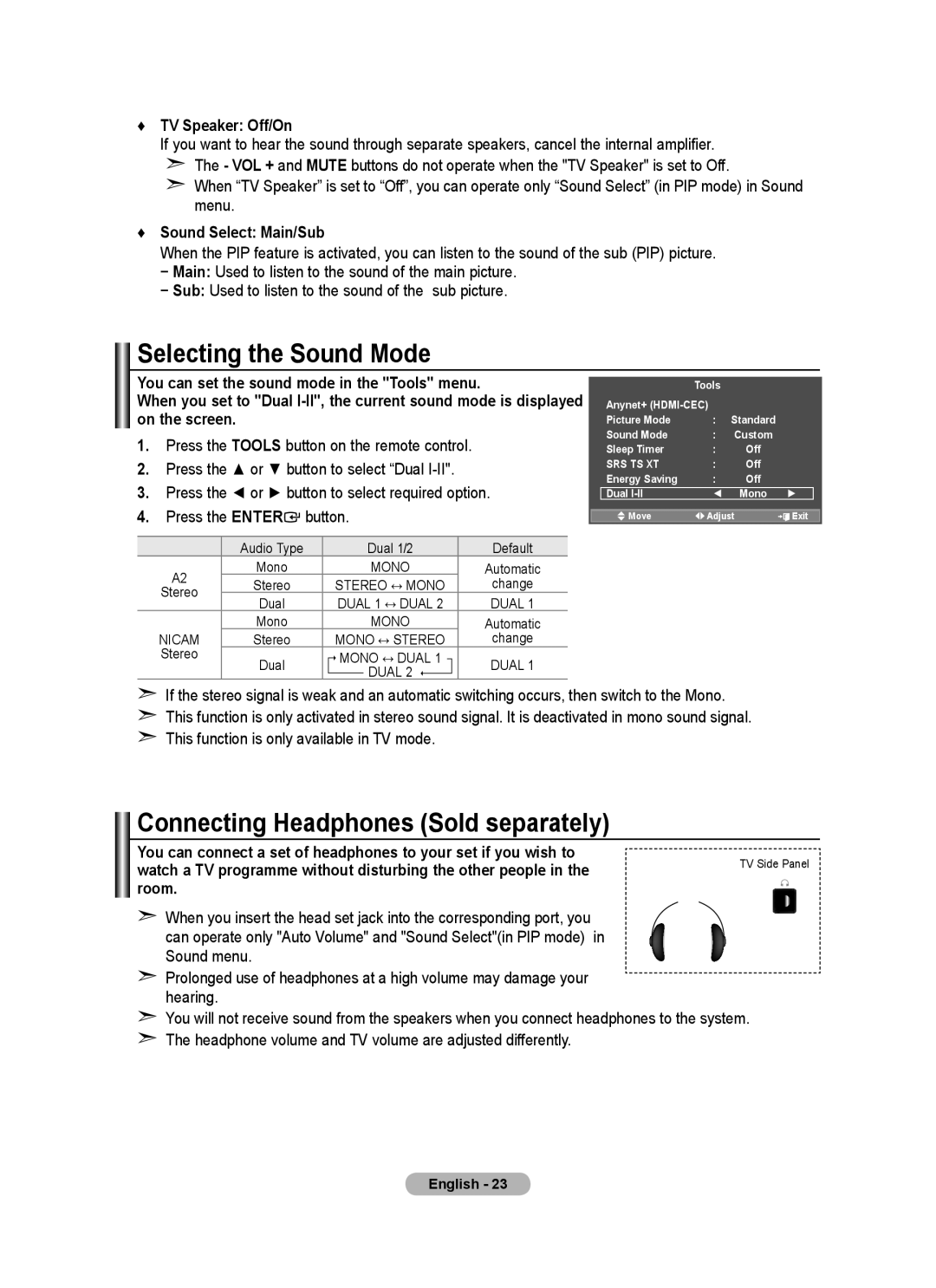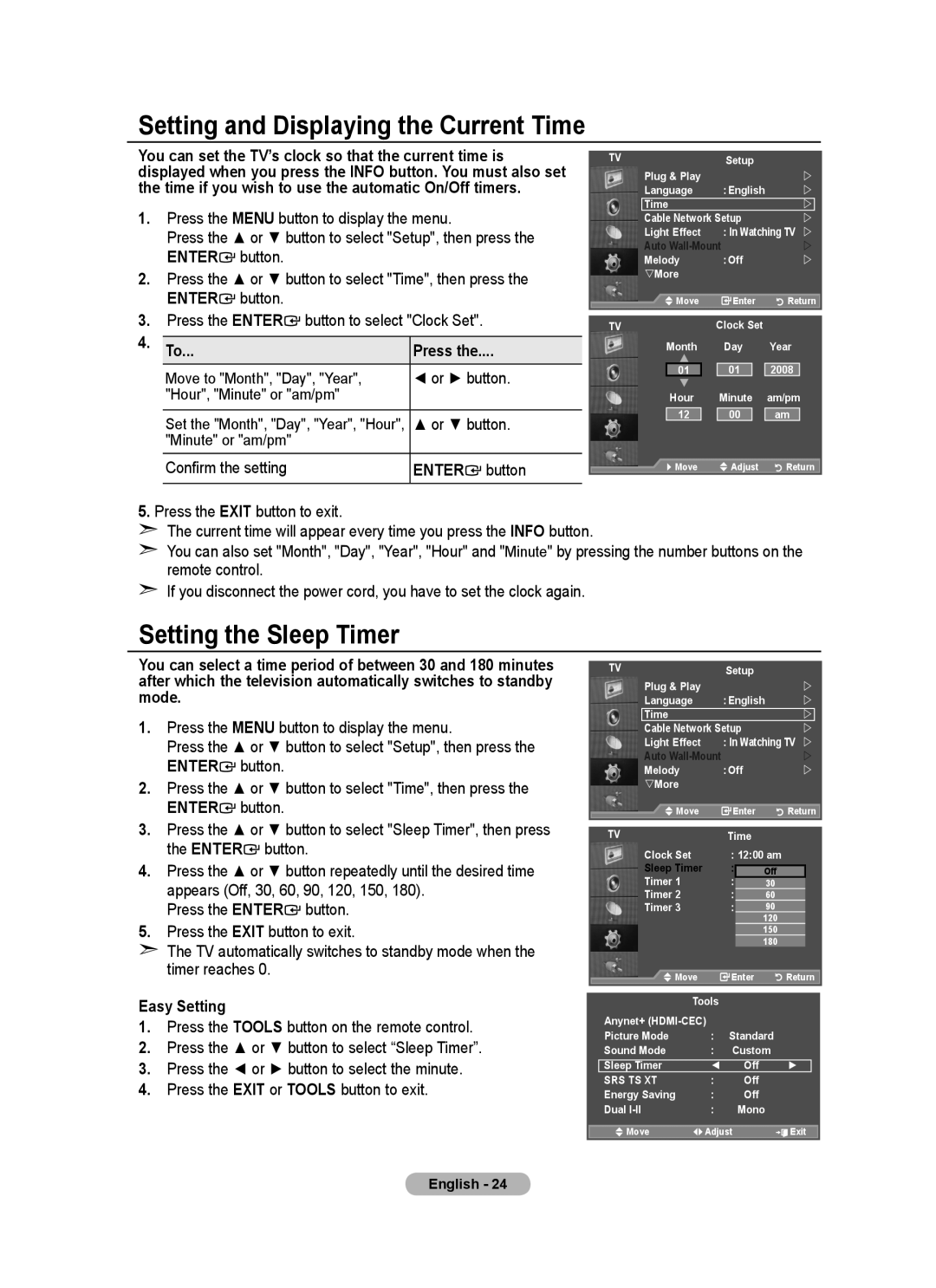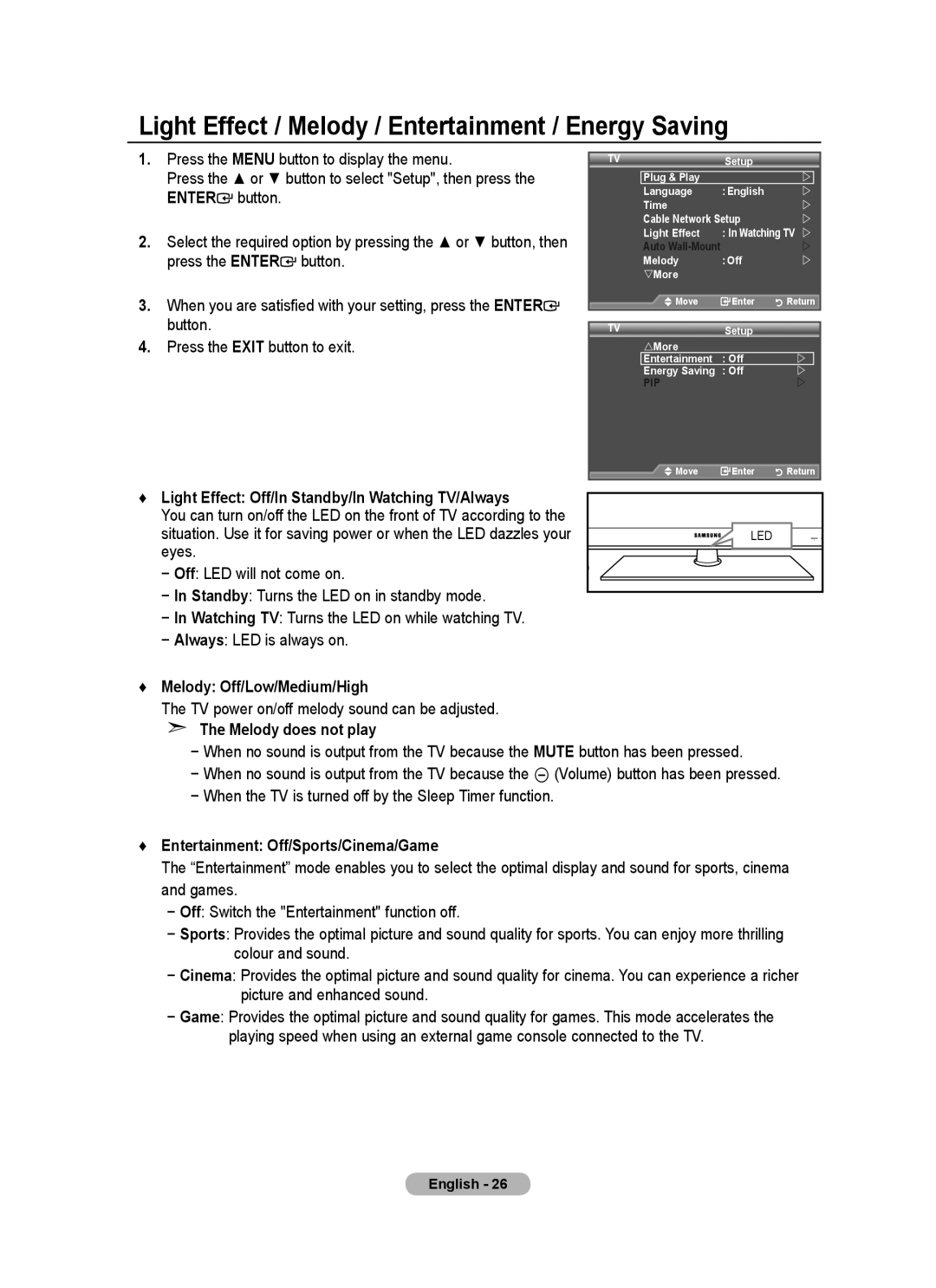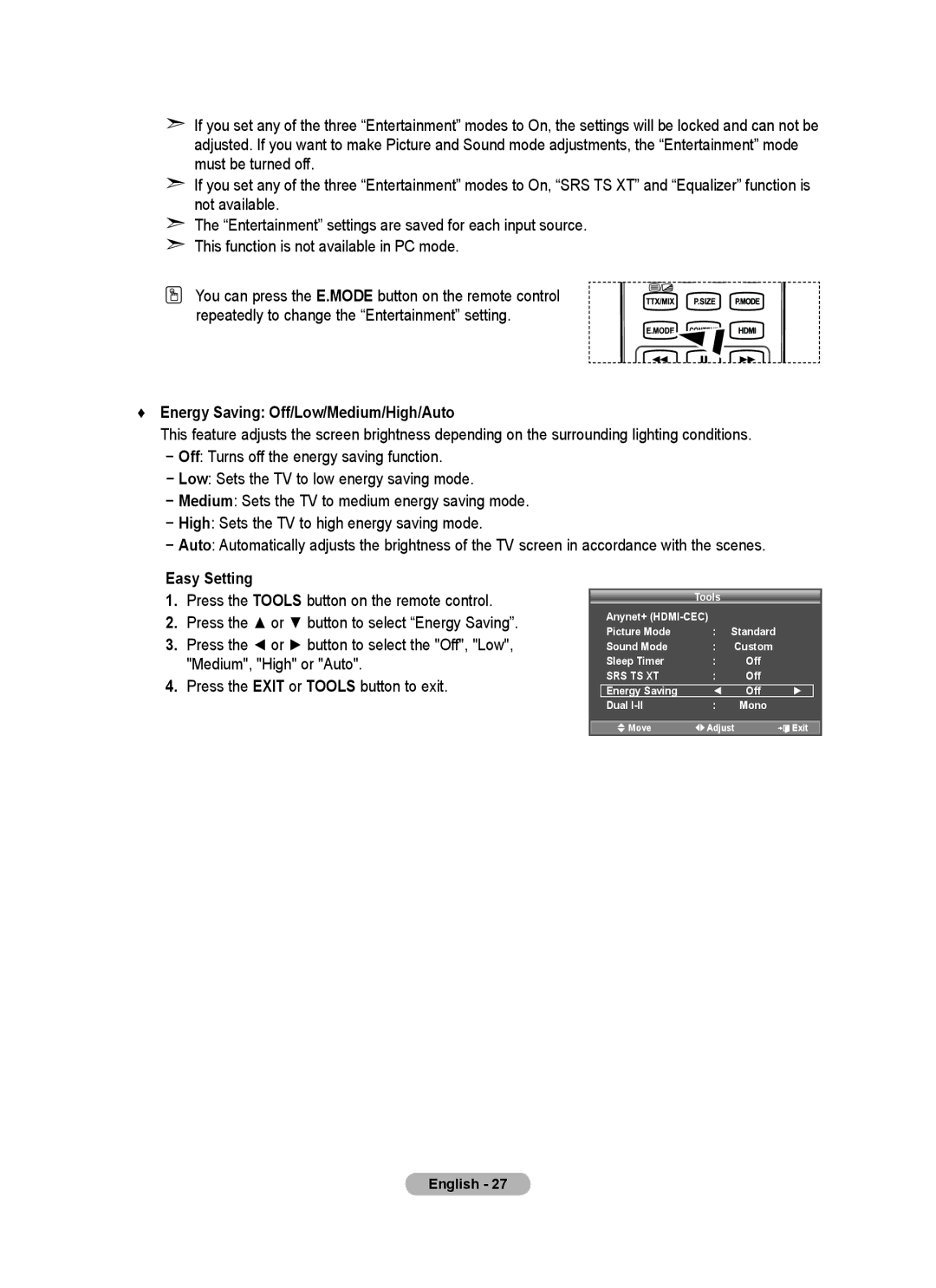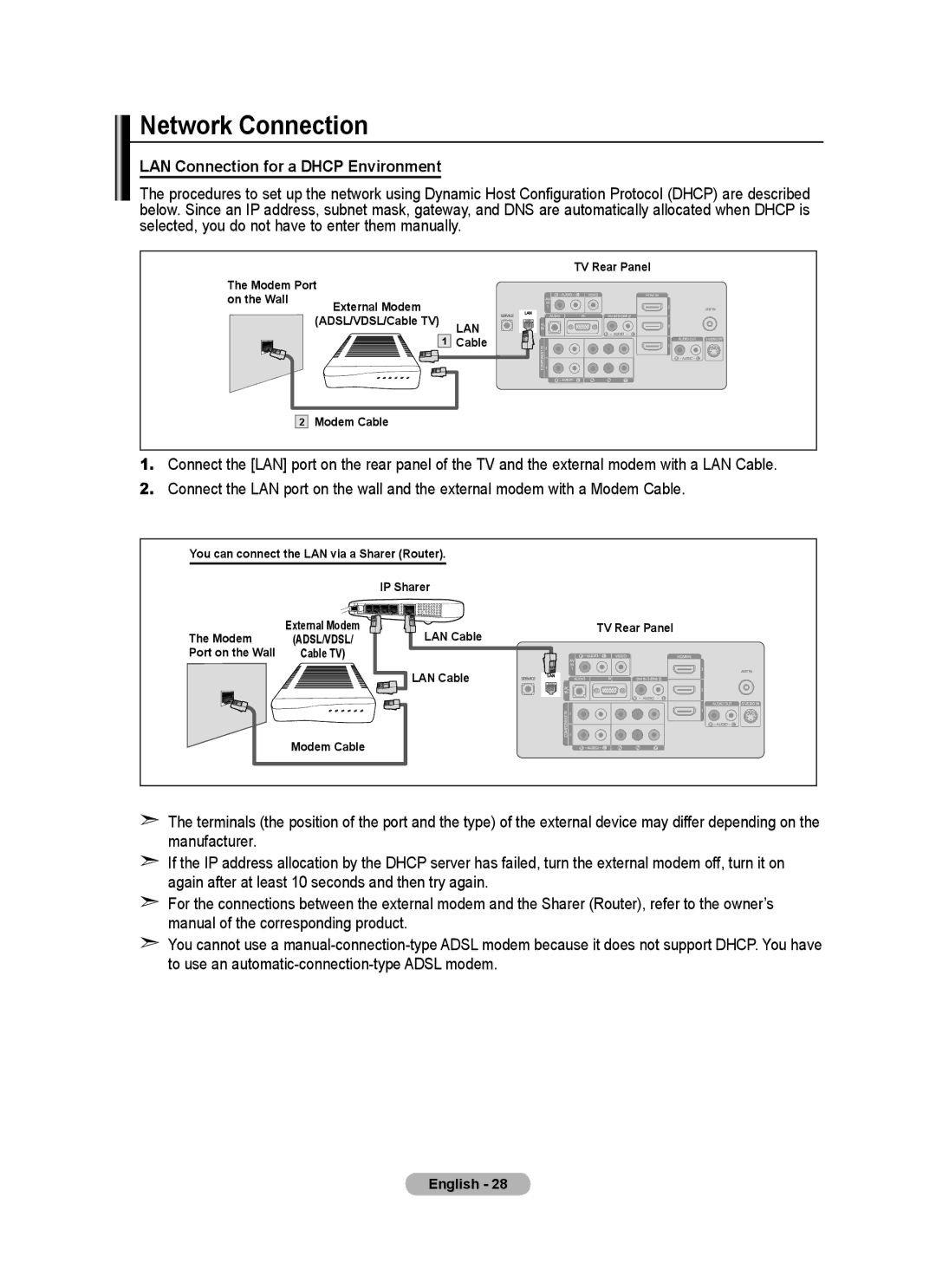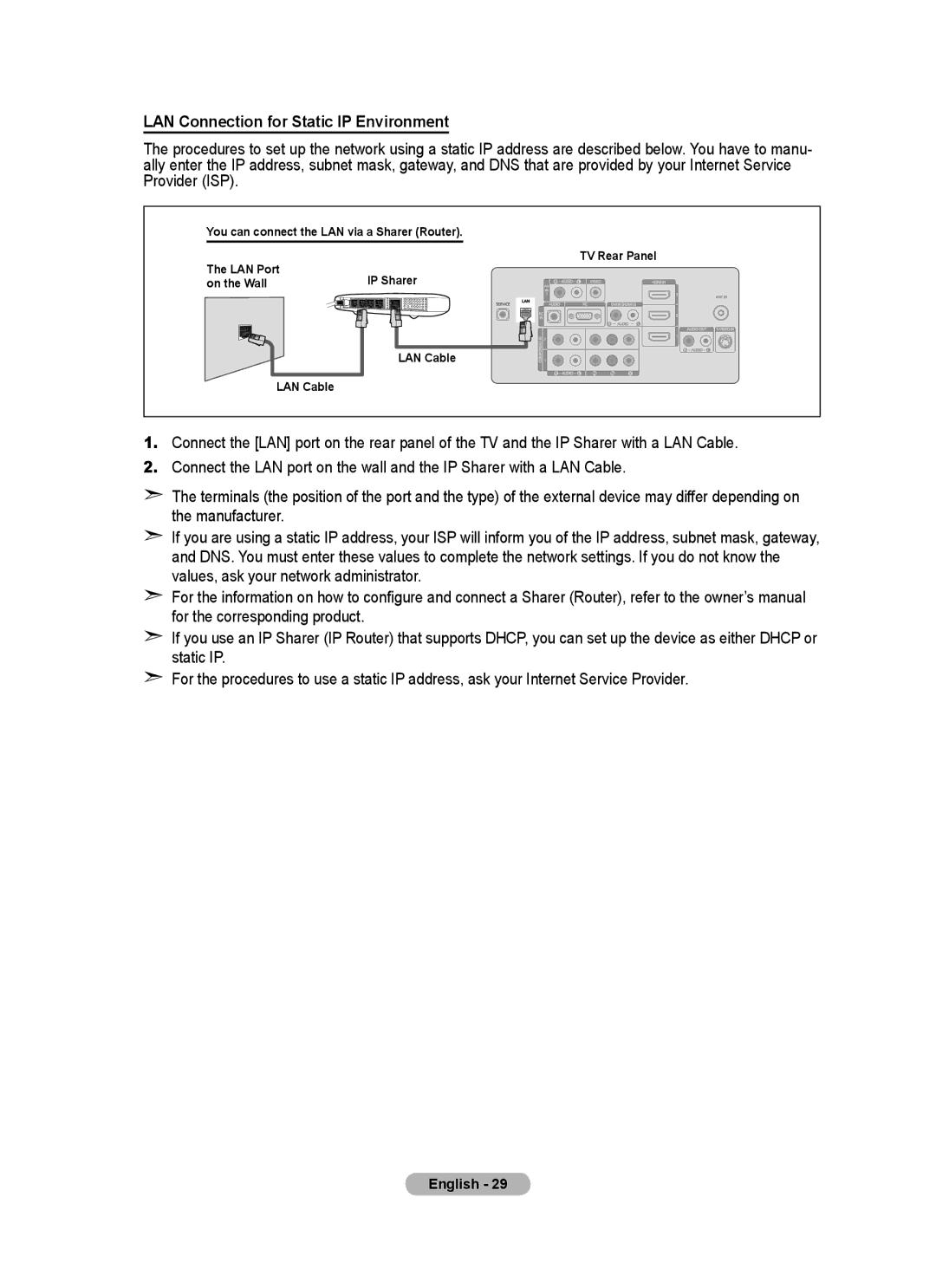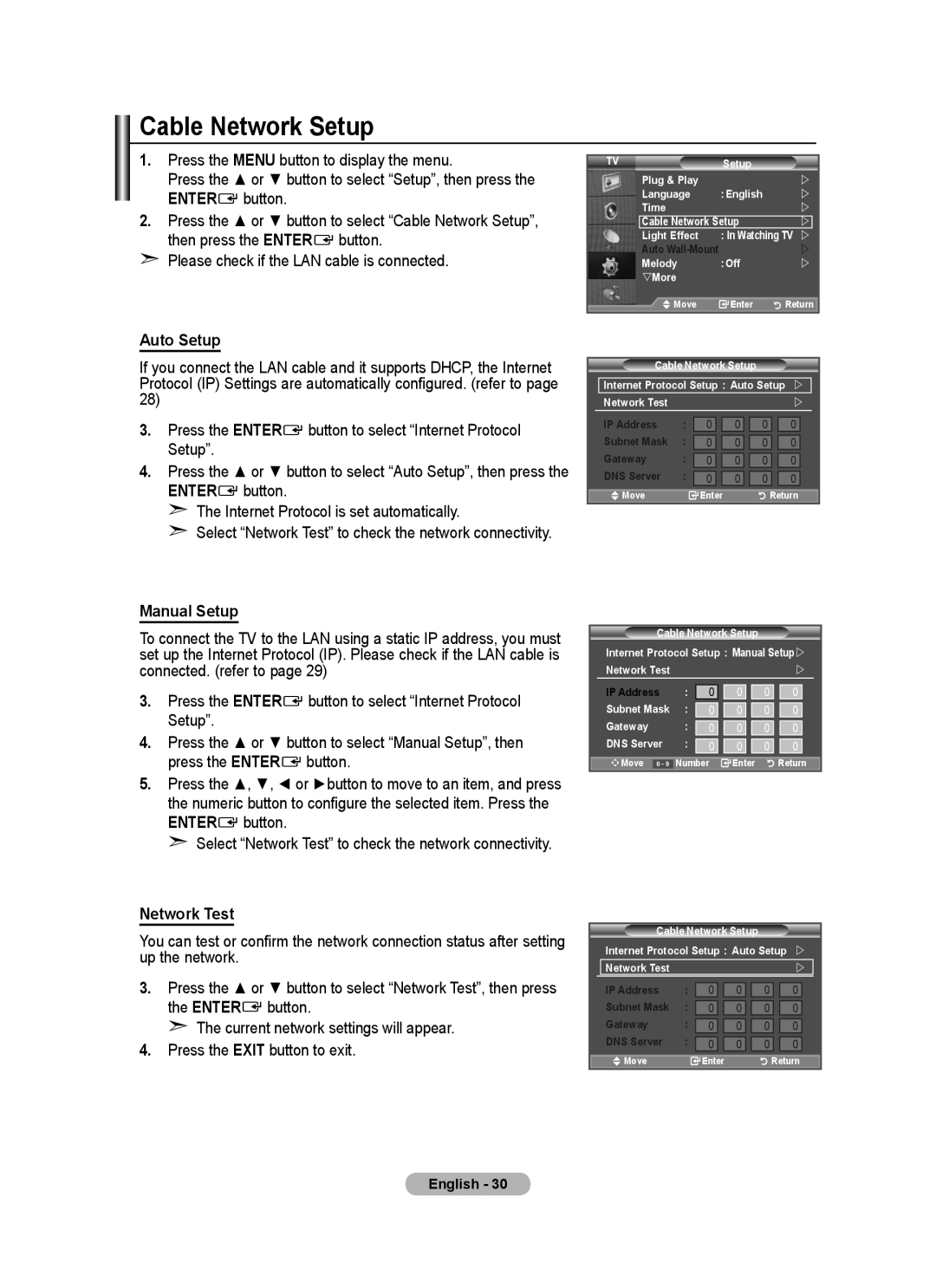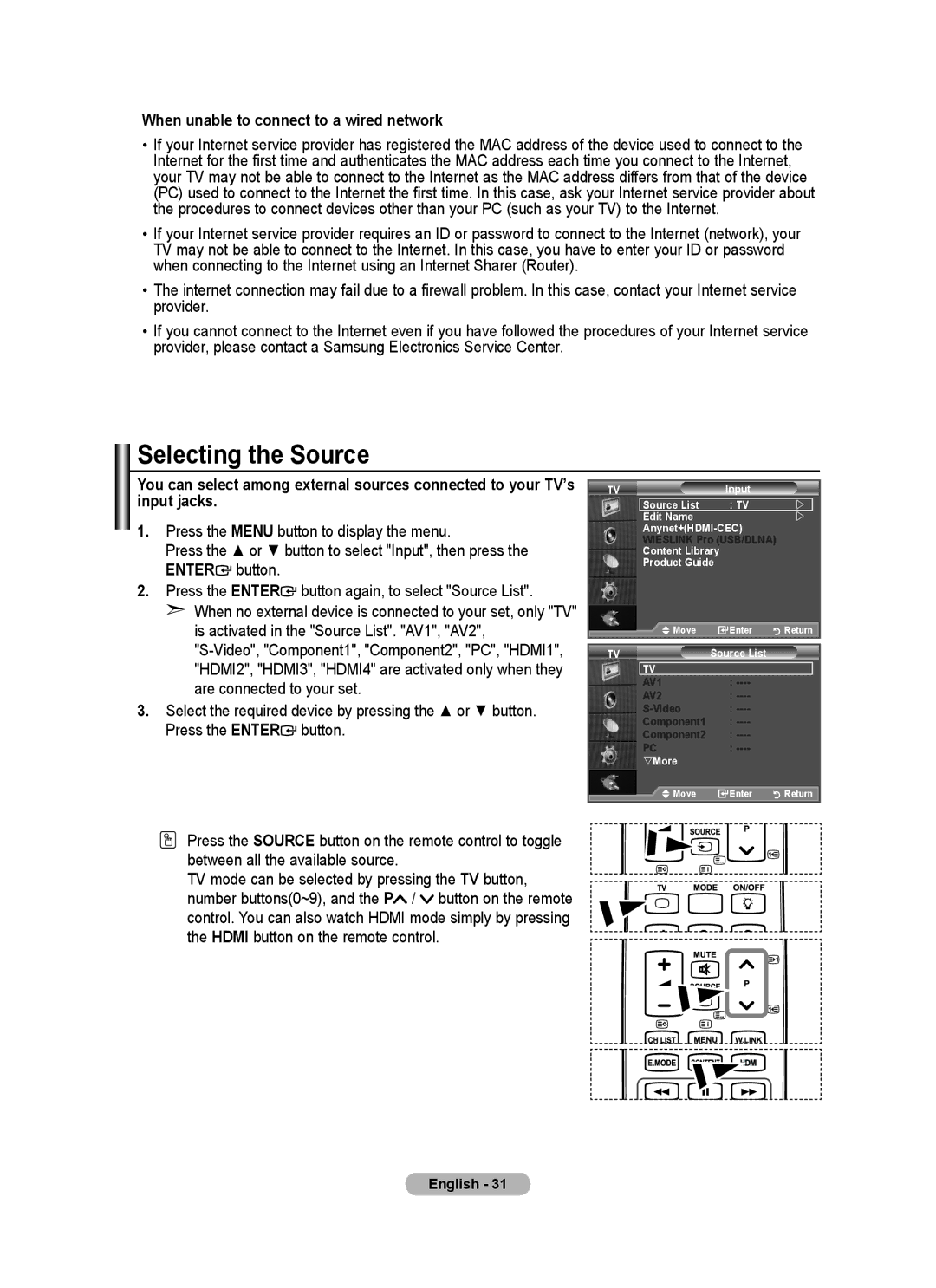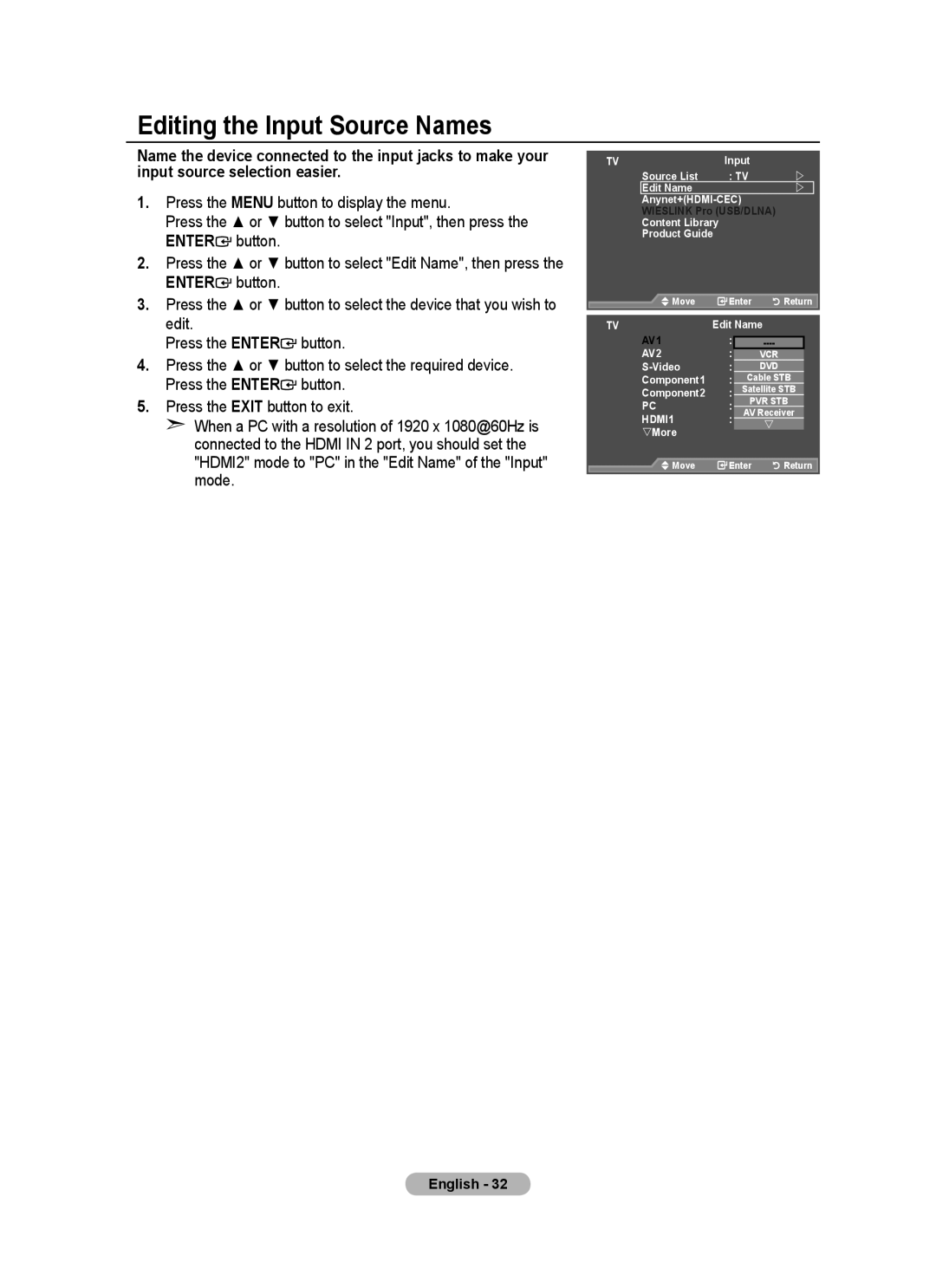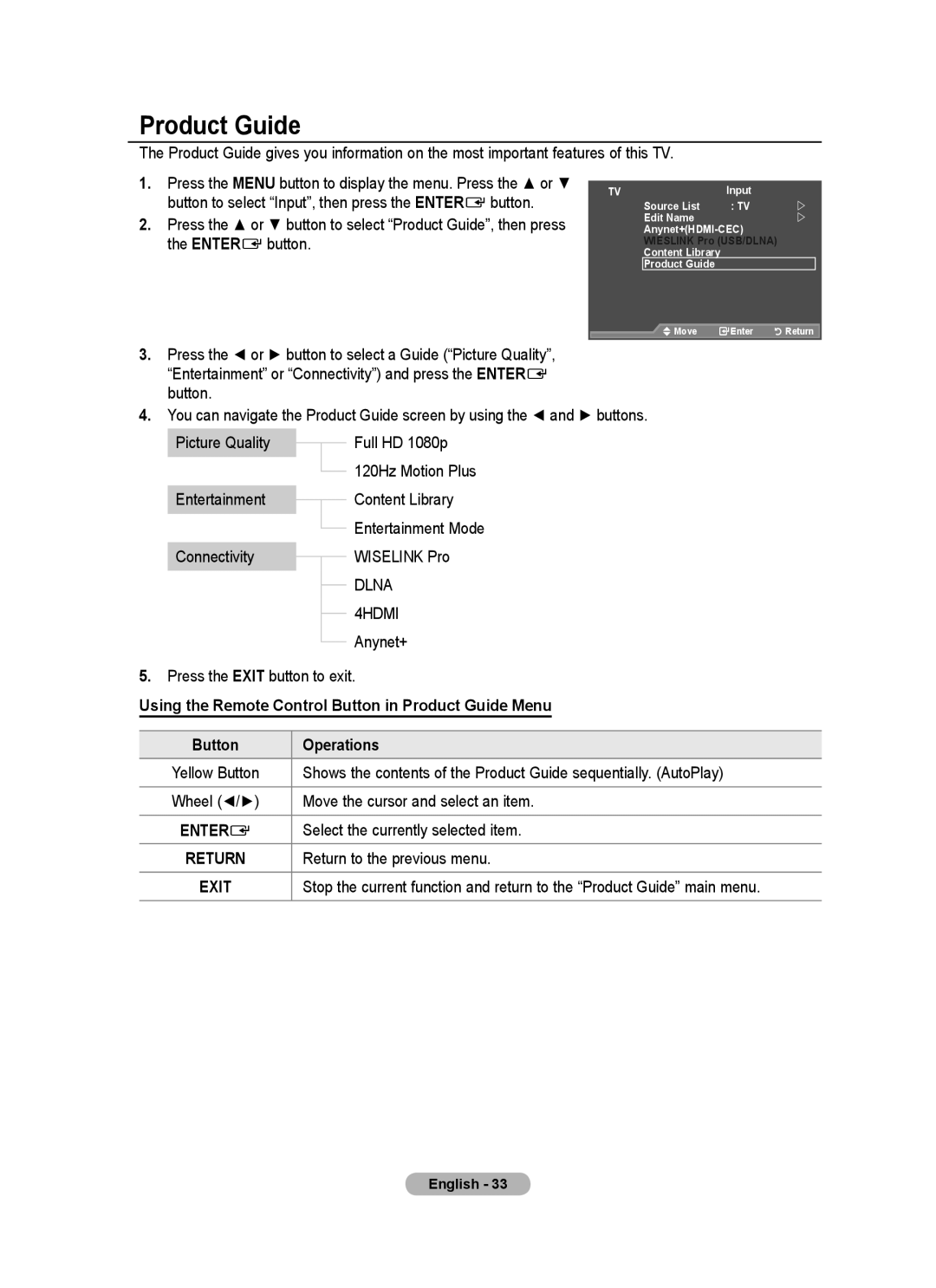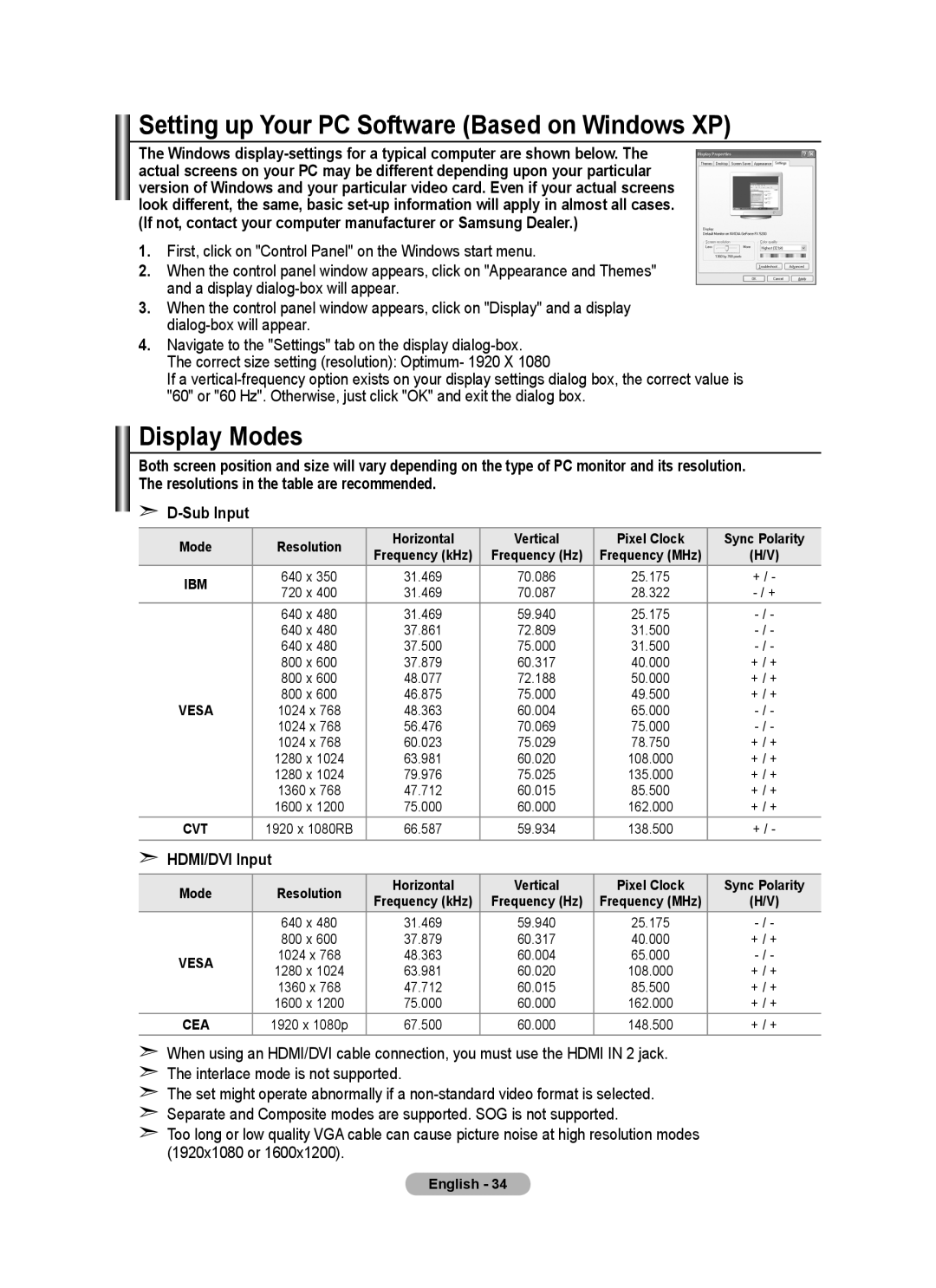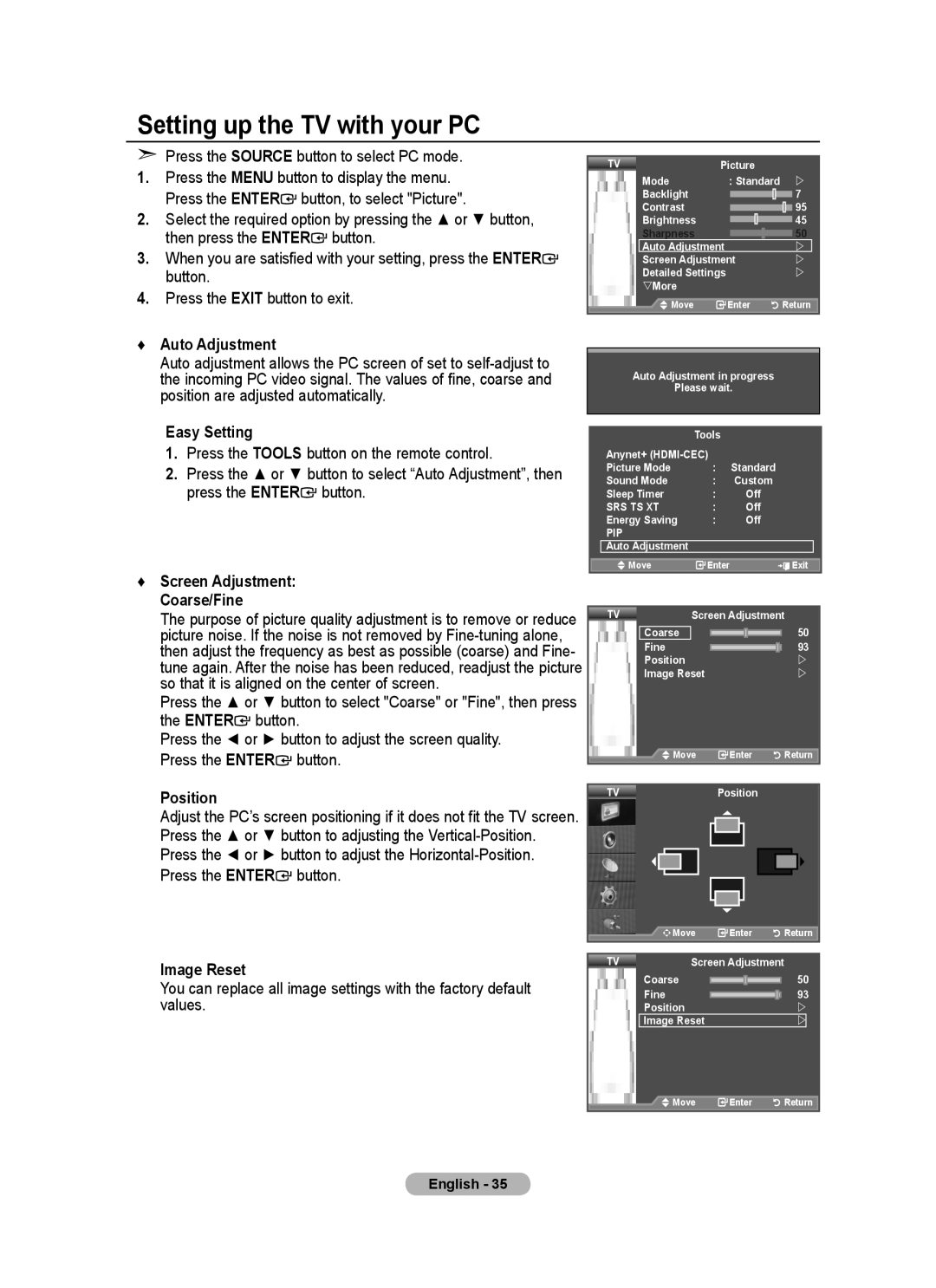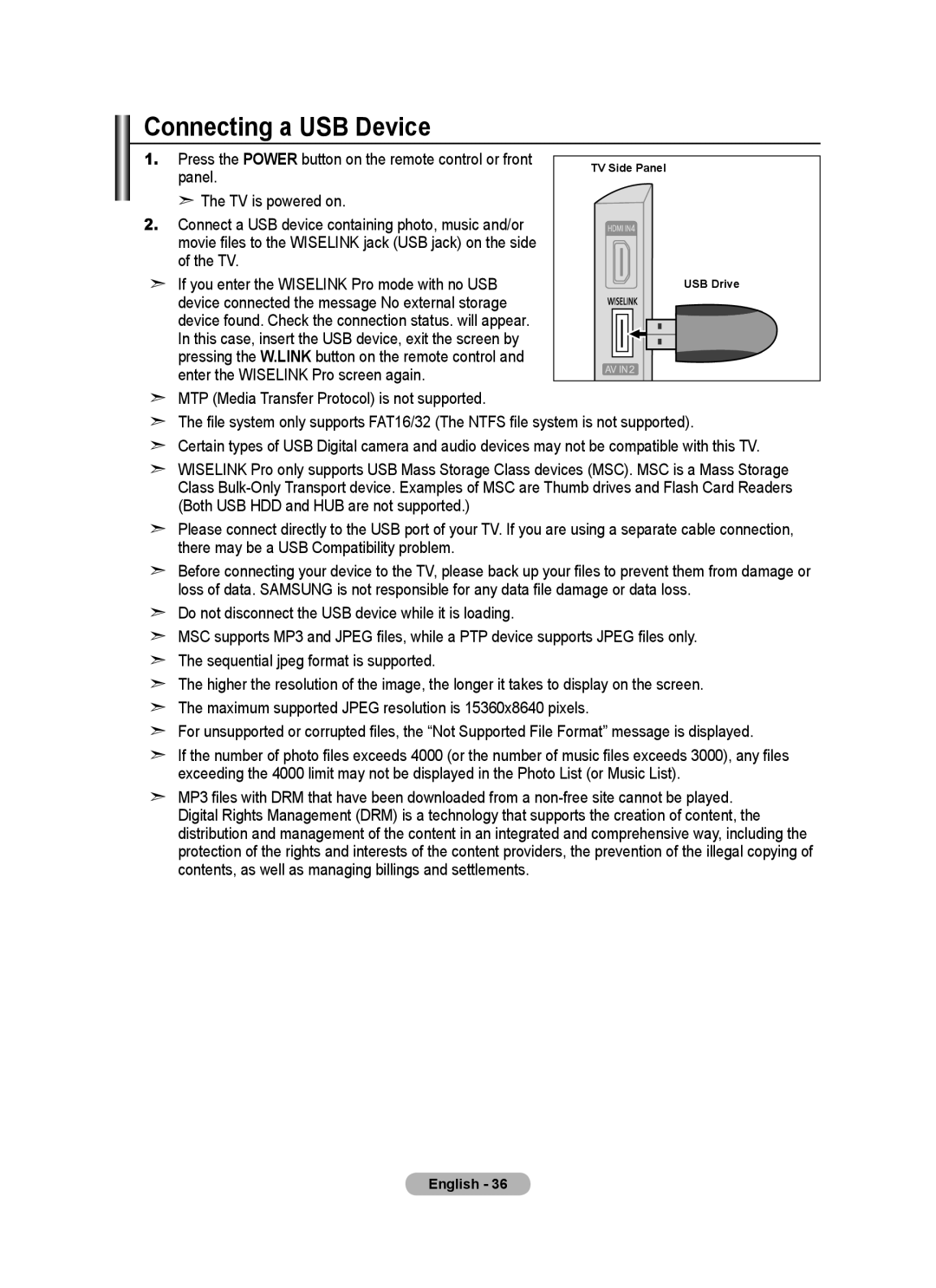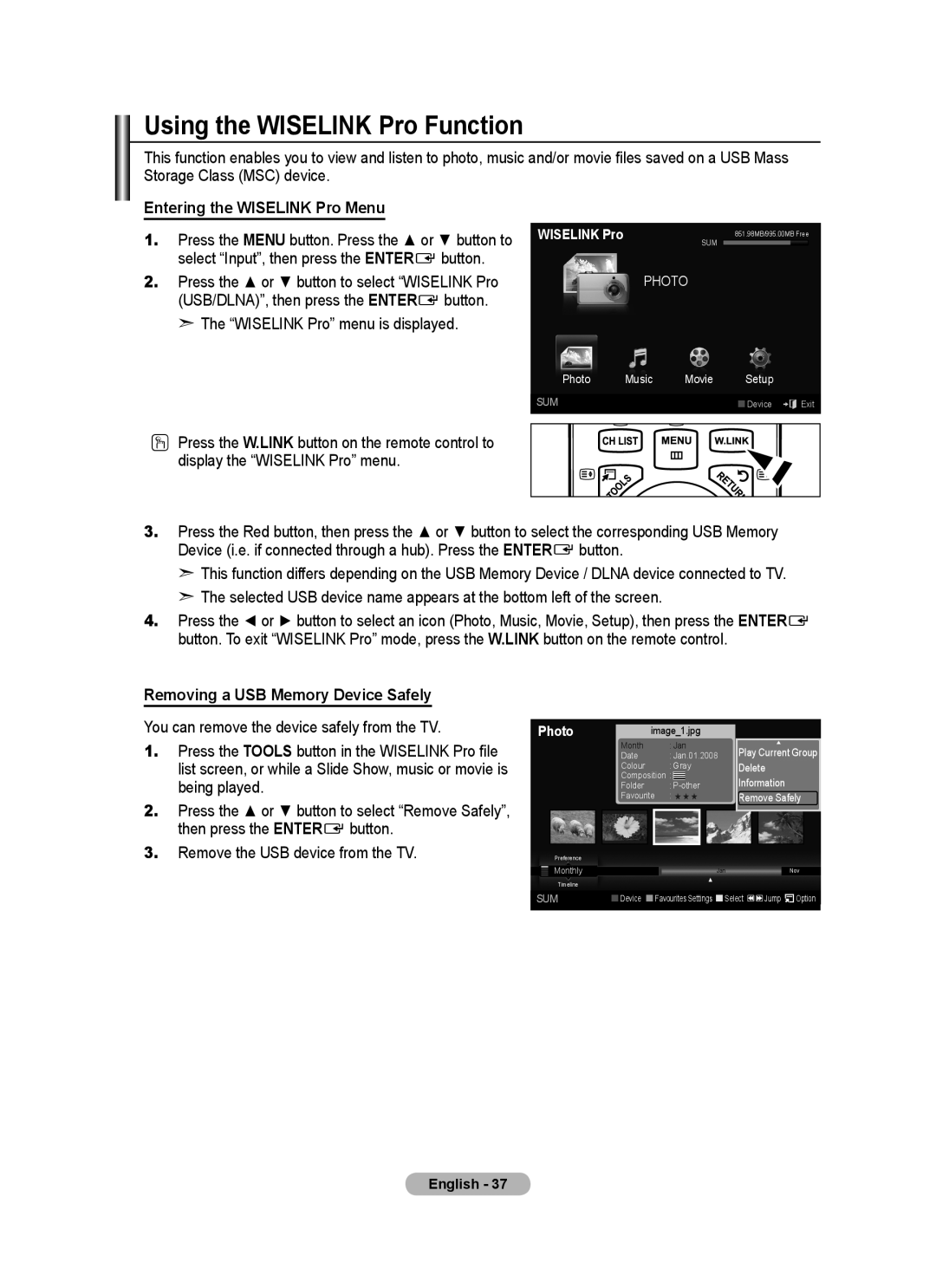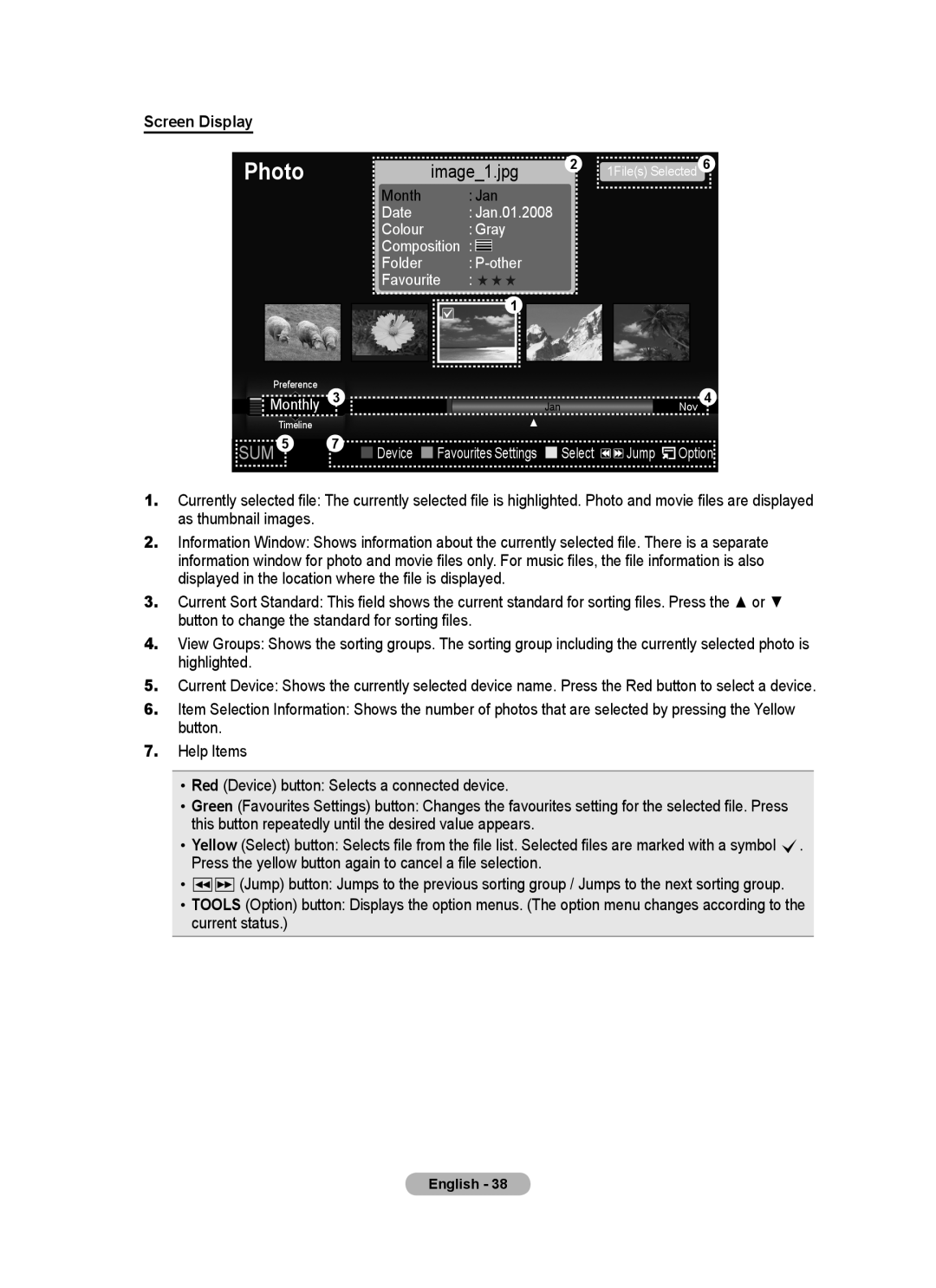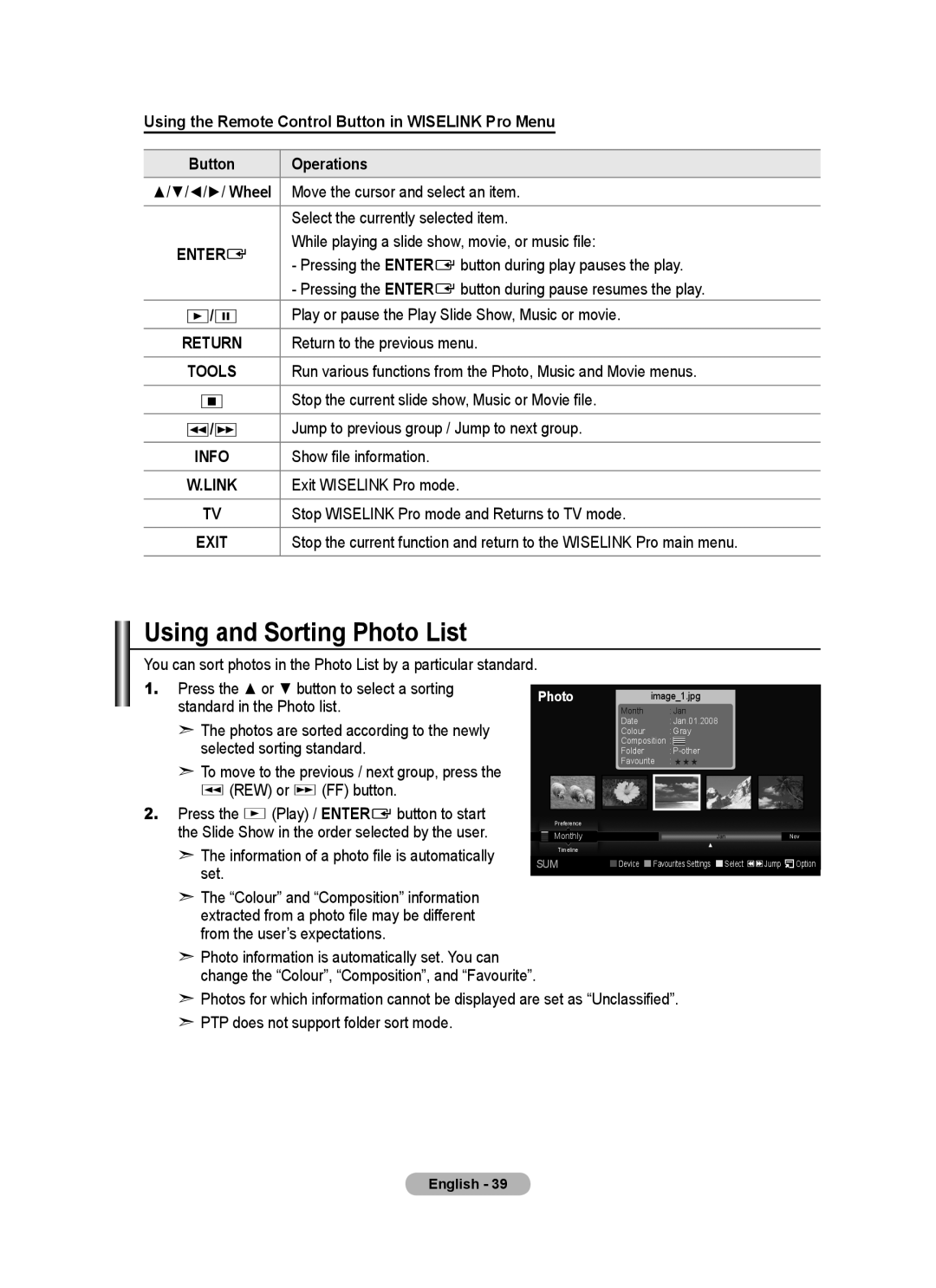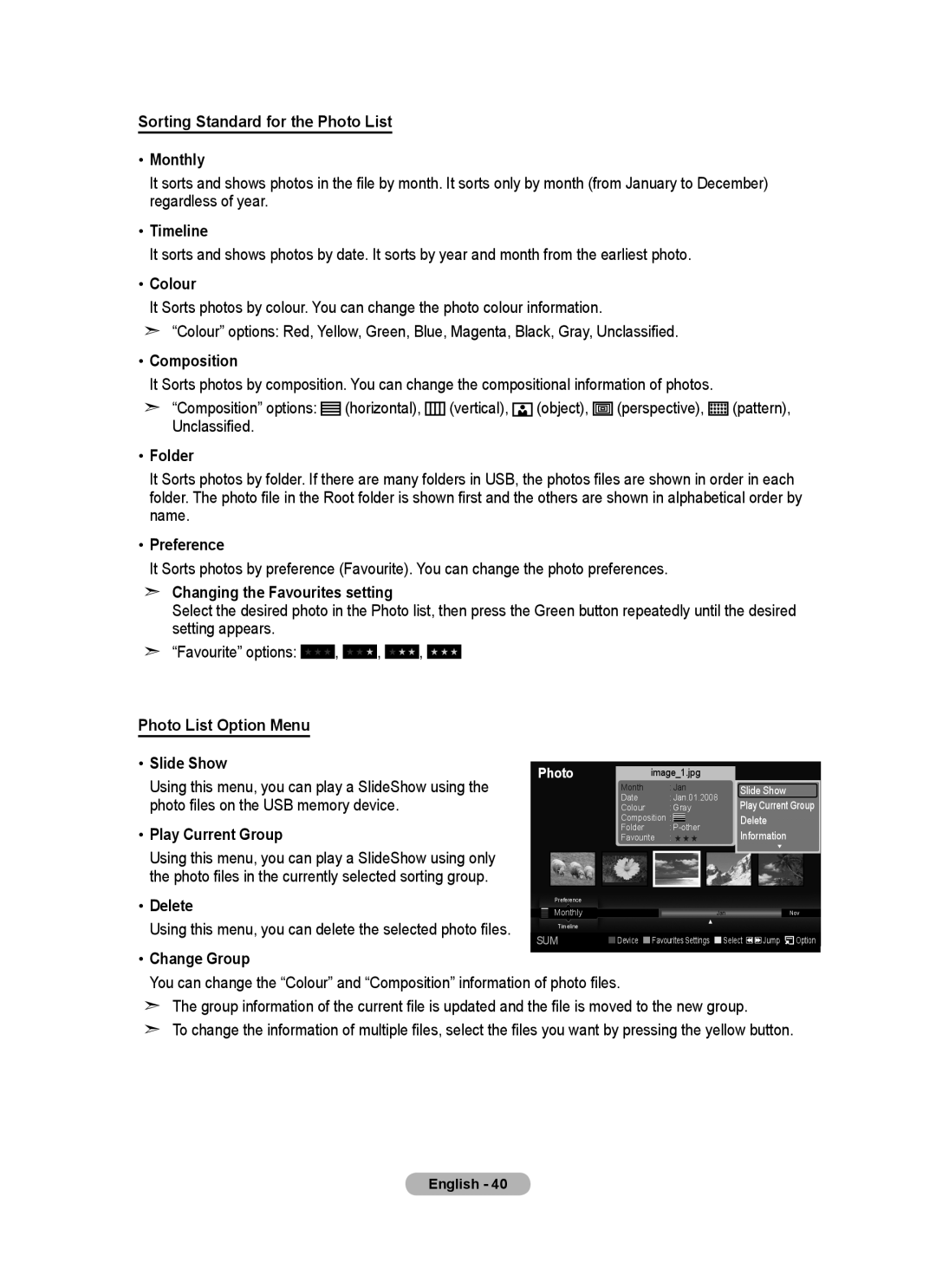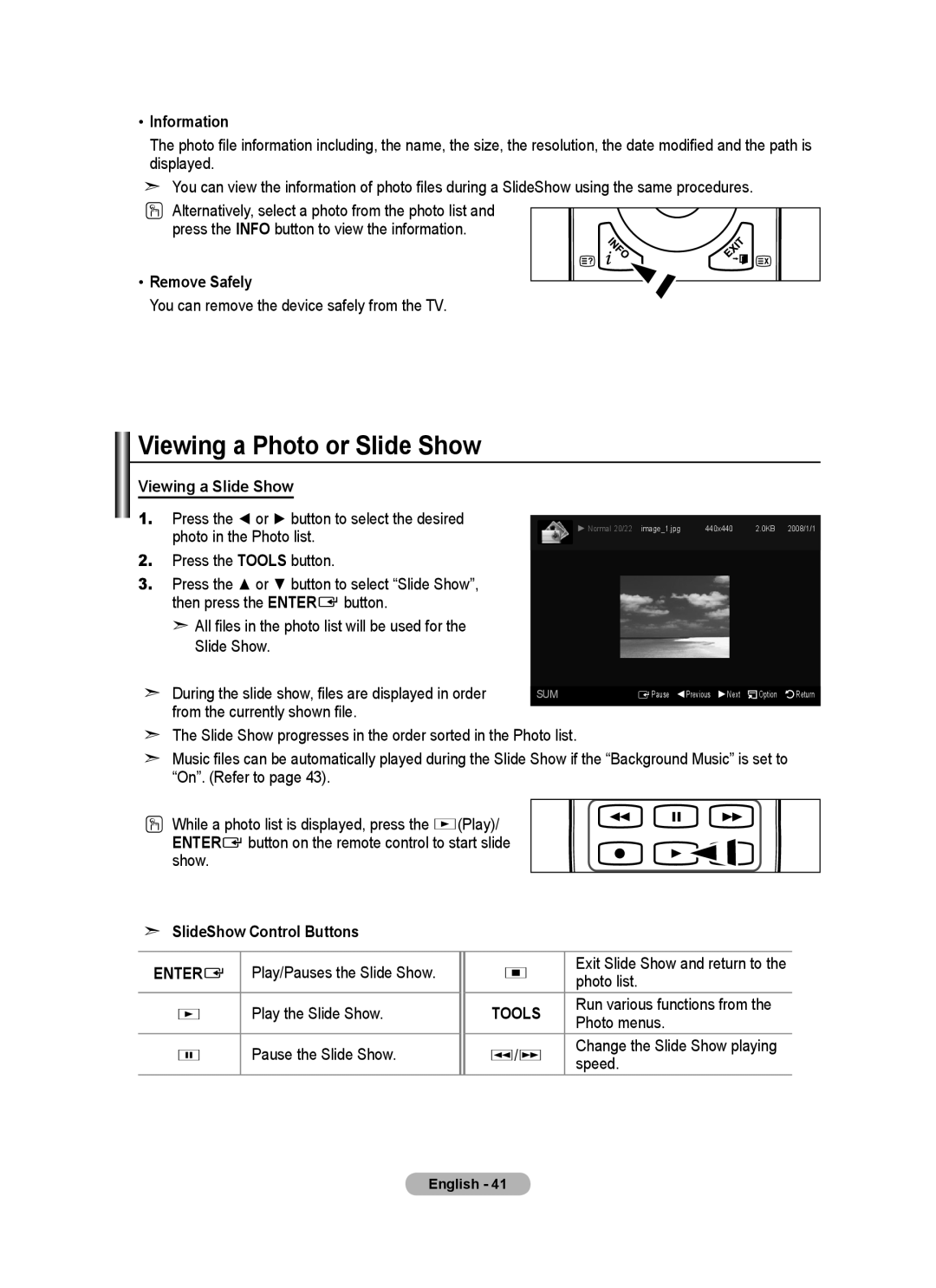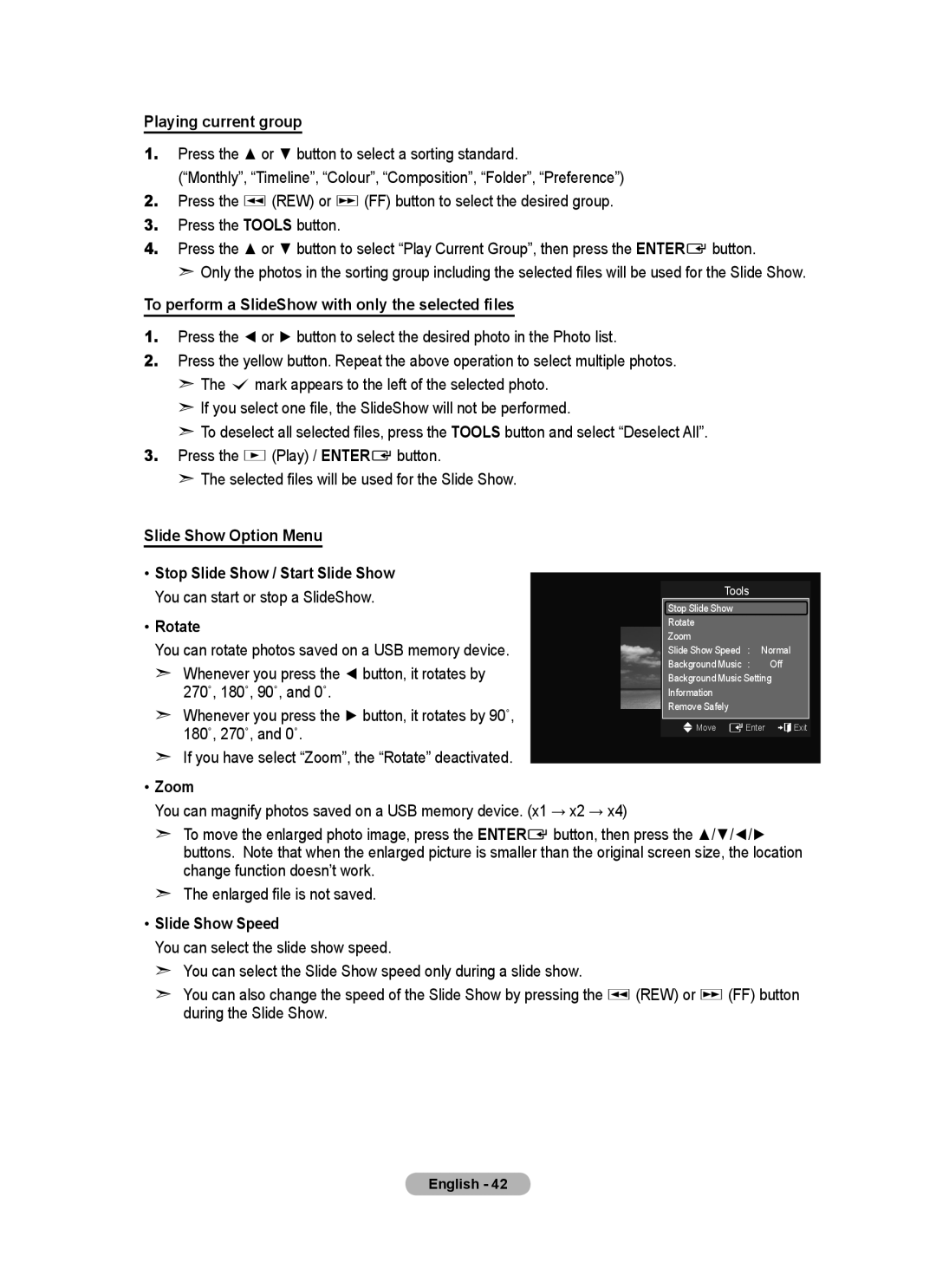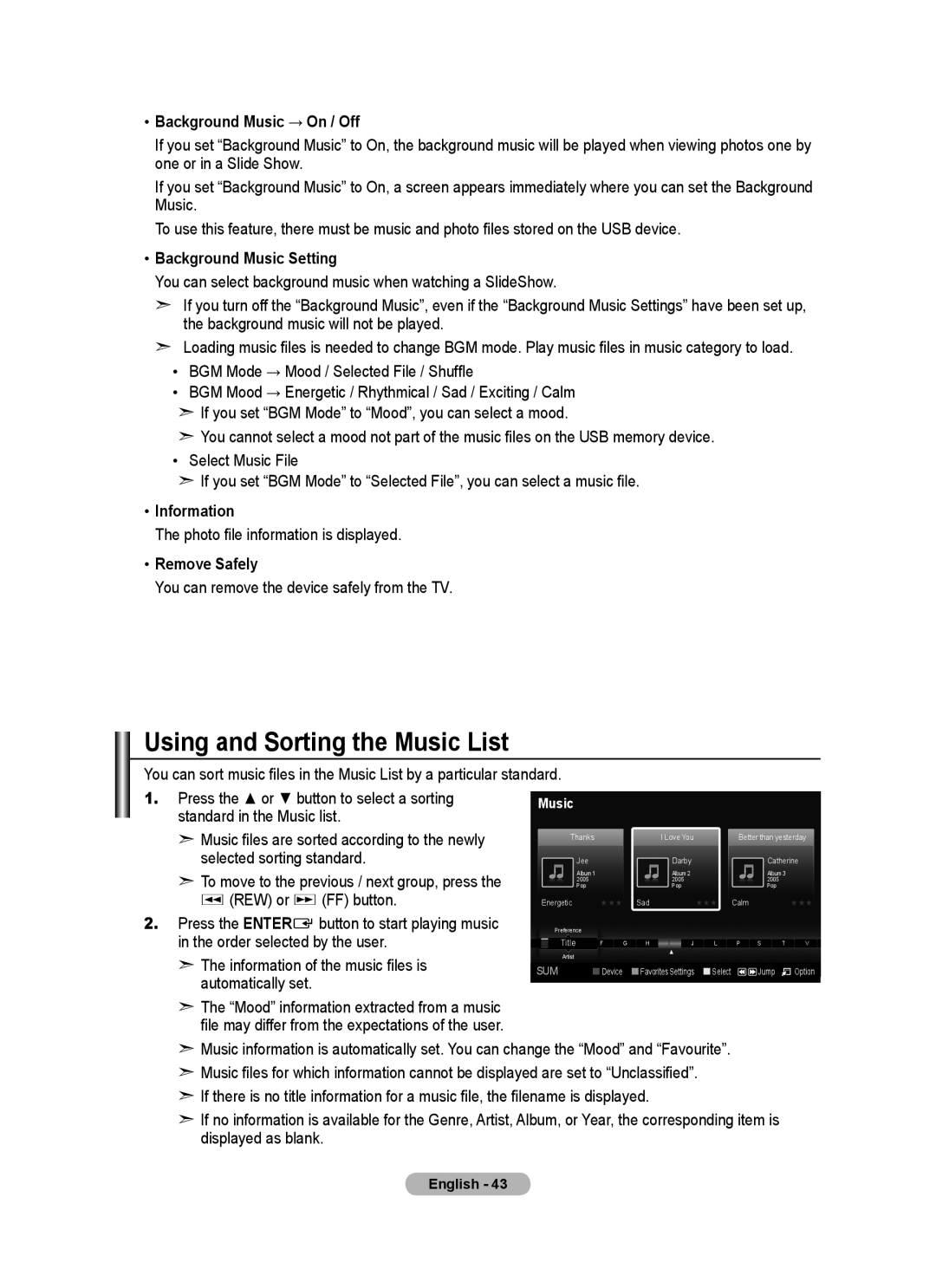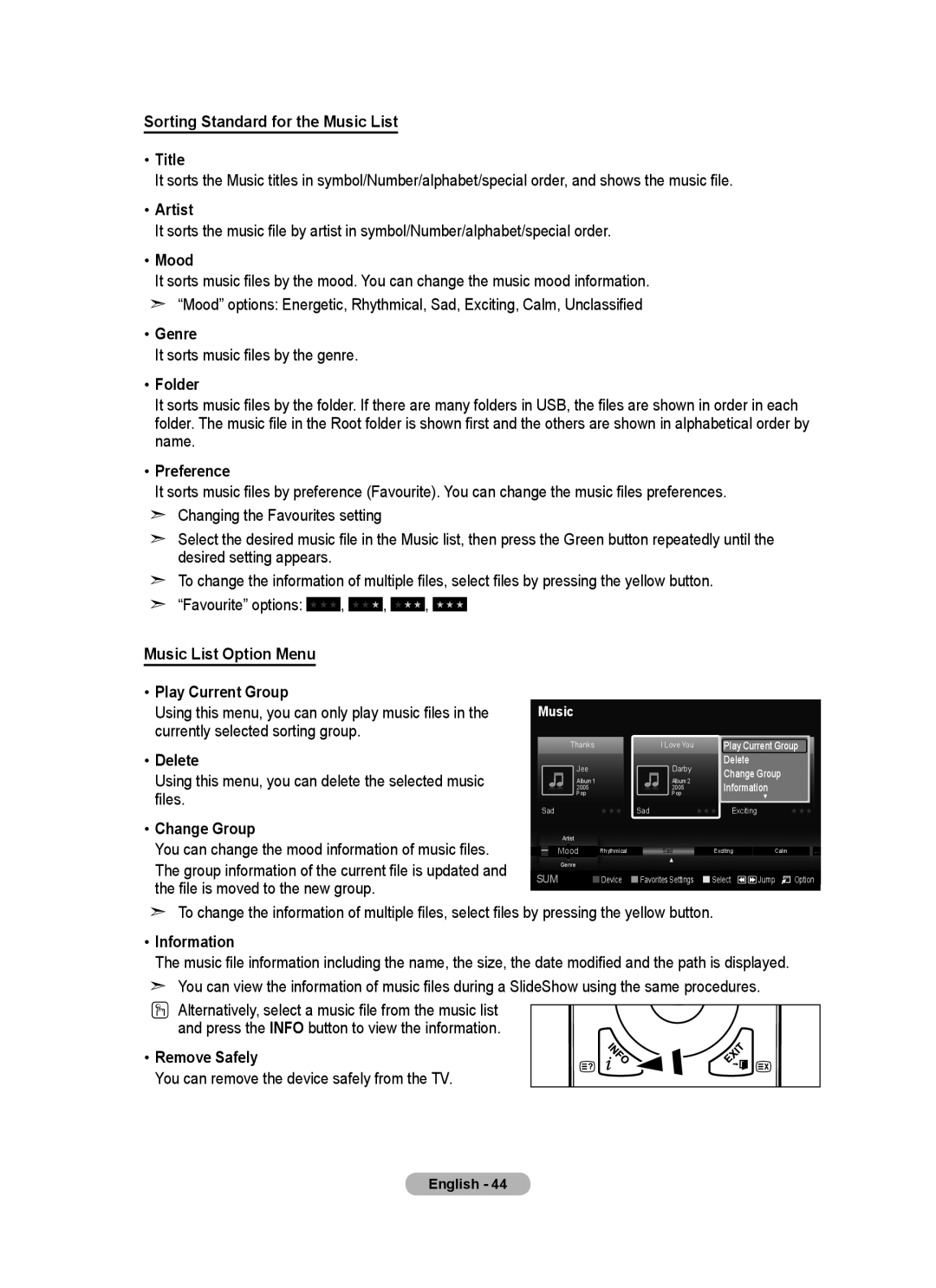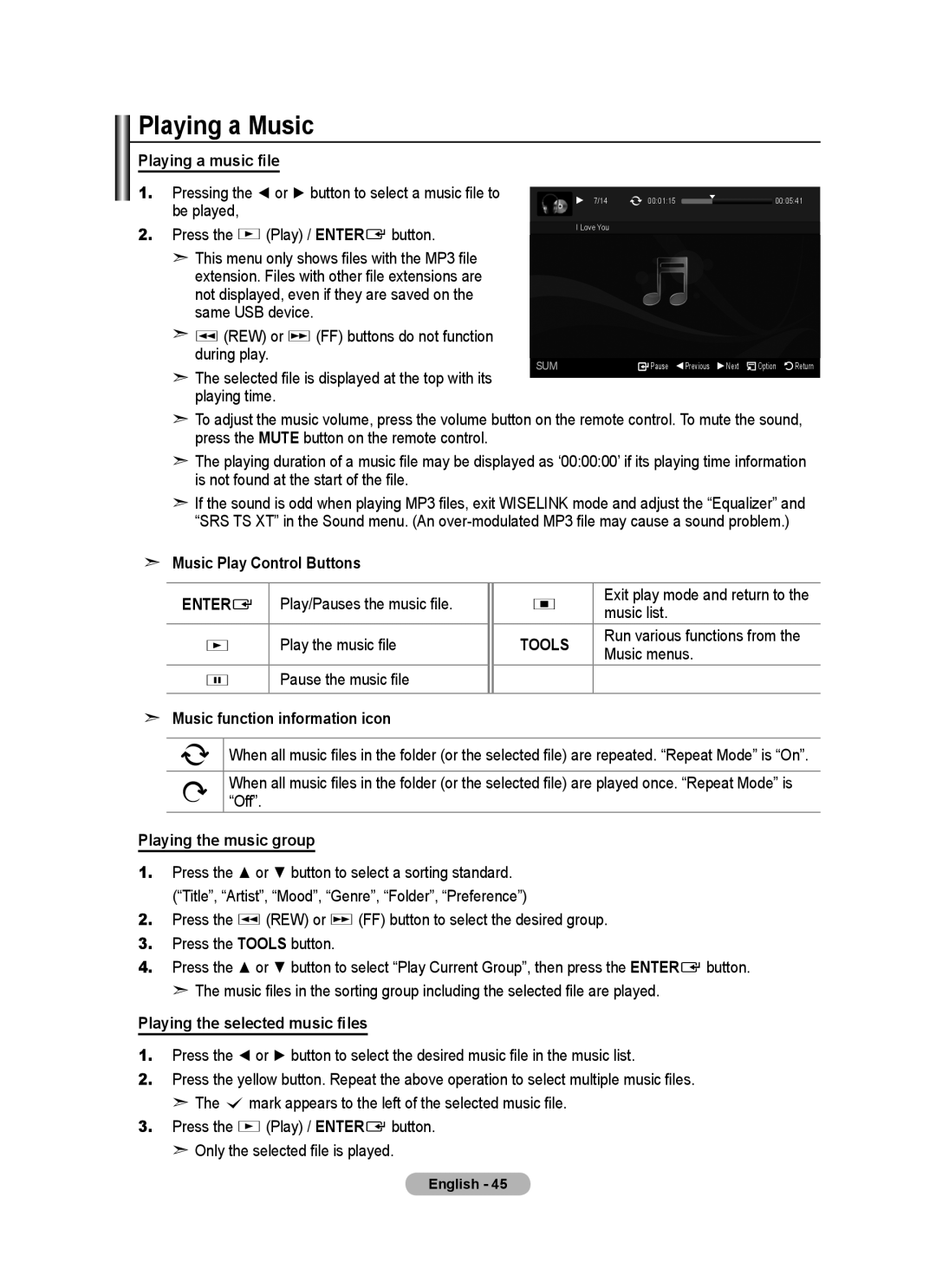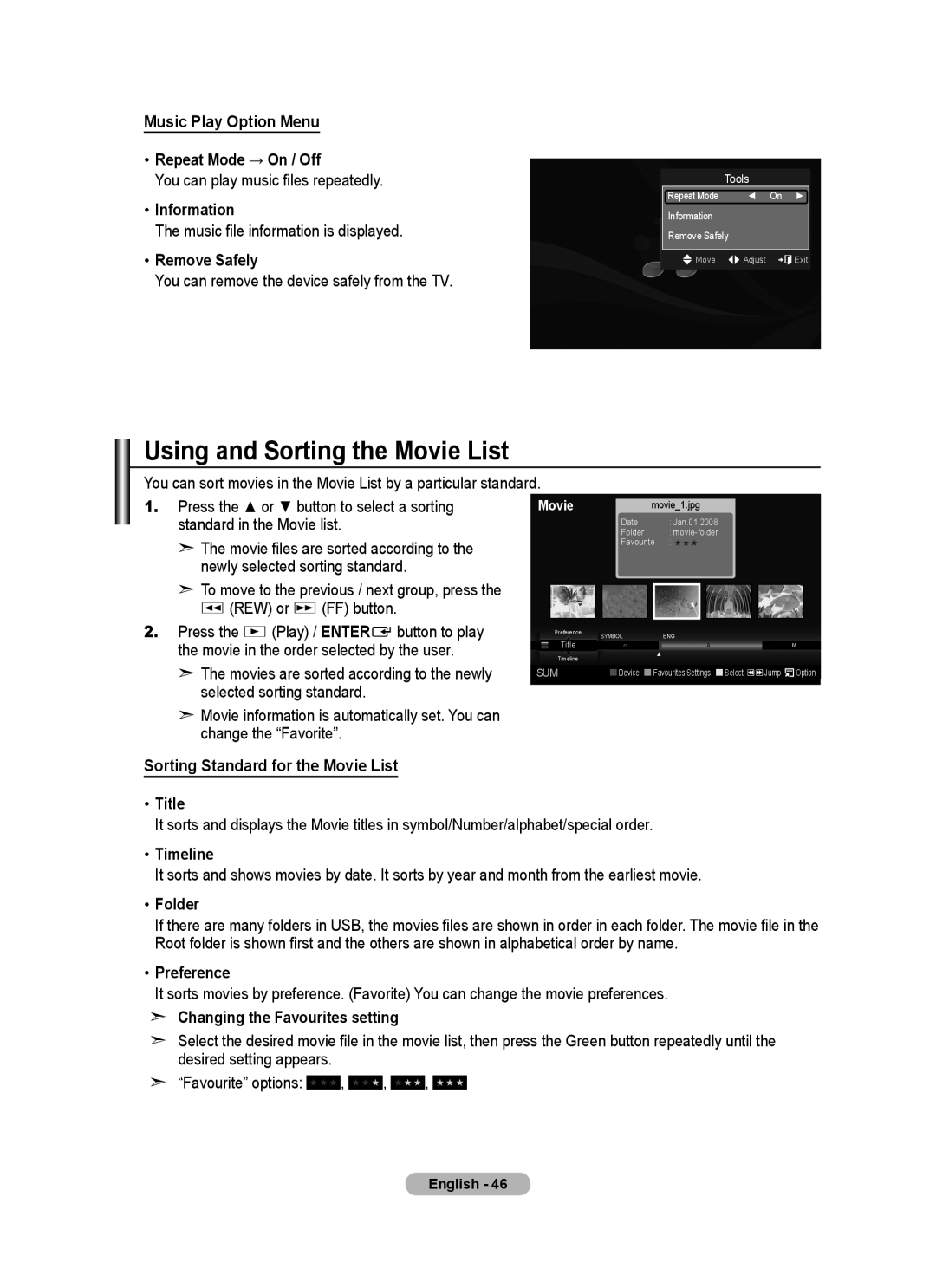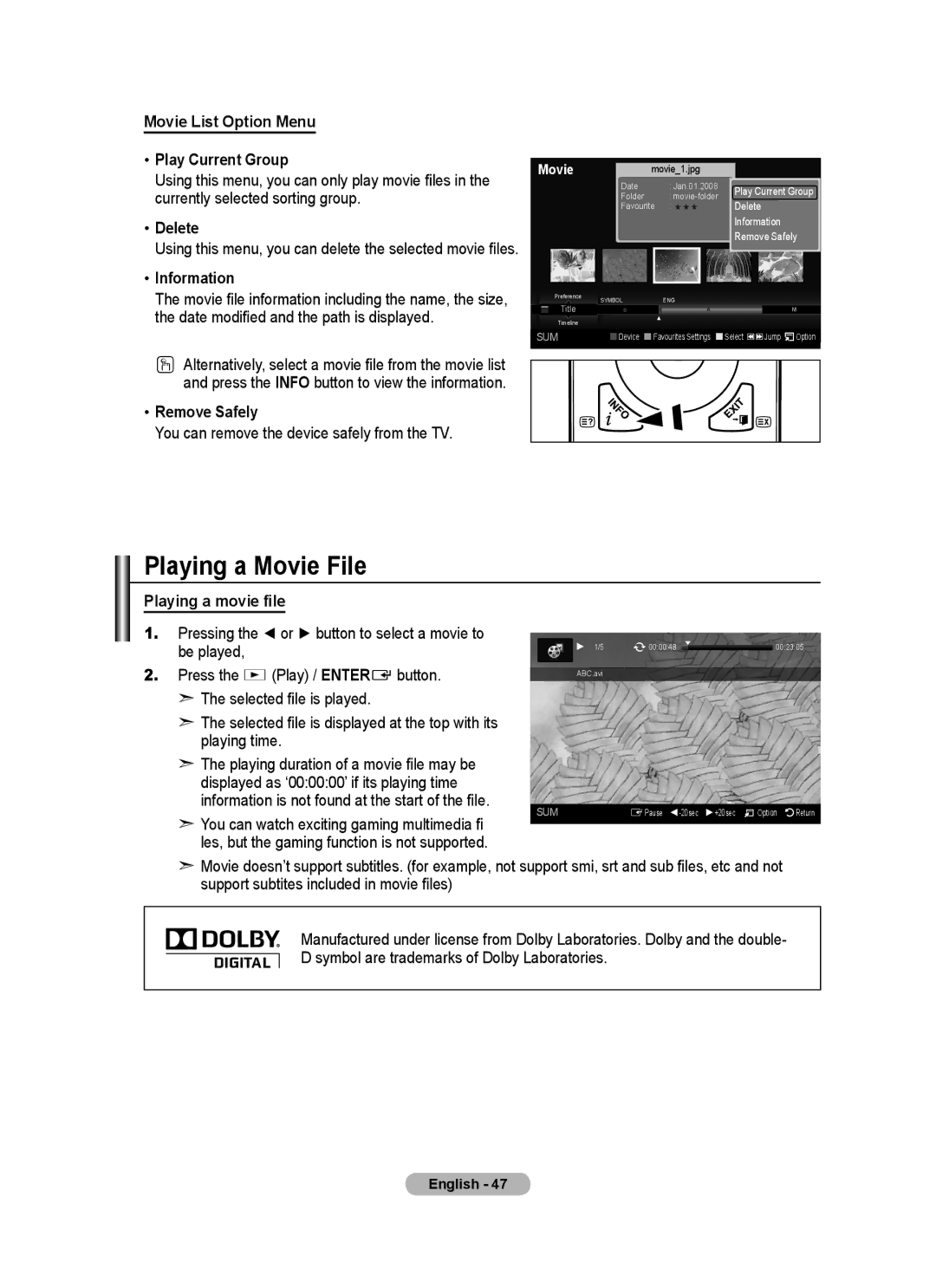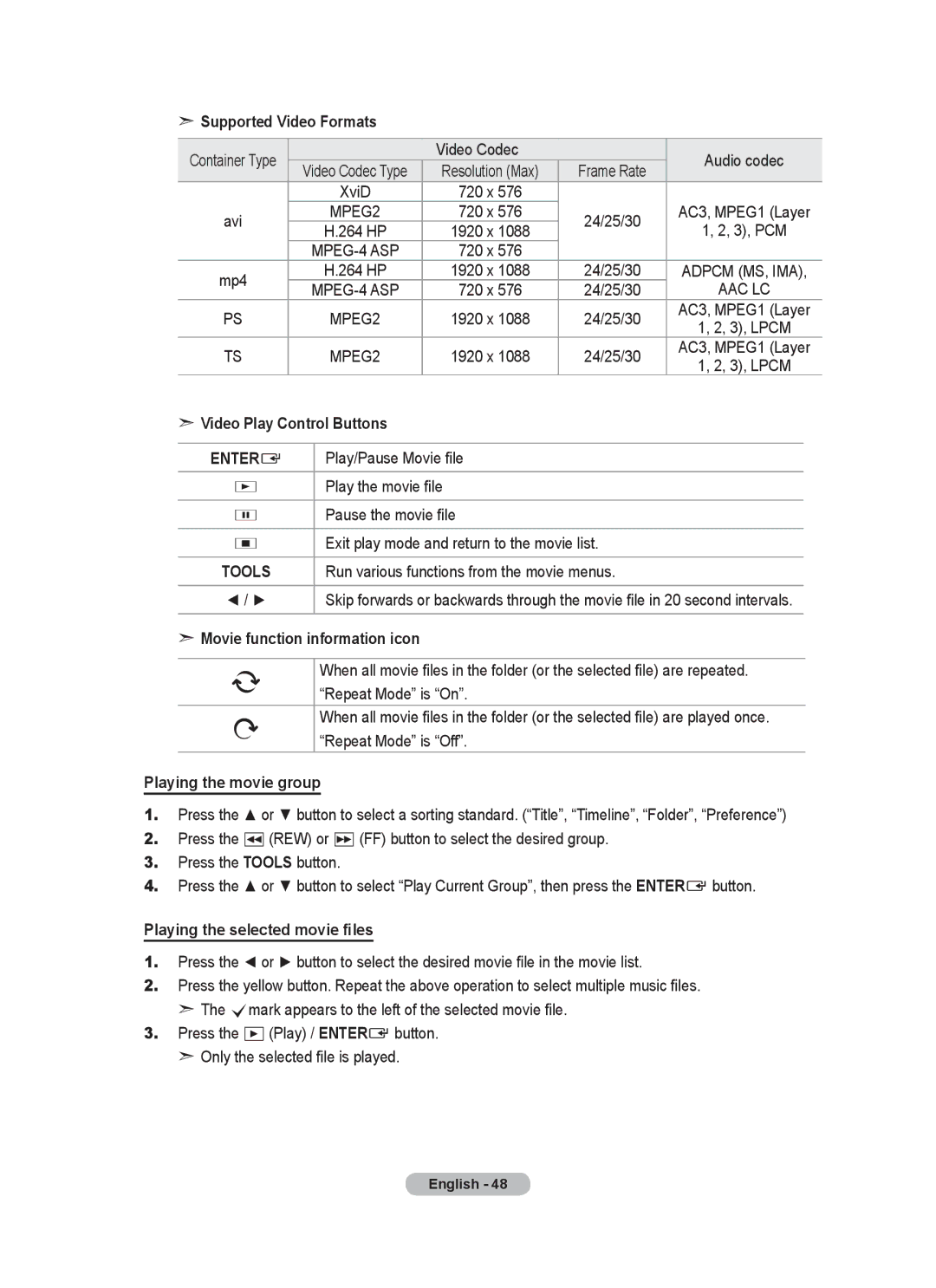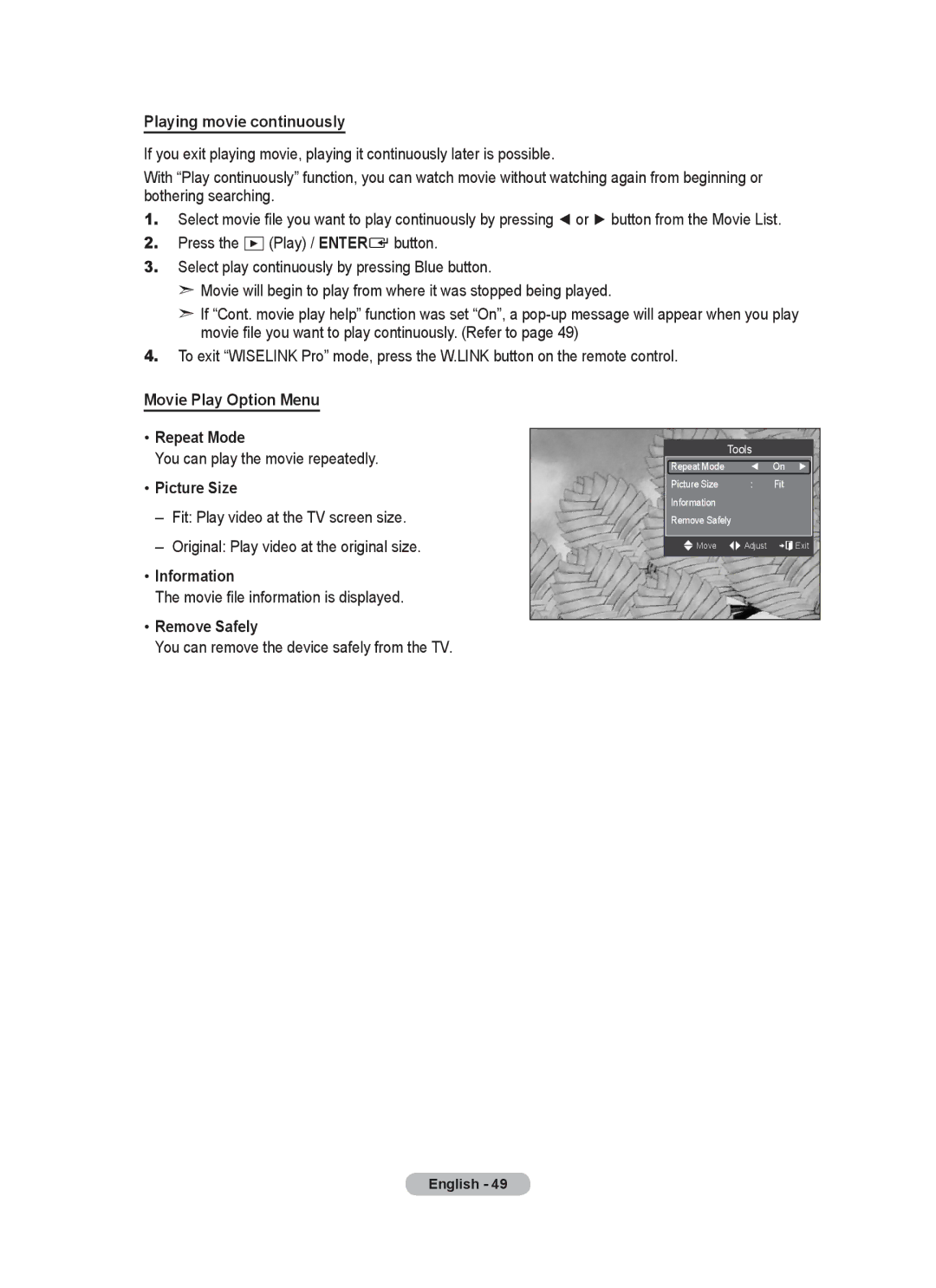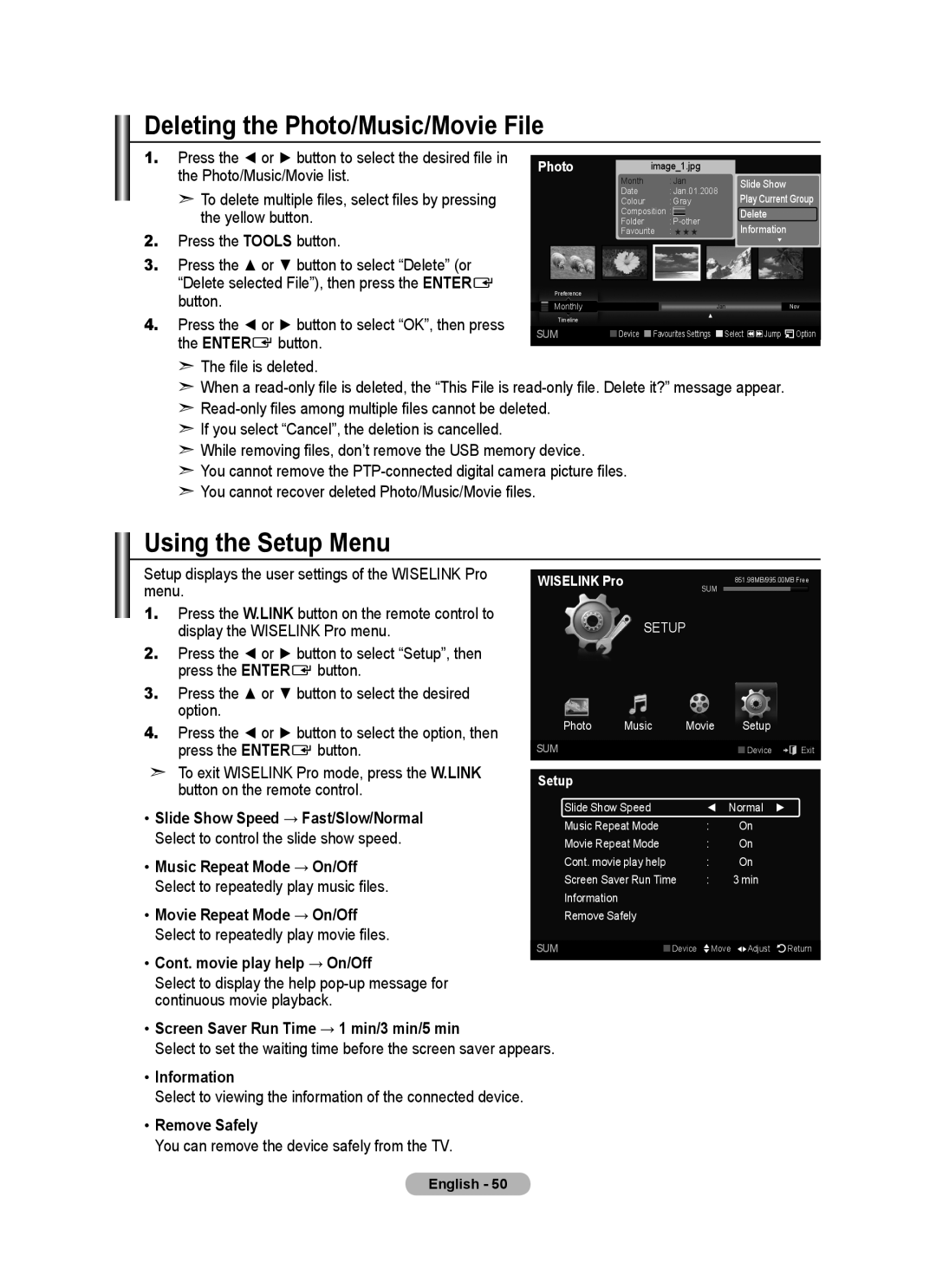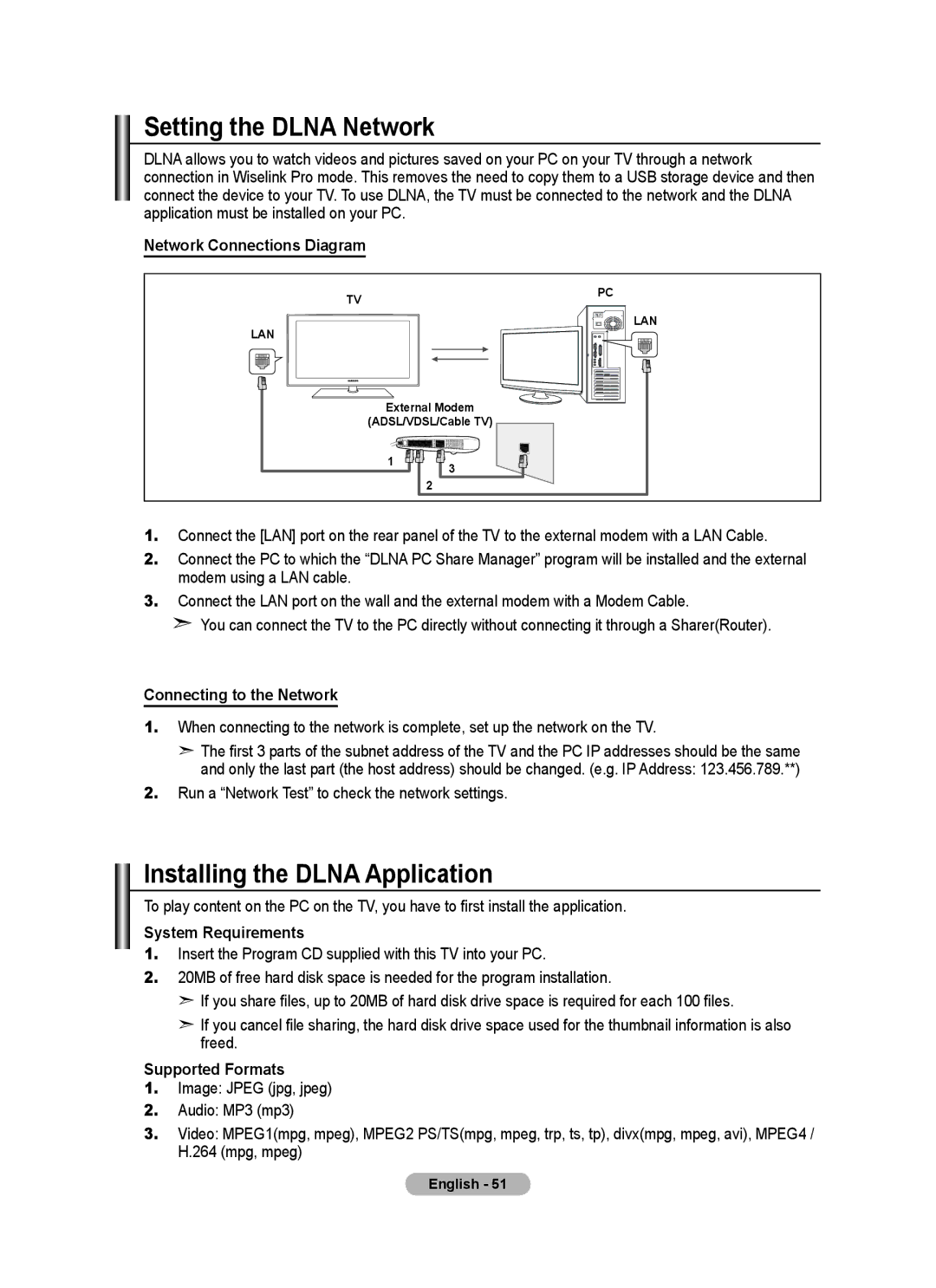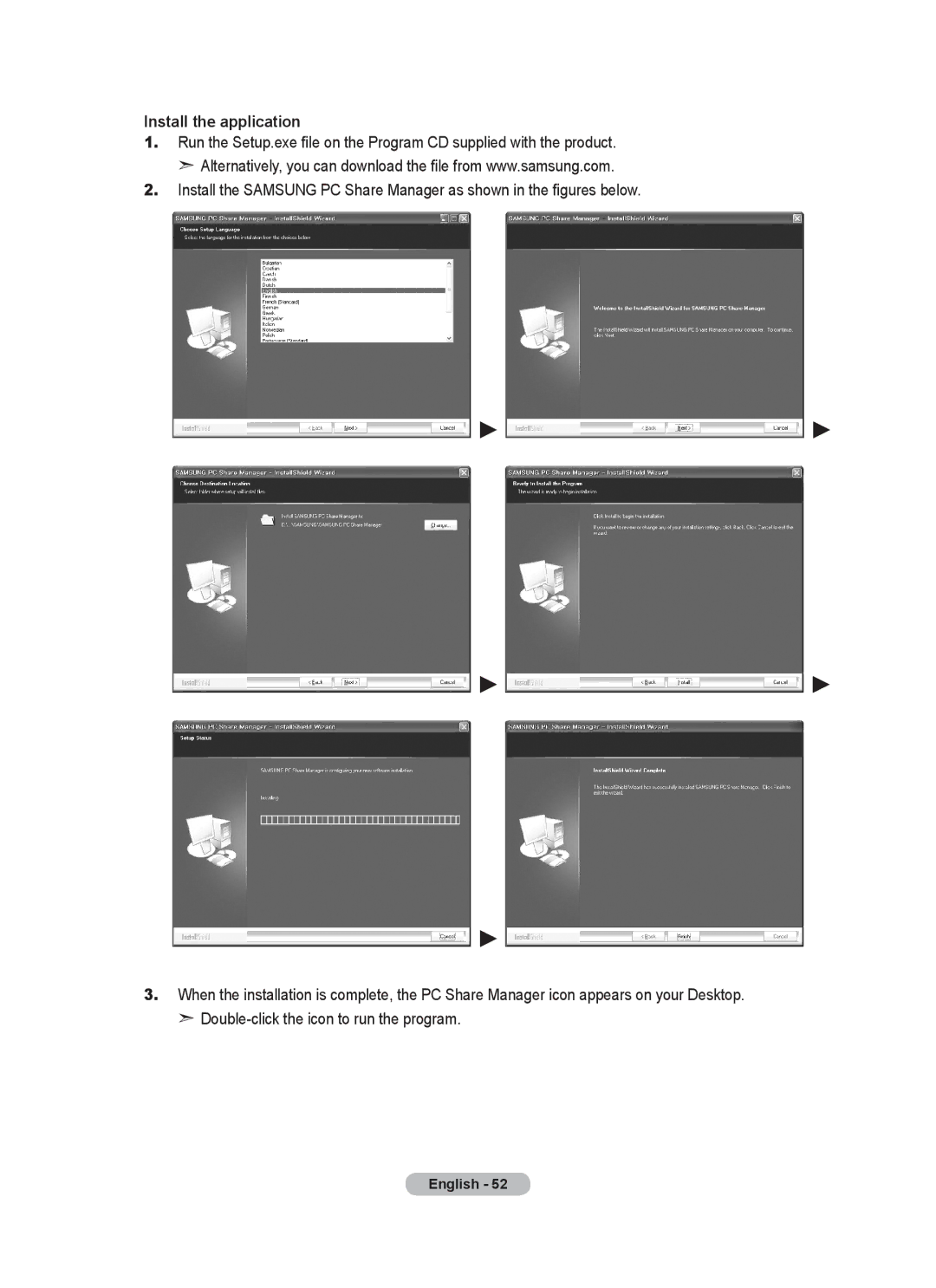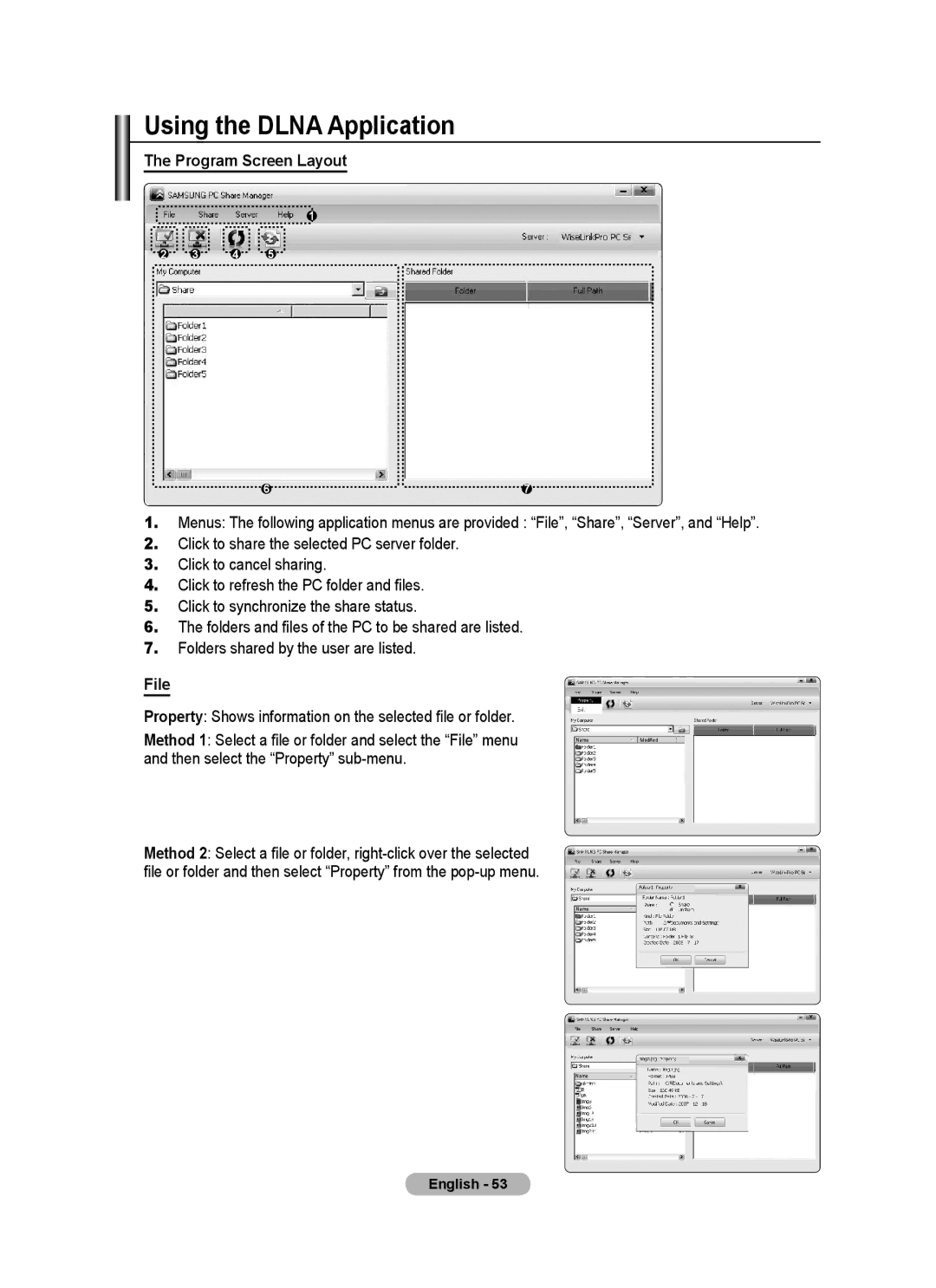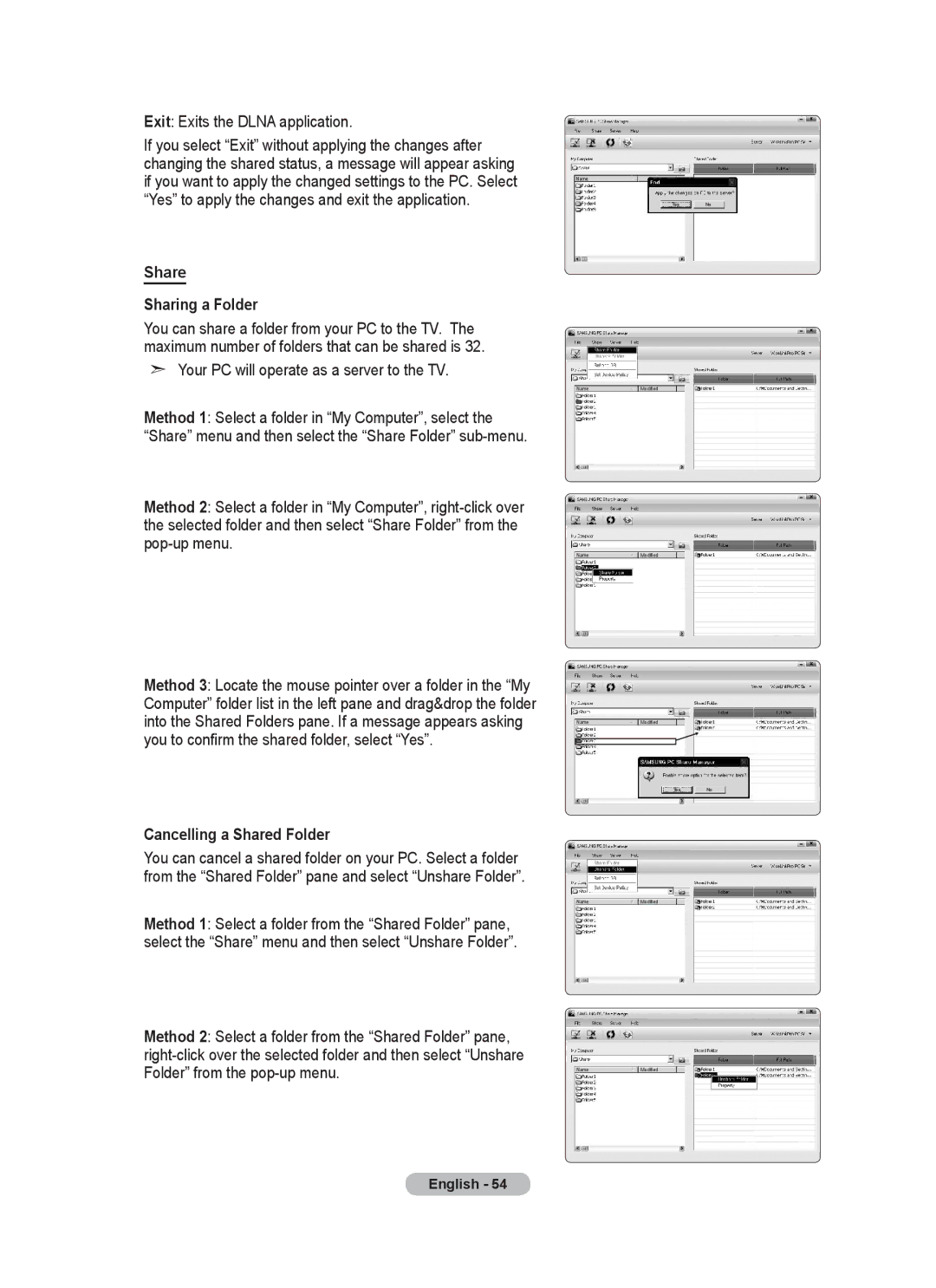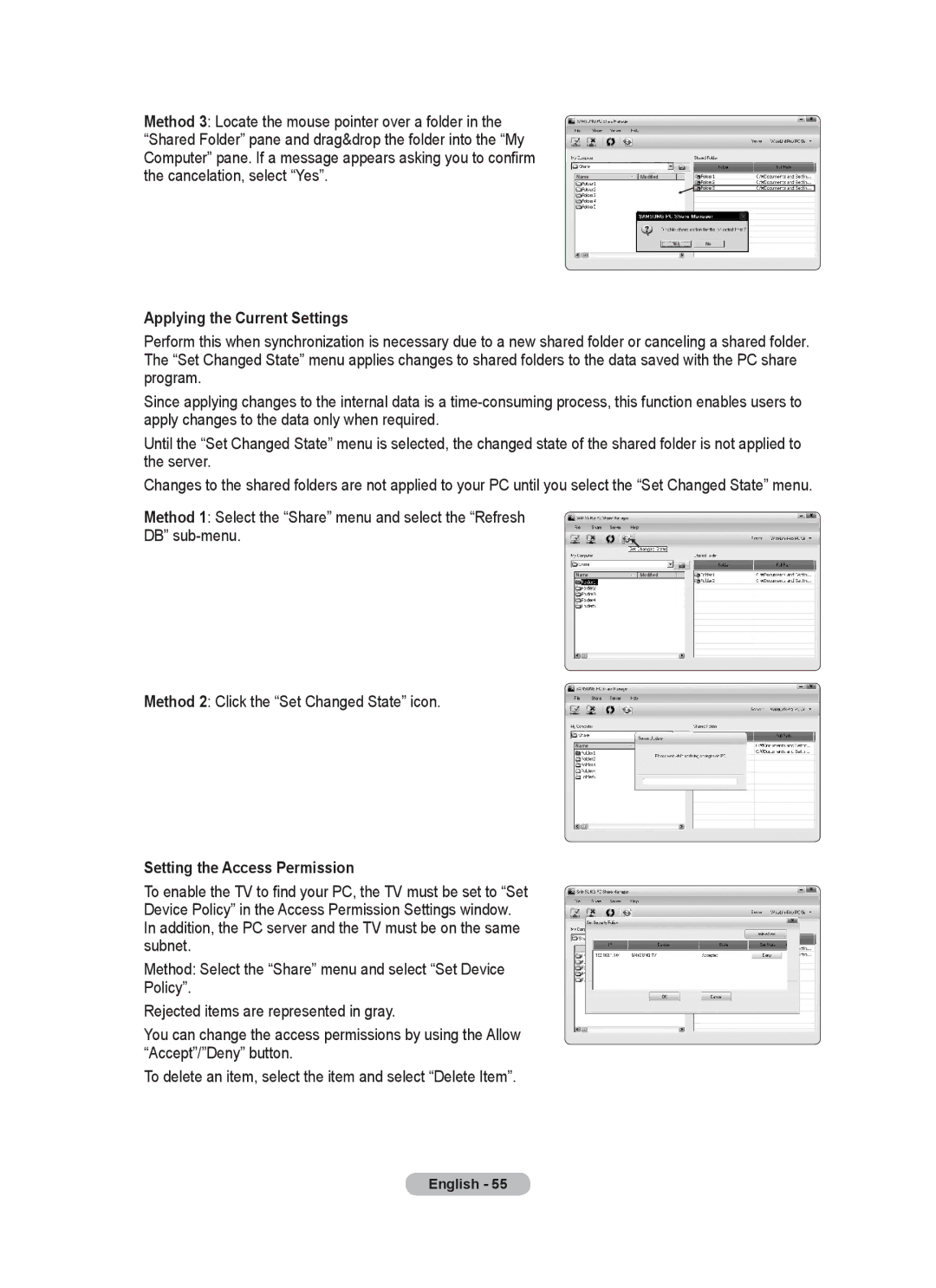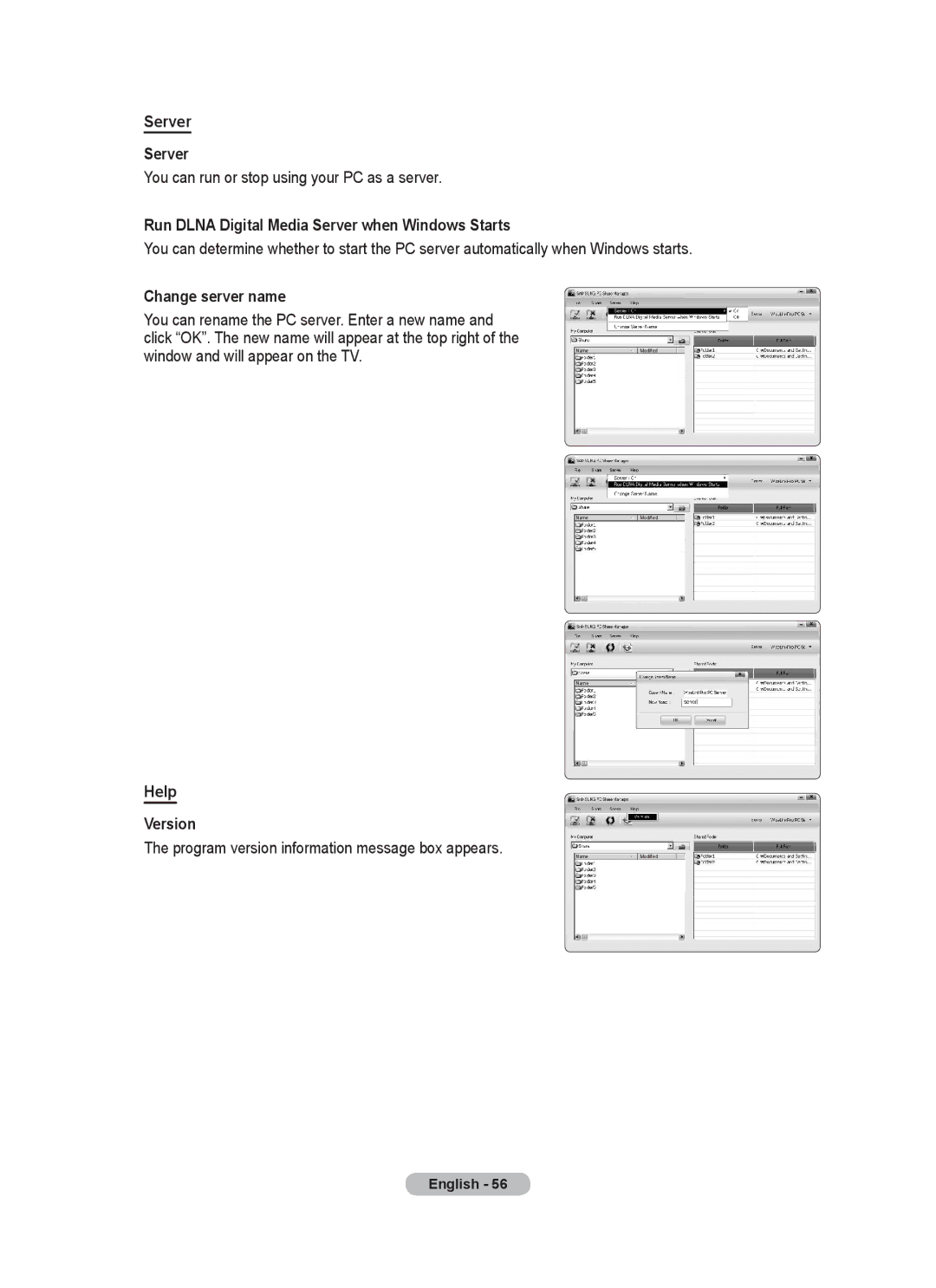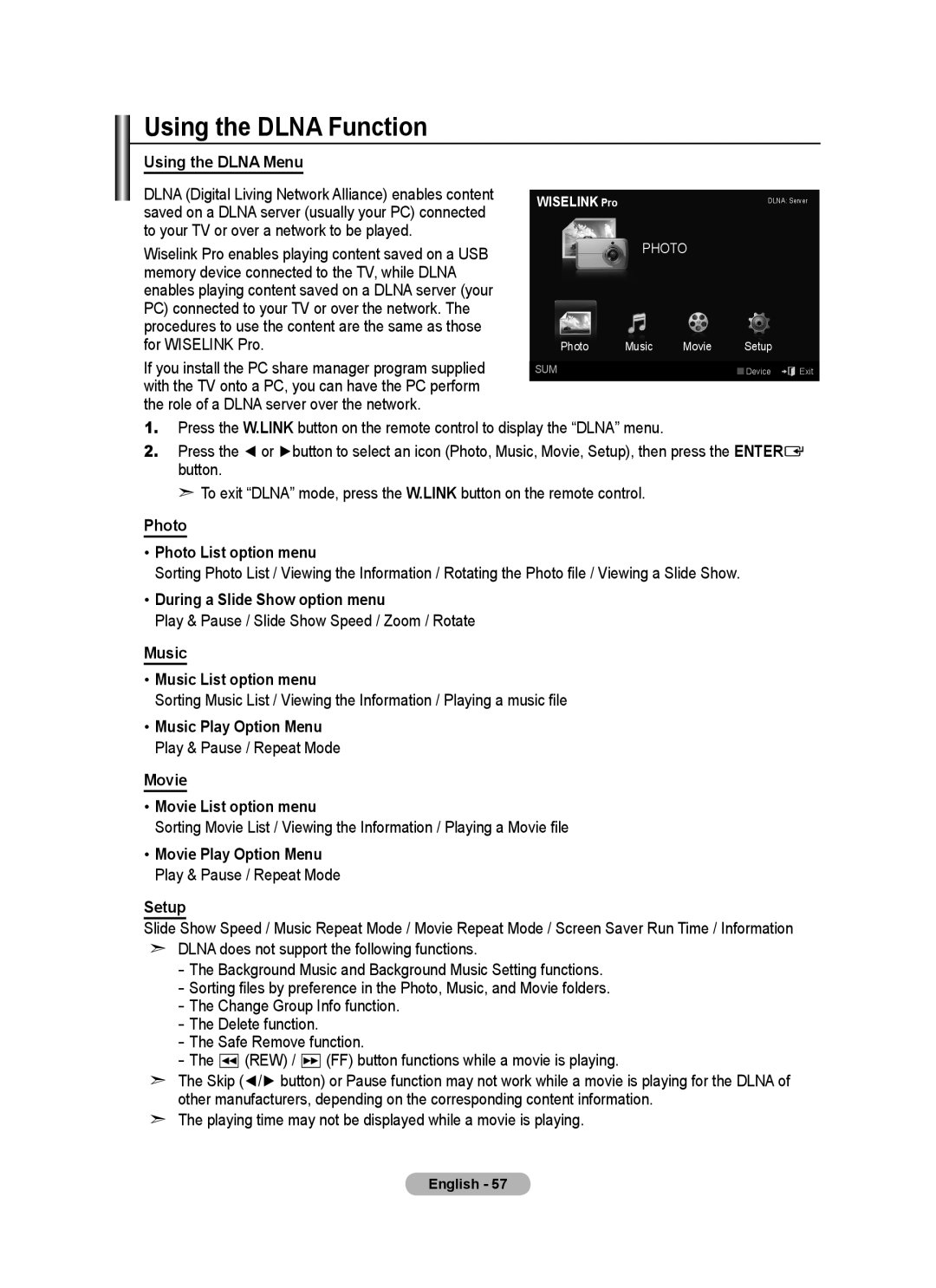Setting up Your PC Software (Based on Windows XP)
The Windows
1.First, click on "Control Panel" on the Windows start menu.
2.When the control panel window appears, click on "Appearance and Themes" and a display
3.When the control panel window appears, click on "Display" and a display
4.Navigate to the "Settings" tab on the display
If a
Display Modes
Both screen position and size will vary depending on the type of PC monitor and its resolution. The resolutions in the table are recommended.
➣D-Sub Input
Mode | Resolution | Horizontal | Vertical | Pixel Clock | Sync Polarity | |
Frequency (kHz) | Frequency (Hz) | Frequency (MHz) | (H/V) | |||
|
| |||||
IBM | 640 x 350 | 31.469 | 70.086 | 25.175 | + / - | |
720 x 400 | 31.469 | 70.087 | 28.322 | |||
| ||||||
| 640 x 480 | 31.469 | 59.940 | 25.175 | ||
| 640 x 480 | 37.861 | 72.809 | 31.500 | ||
| 640 x 480 | 37.500 | 75.000 | 31.500 | ||
| 800 x 600 | 37.879 | 60.317 | 40.000 | + / + | |
| 800 x 600 | 48.077 | 72.188 | 50.000 | + / + | |
VESA | 800 x 600 | 46.875 | 75.000 | 49.500 | + / + | |
1024 x 768 | 48.363 | 60.004 | 65.000 | |||
| 1024 x 768 | 56.476 | 70.069 | 75.000 | ||
| 1024 x 768 | 60.023 | 75.029 | 78.750 | + / + | |
| 1280 x 1024 | 63.981 | 60.020 | 108.000 | + / + | |
| 1280 x 1024 | 79.976 | 75.025 | 135.000 | + / + | |
| 1360 x 768 | 47.712 | 60.015 | 85.500 | + / + | |
| 1600 x 1200 | 75.000 | 60.000 | 162.000 | + / + | |
CVT | 1920 x 1080RB | 66.587 | 59.934 | 138.500 | + / - |
➣HDMI/DVI Input
Mode | Resolution | Horizontal | Vertical | Pixel Clock | Sync Polarity | |
Frequency (kHz) | Frequency (Hz) | Frequency (MHz) | (H/V) | |||
|
| |||||
| 640 x 480 | 31.469 | 59.940 | 25.175 | ||
| 800 x 600 | 37.879 | 60.317 | 40.000 | + / + | |
VESA | 1024 x 768 | 48.363 | 60.004 | 65.000 | ||
1280 x 1024 | 63.981 | 60.020 | 108.000 | + / + | ||
| ||||||
| 1360 x 768 | 47.712 | 60.015 | 85.500 | + / + | |
| 1600 x 1200 | 75.000 | 60.000 | 162.000 | + / + | |
CEA | 1920 x 1080p | 67.500 | 60.000 | 148.500 | + / + |
➣When using an HDMI/DVI cable connection, you must use the HDMI IN 2 jack.
➣The interlace mode is not supported.
➣The set might operate abnormally if a
➣Separate and Composite modes are supported. SOG is not supported.
➣Too long or low quality VGA cable can cause picture noise at high resolution modes (1920x1080 or 1600x1200).
English - 34