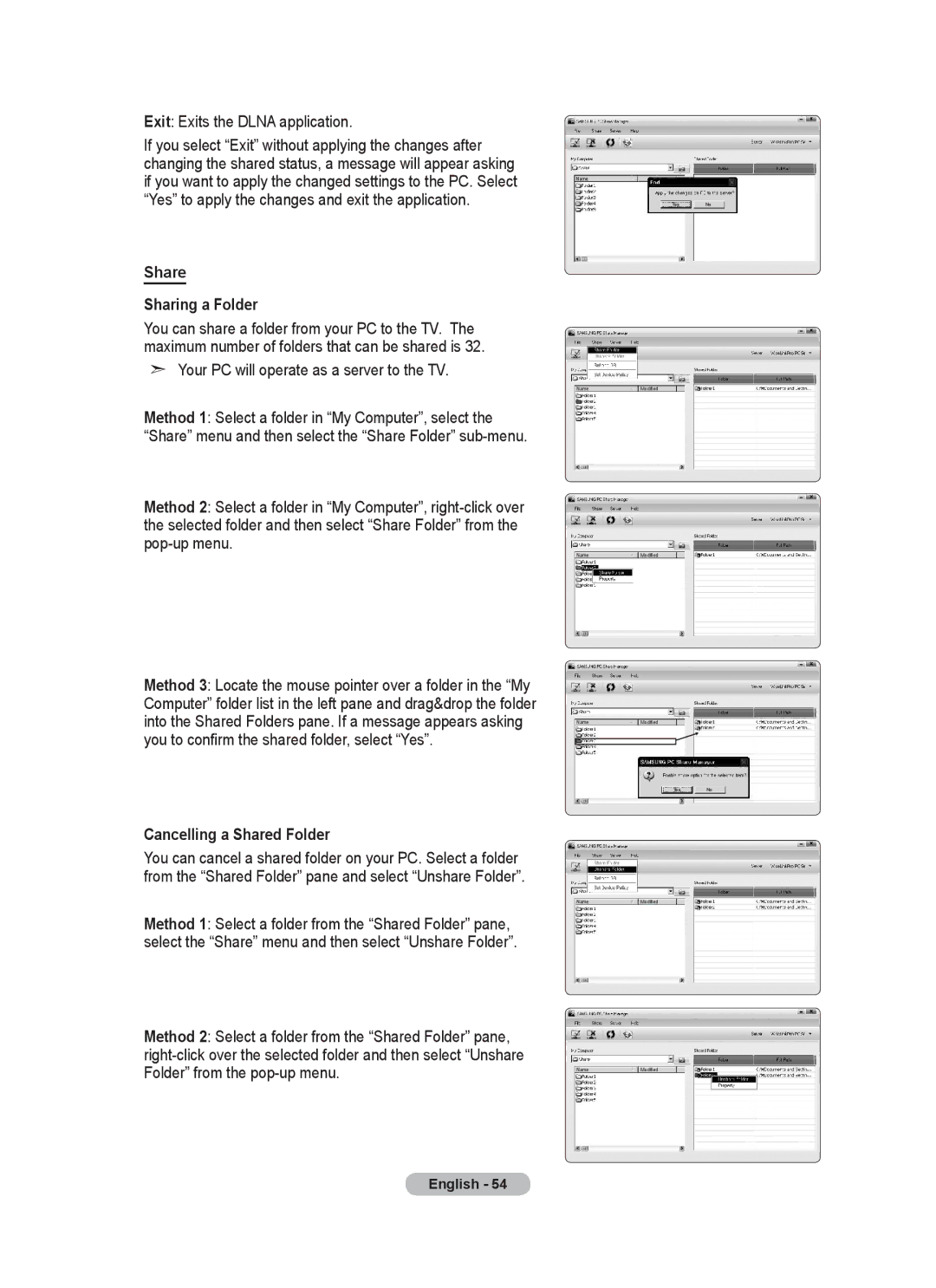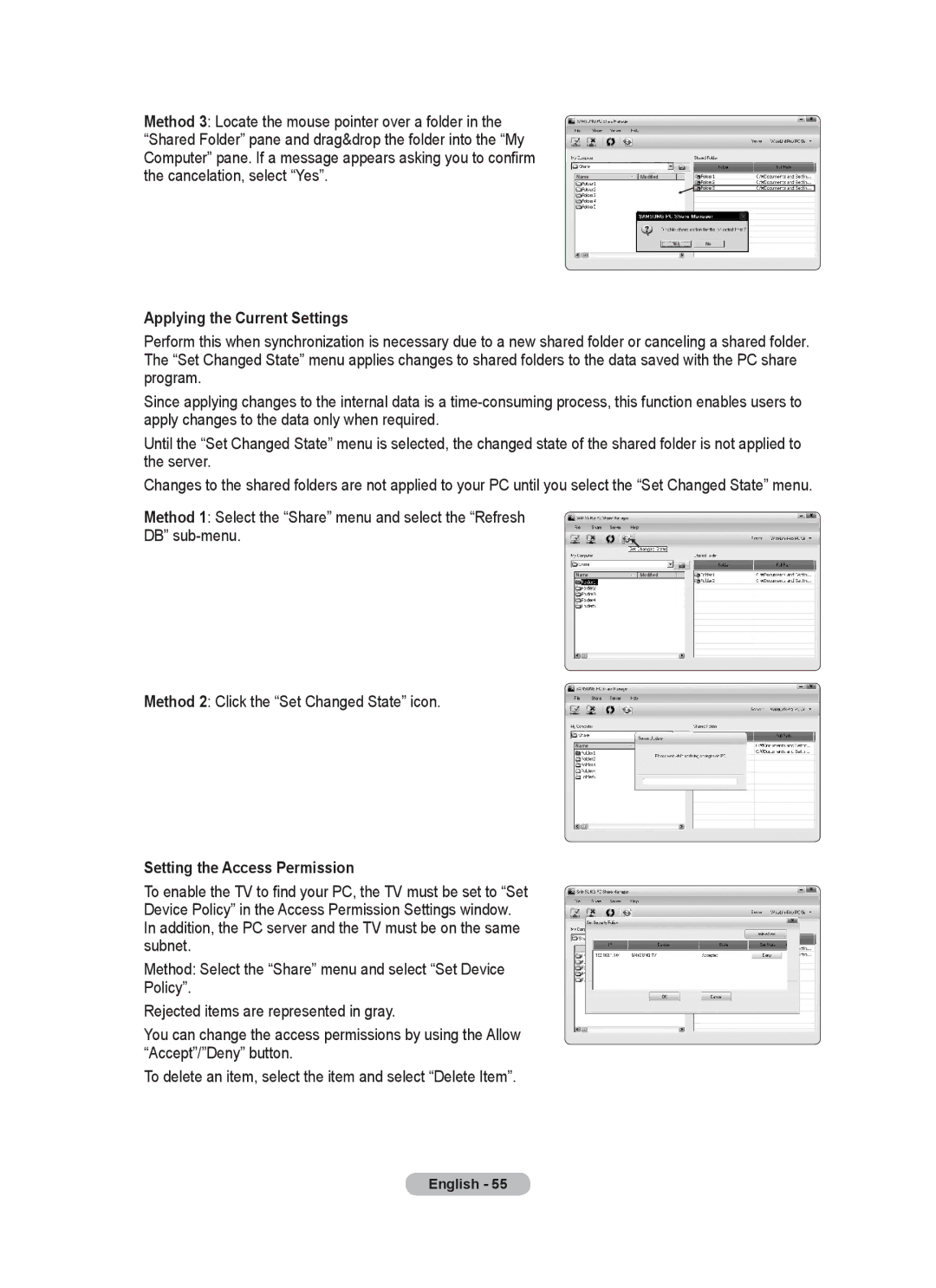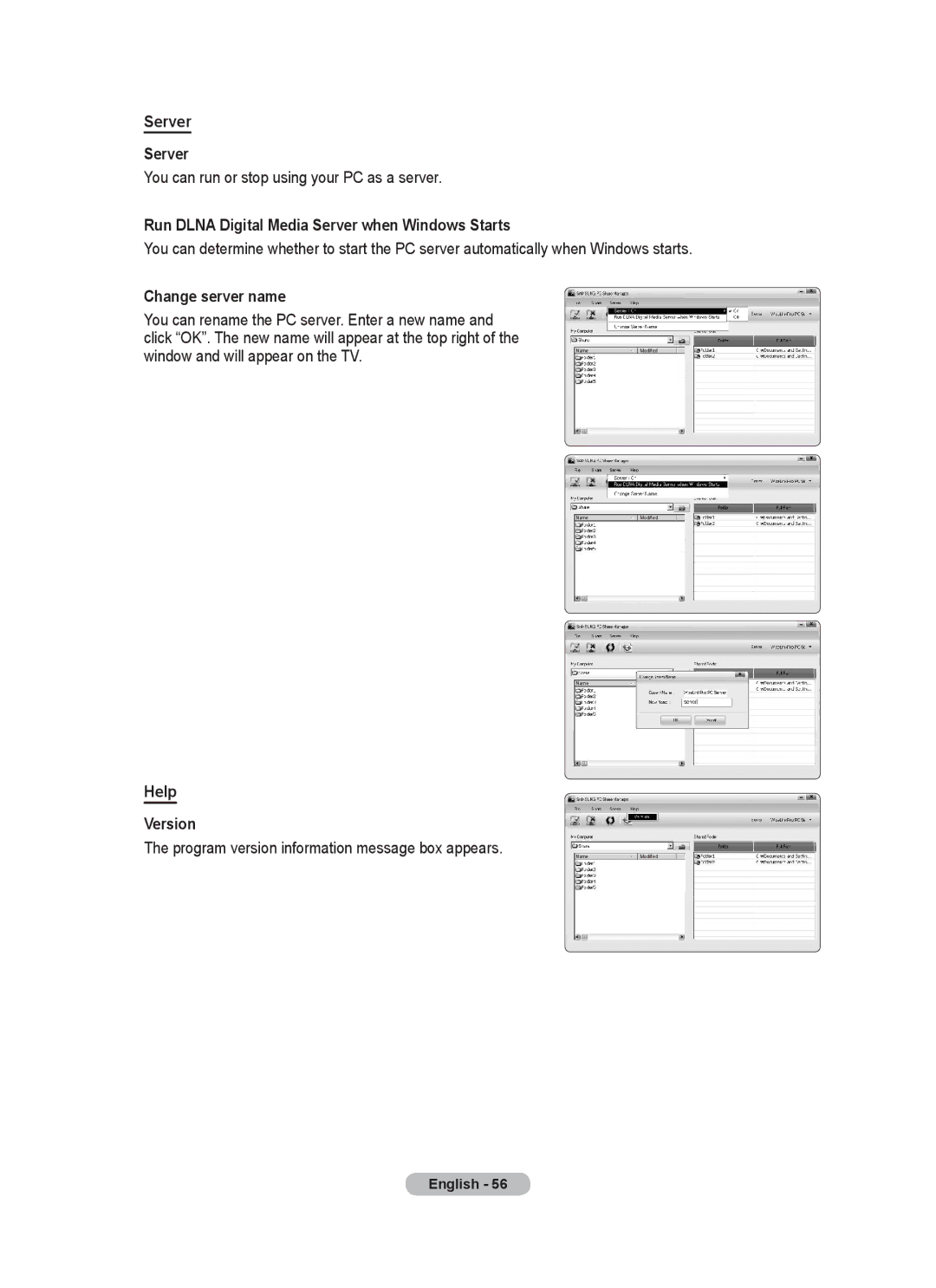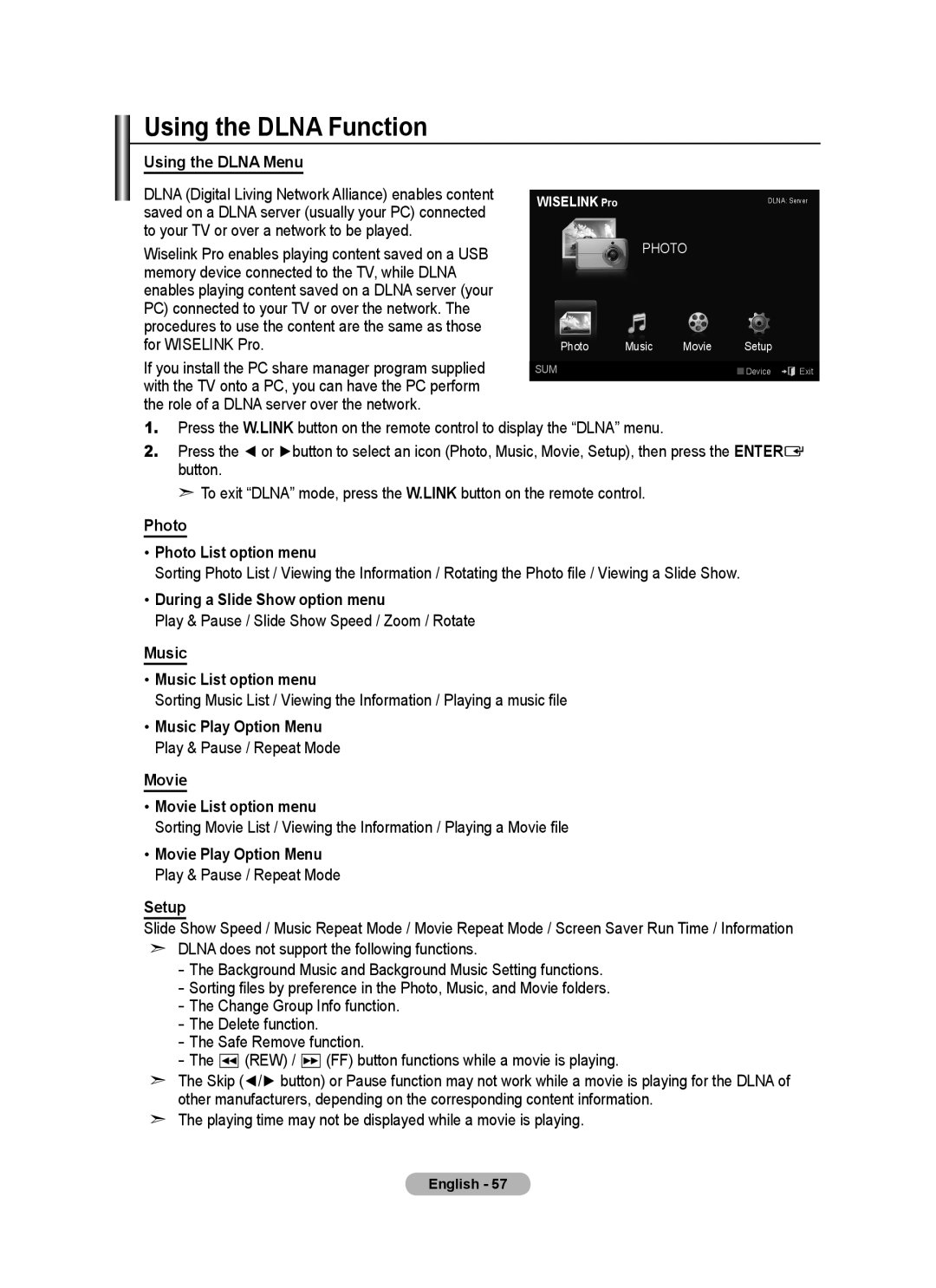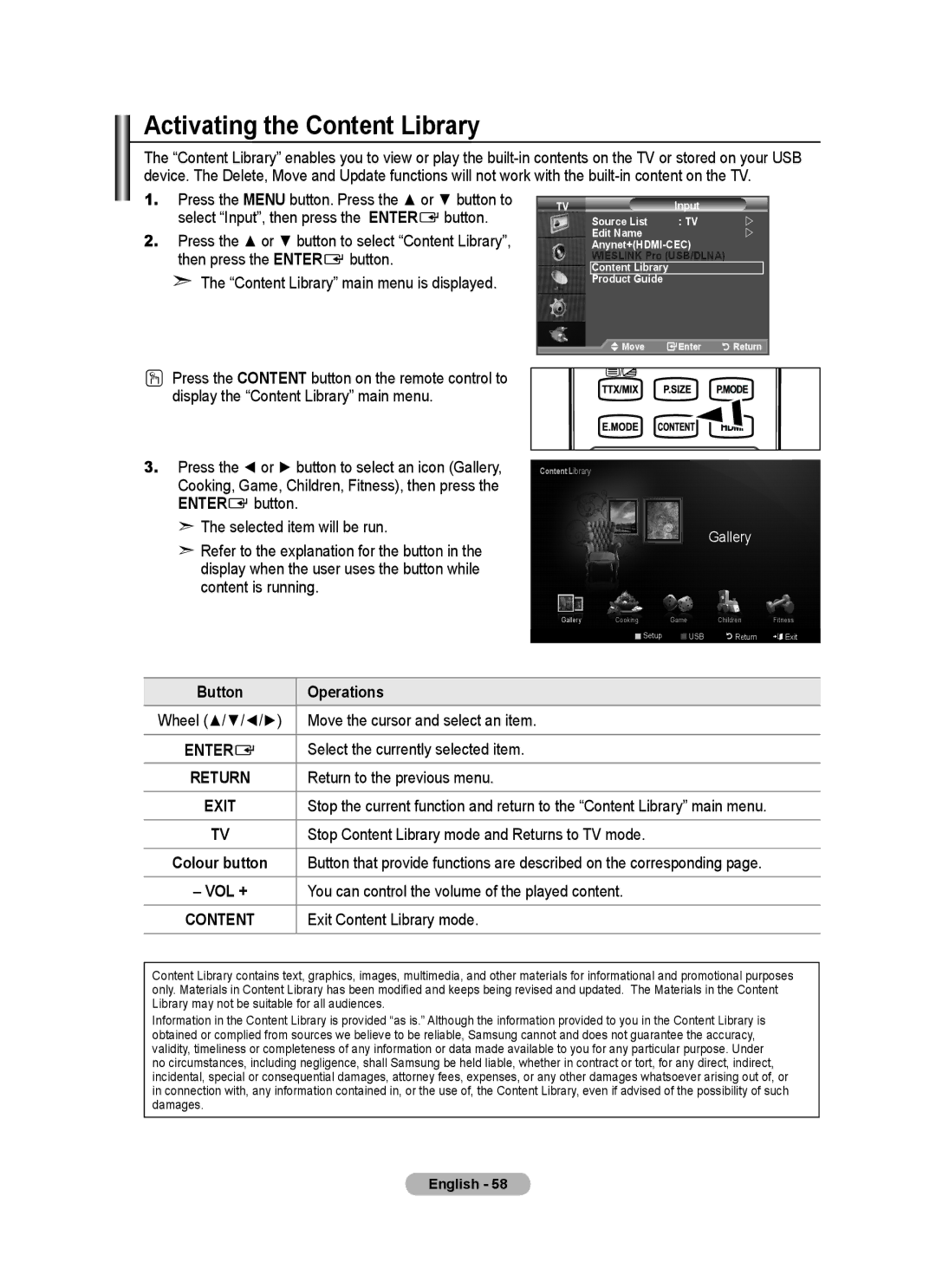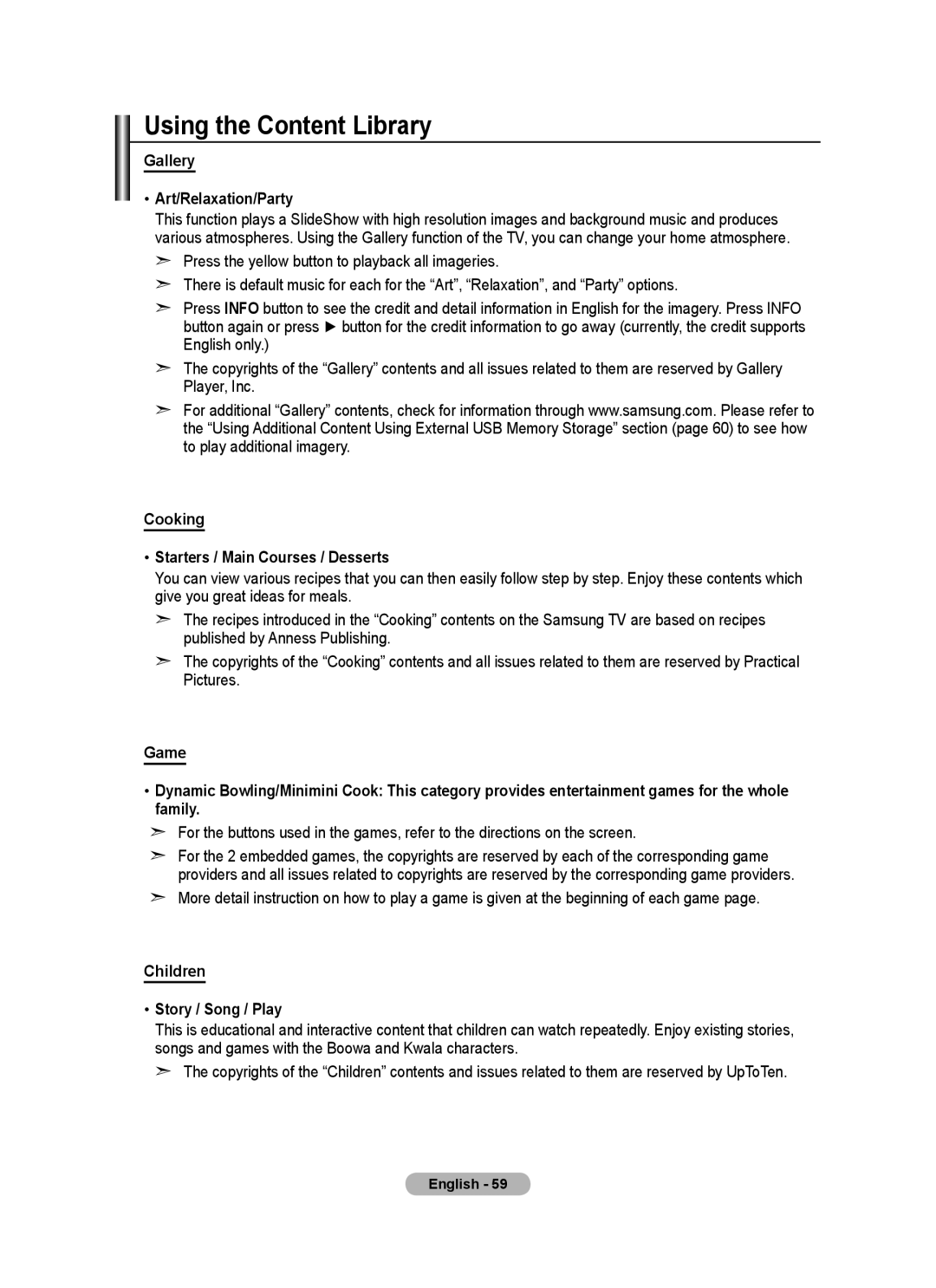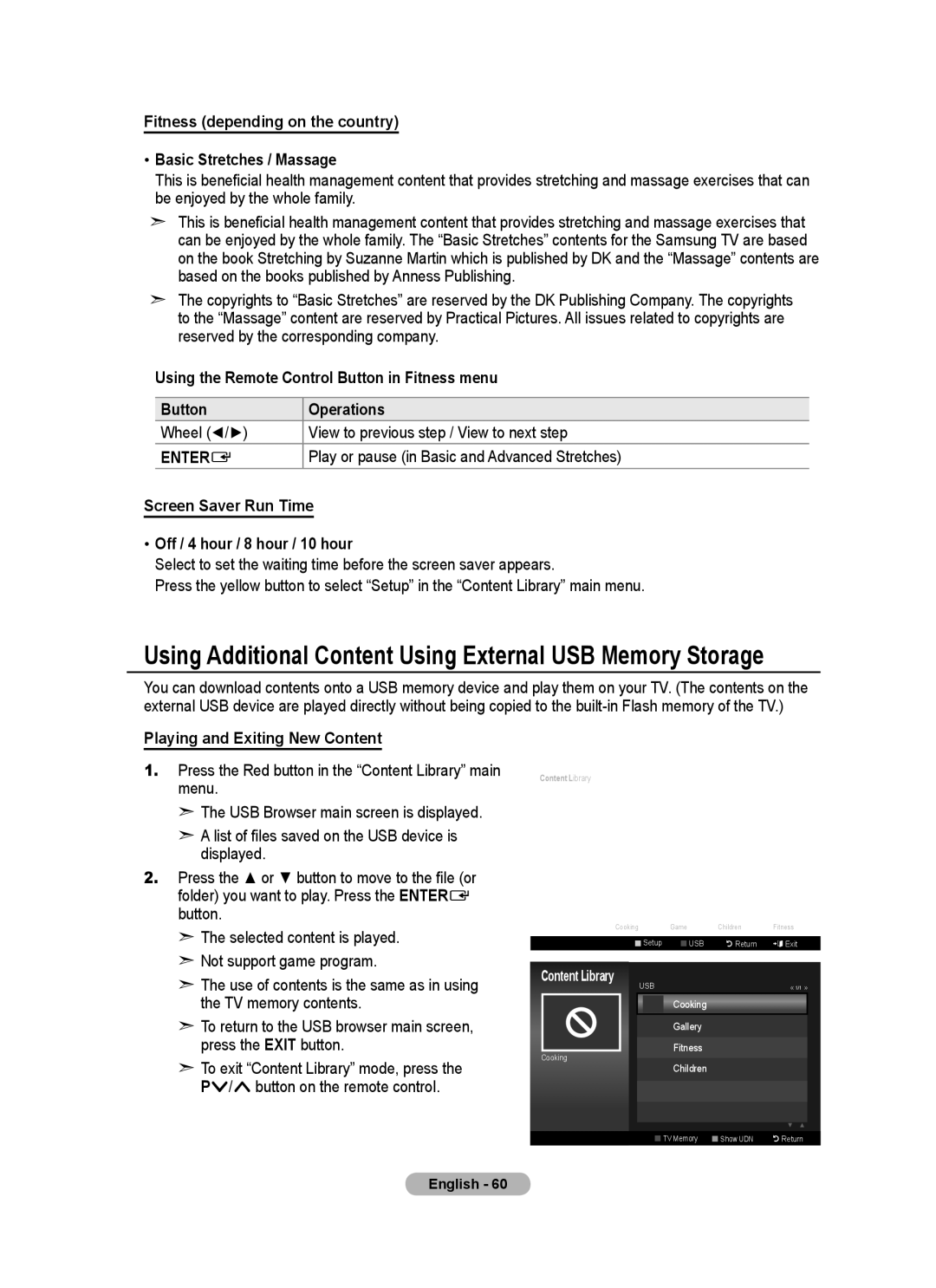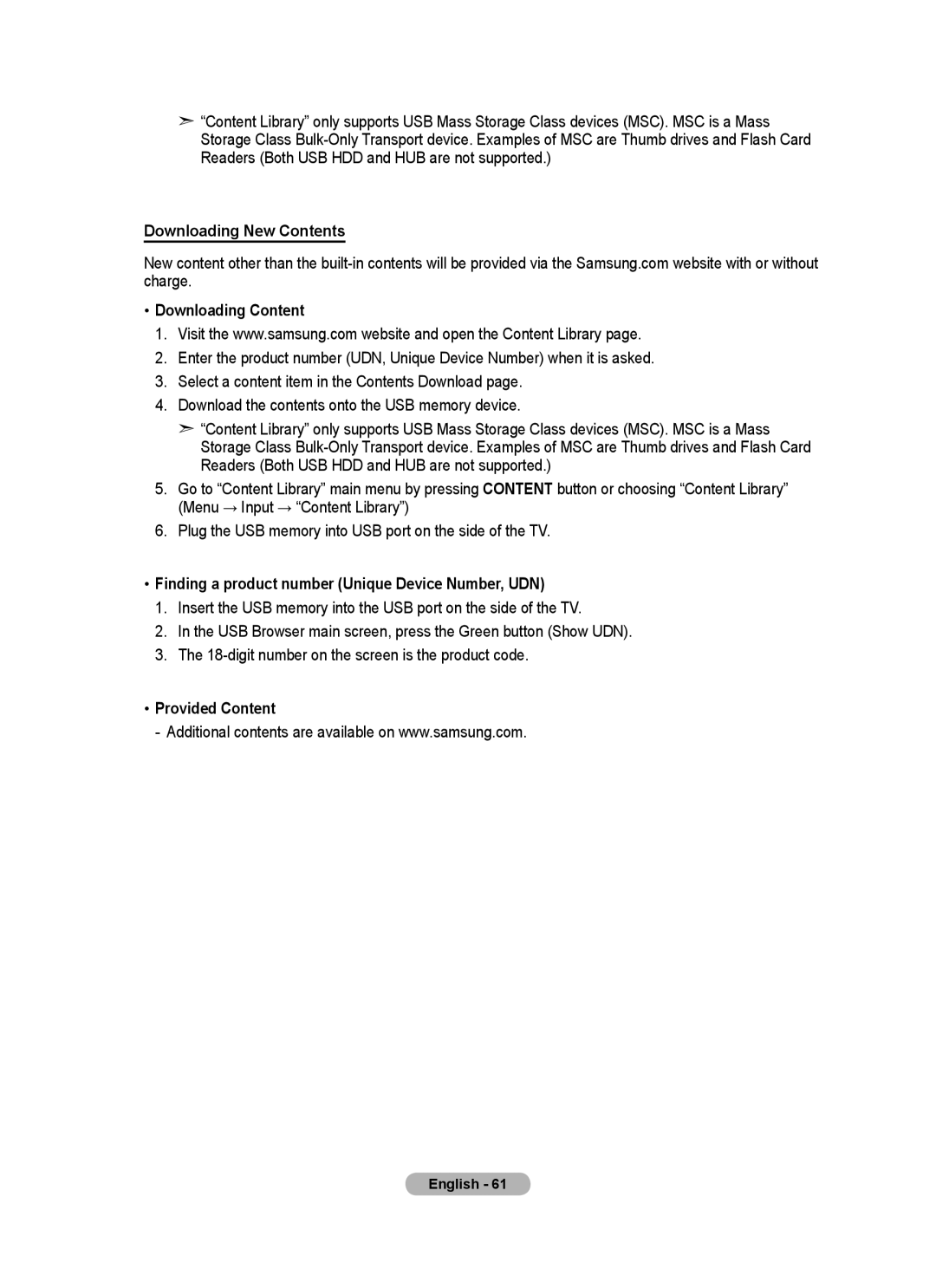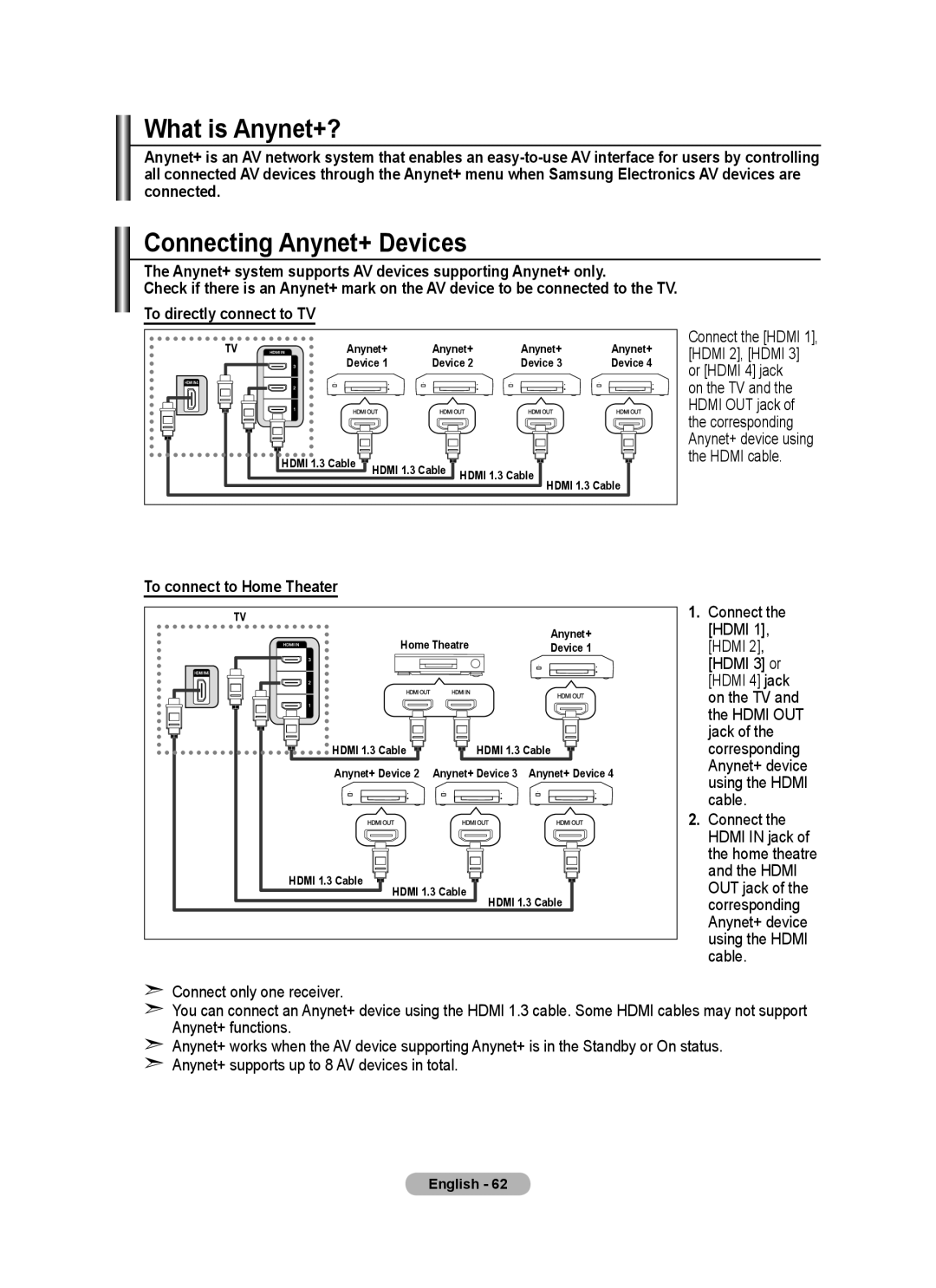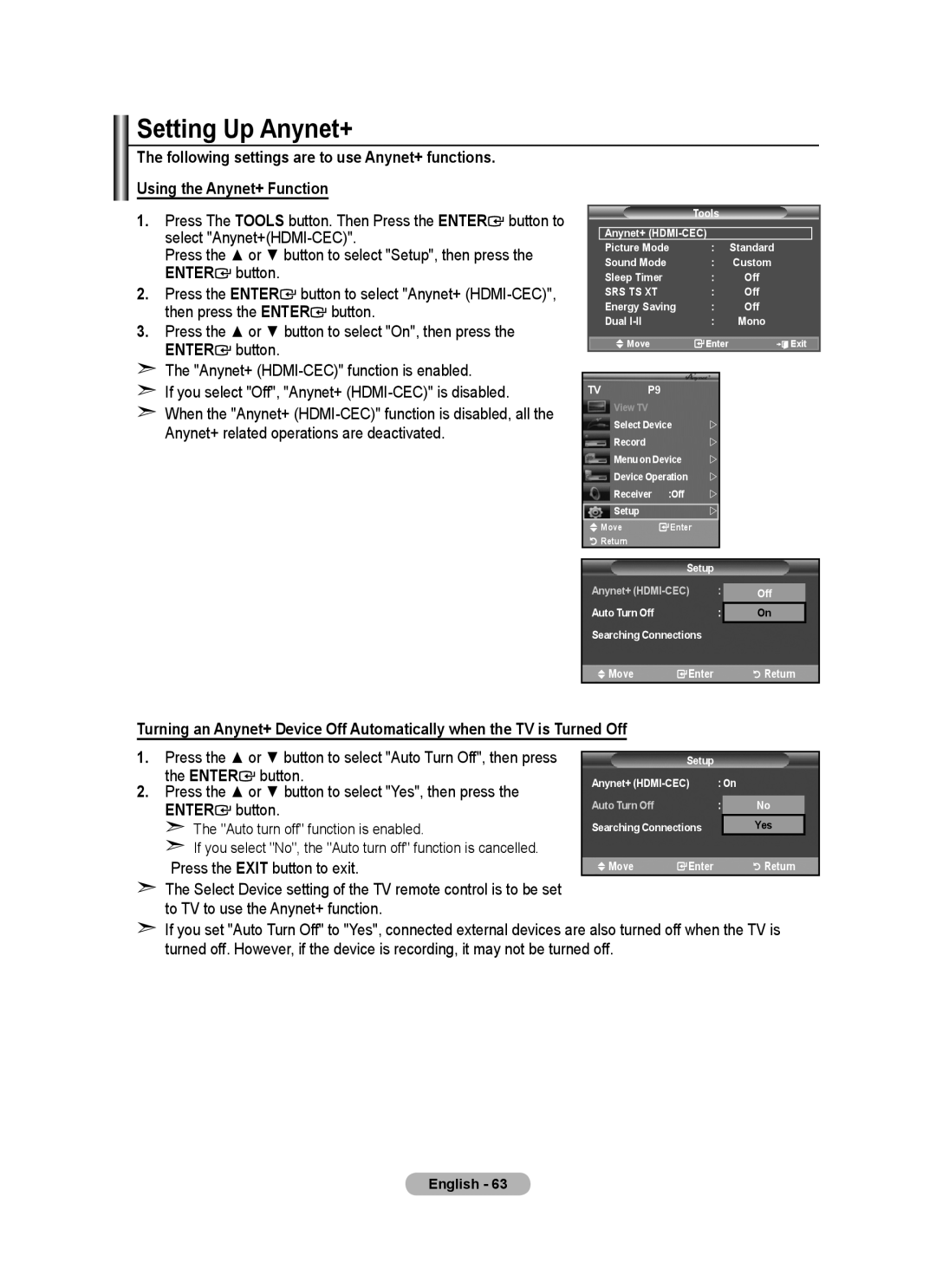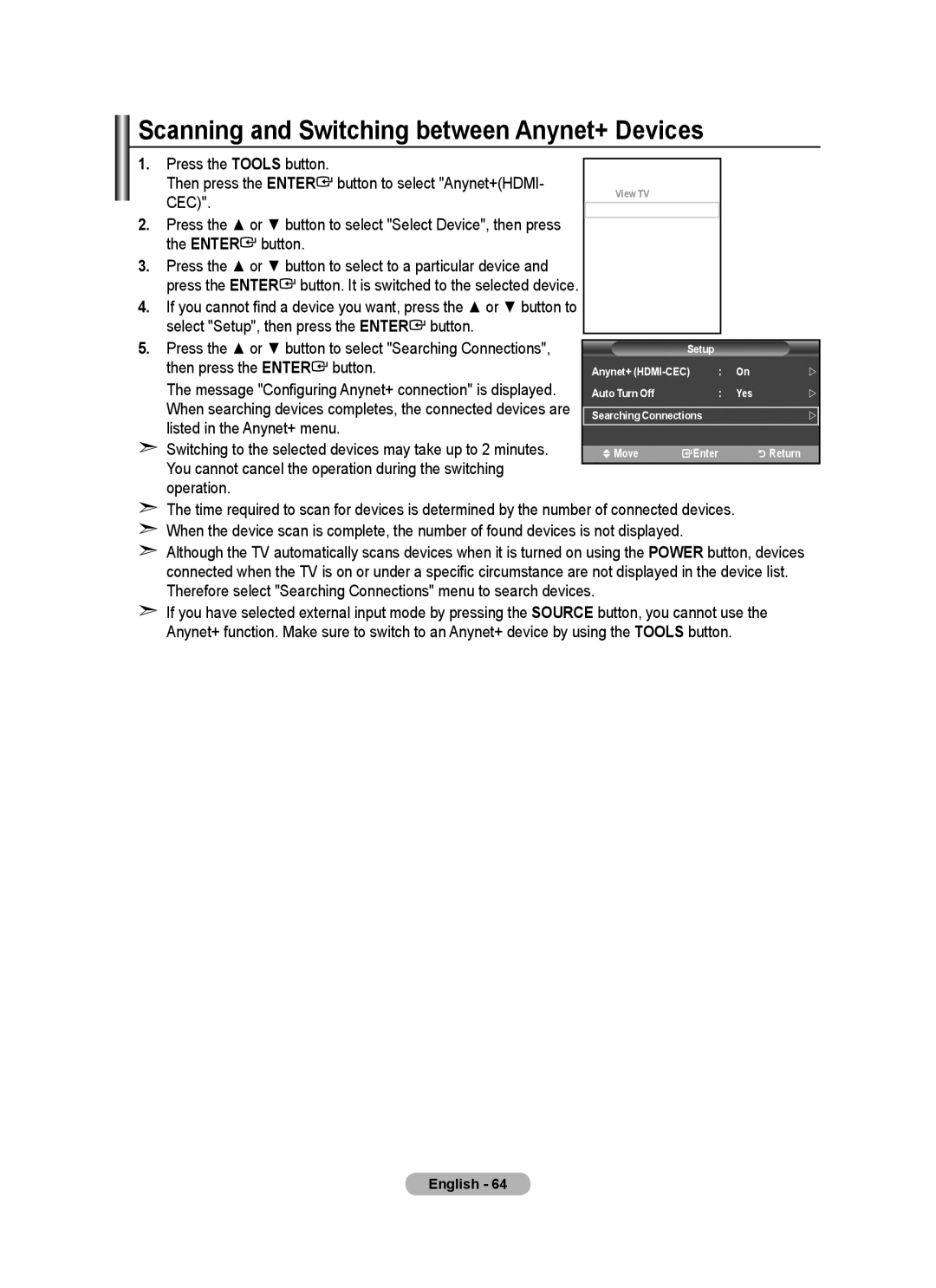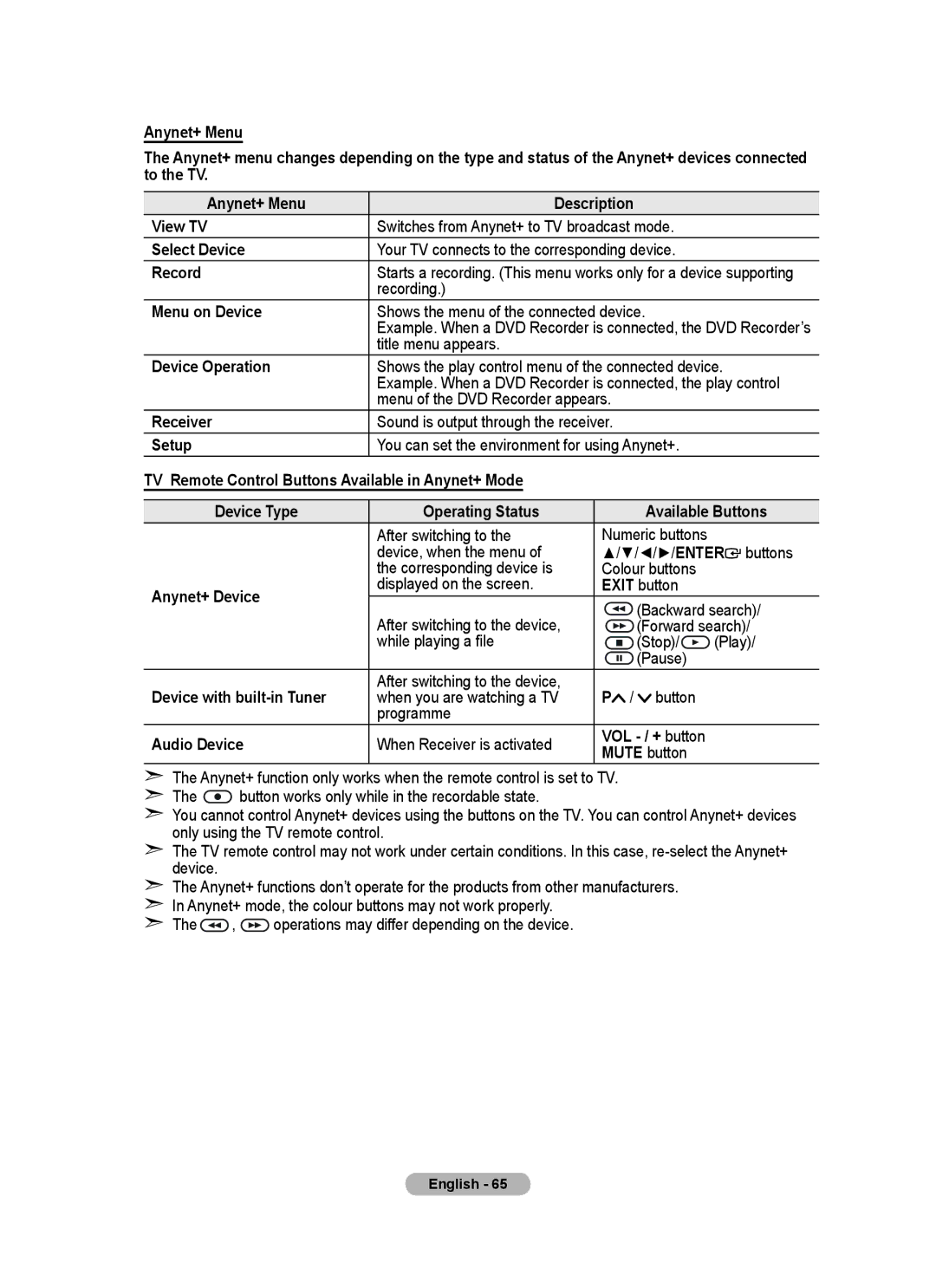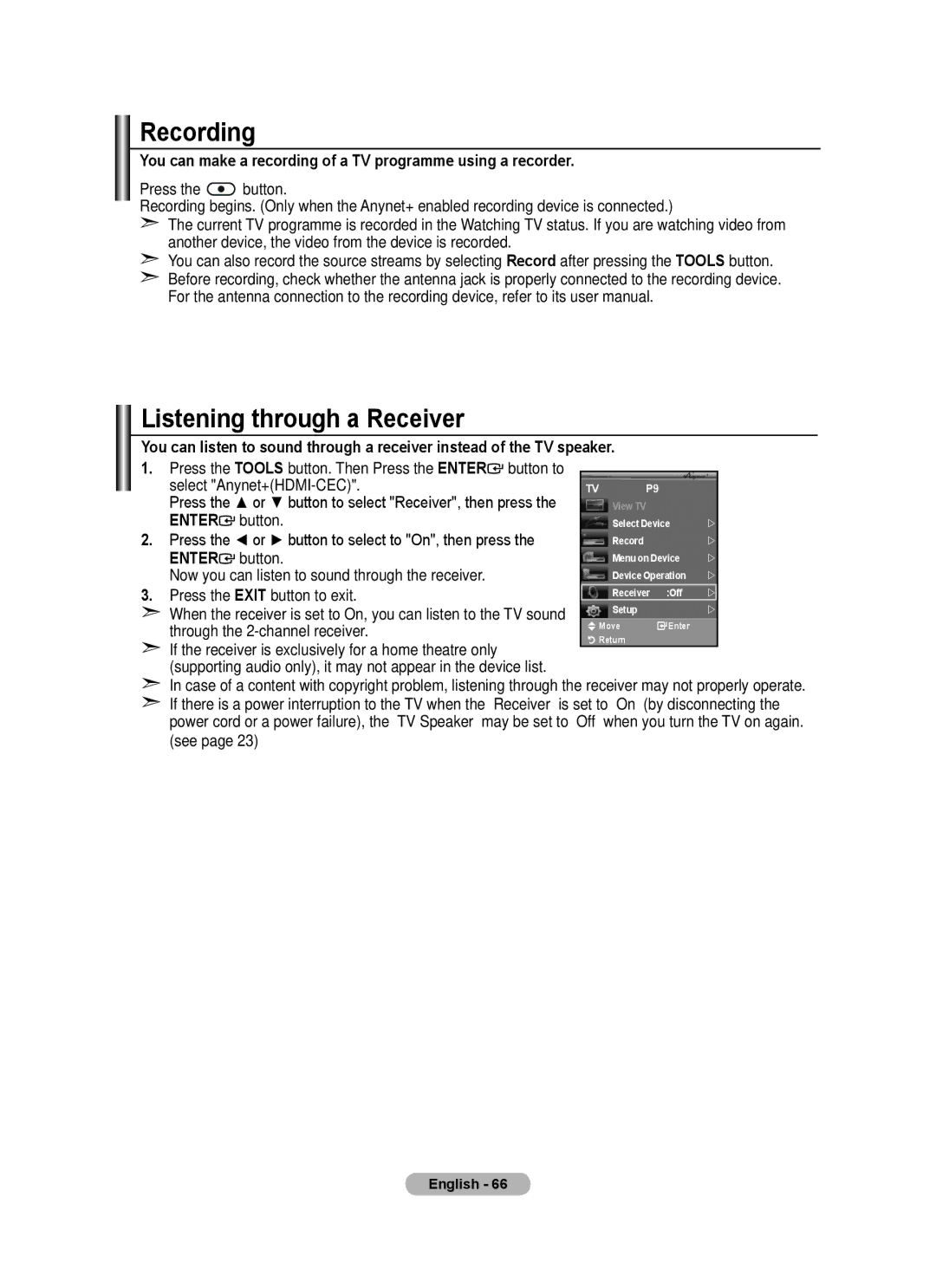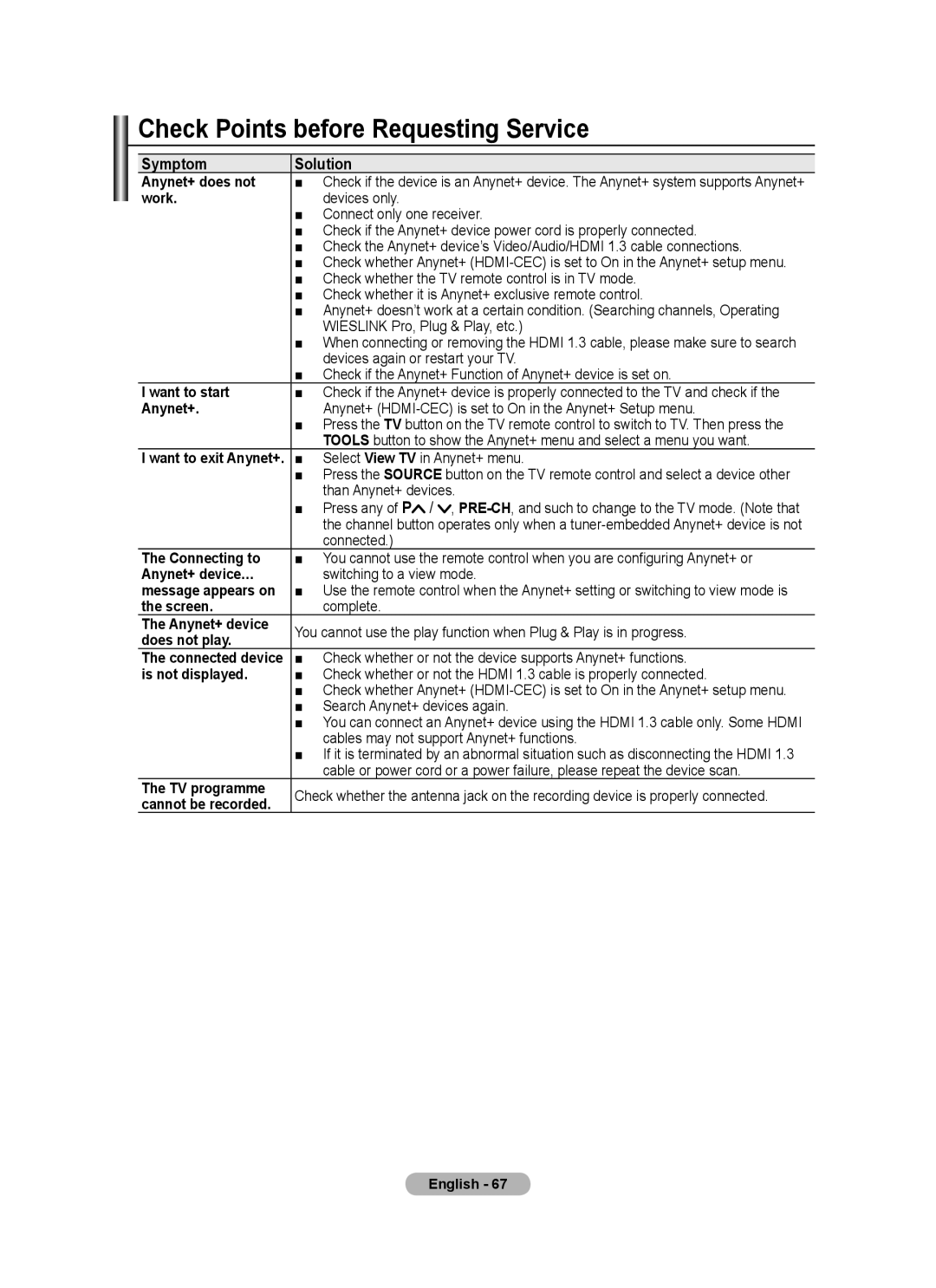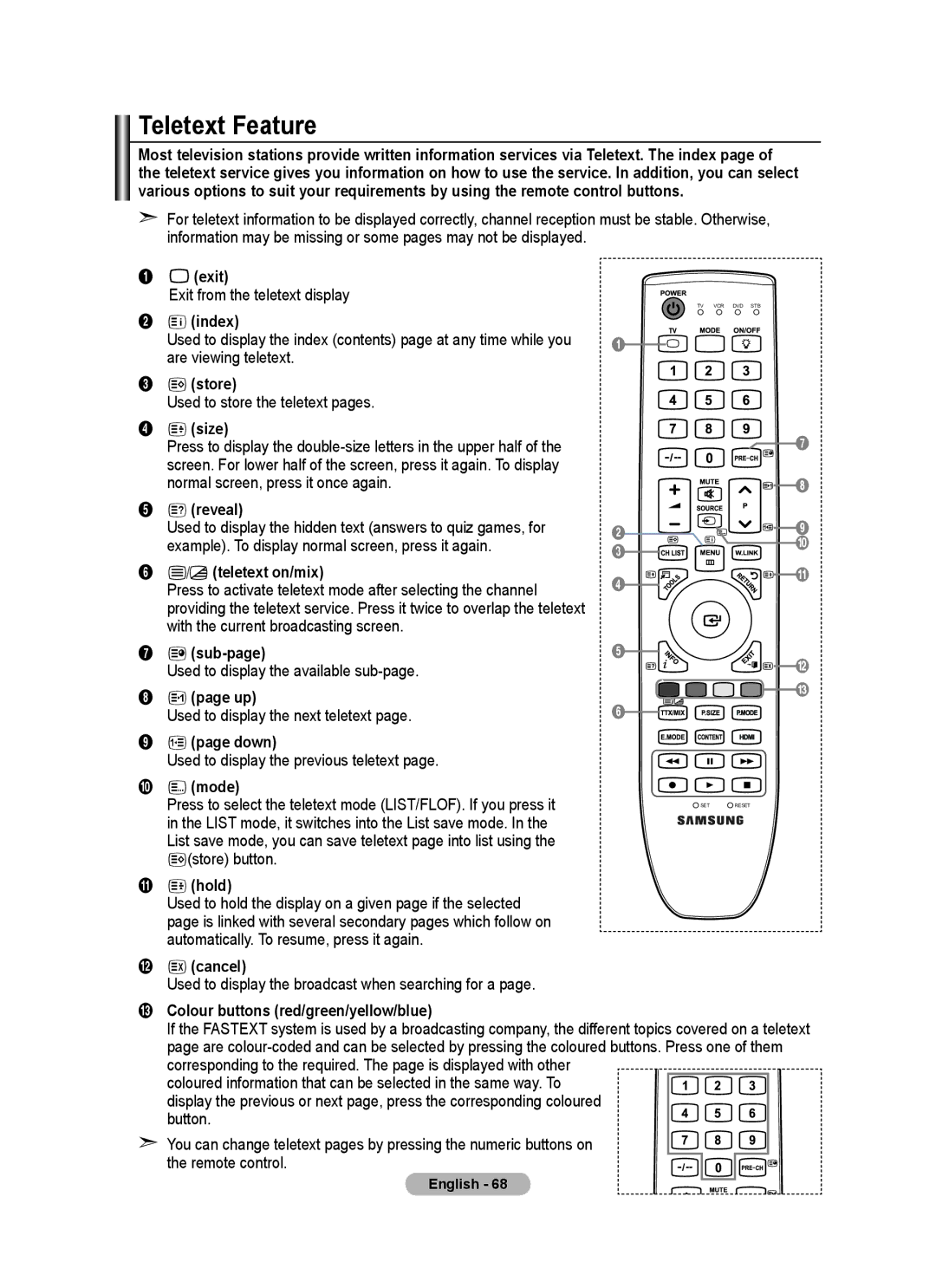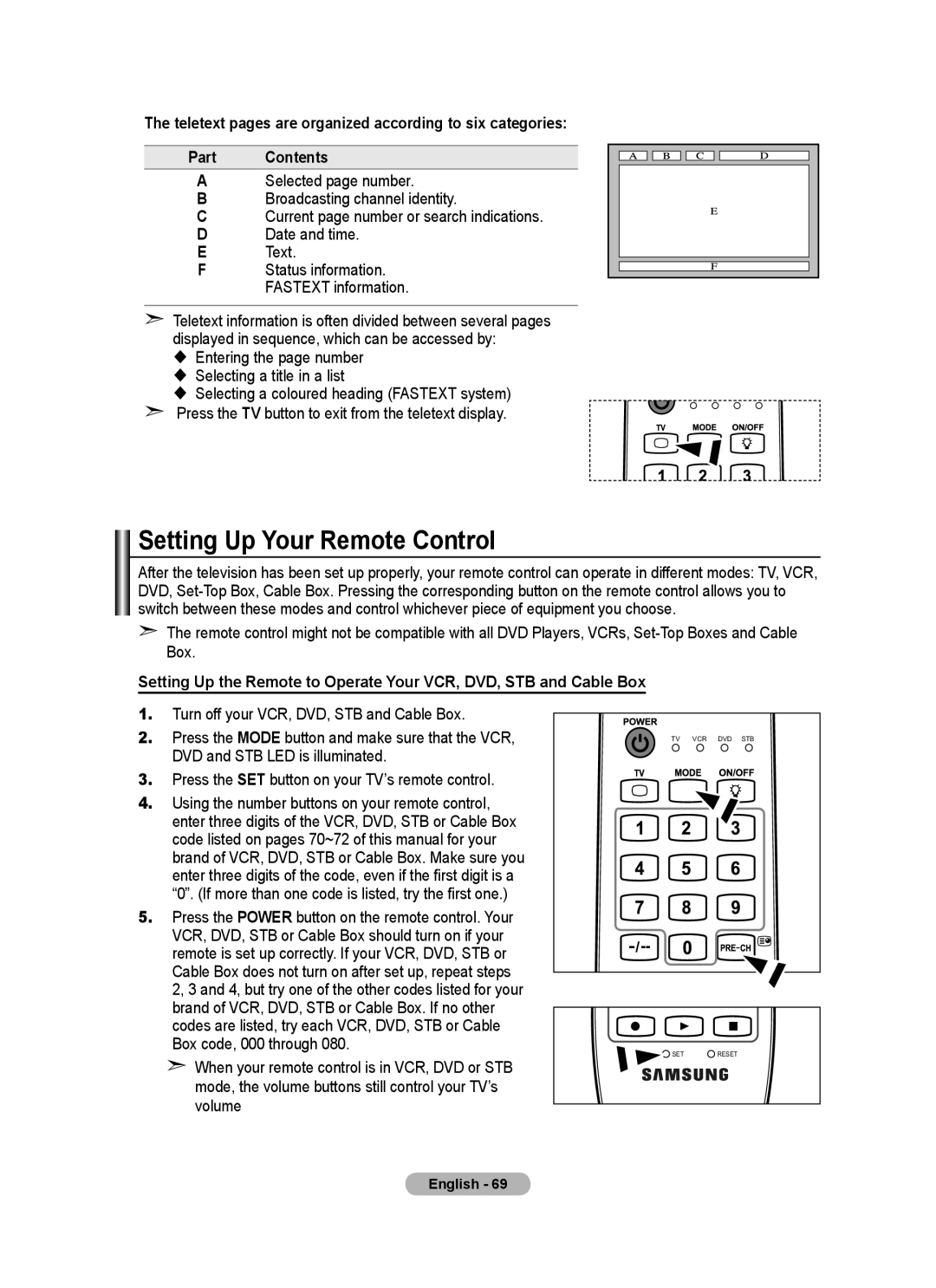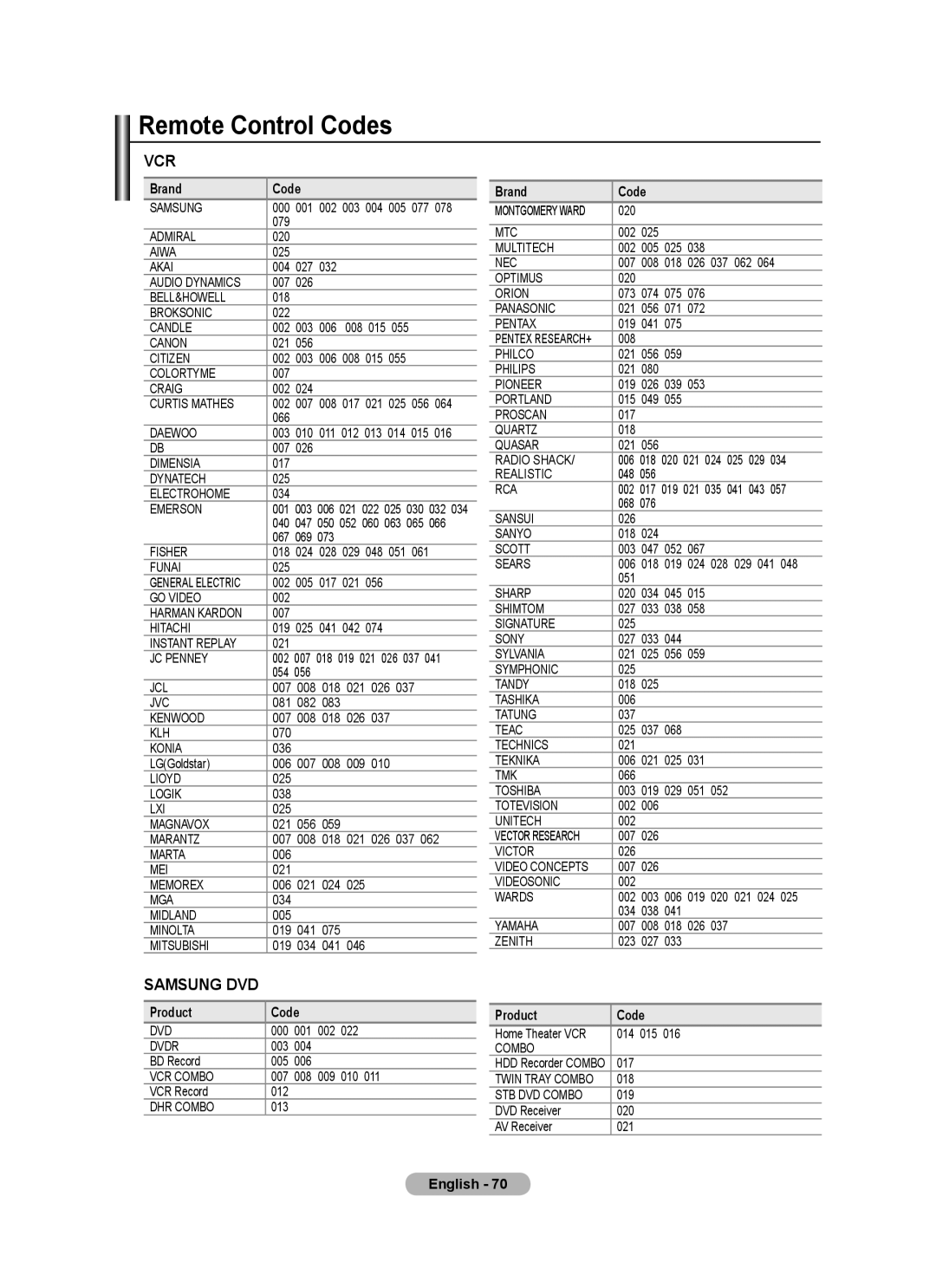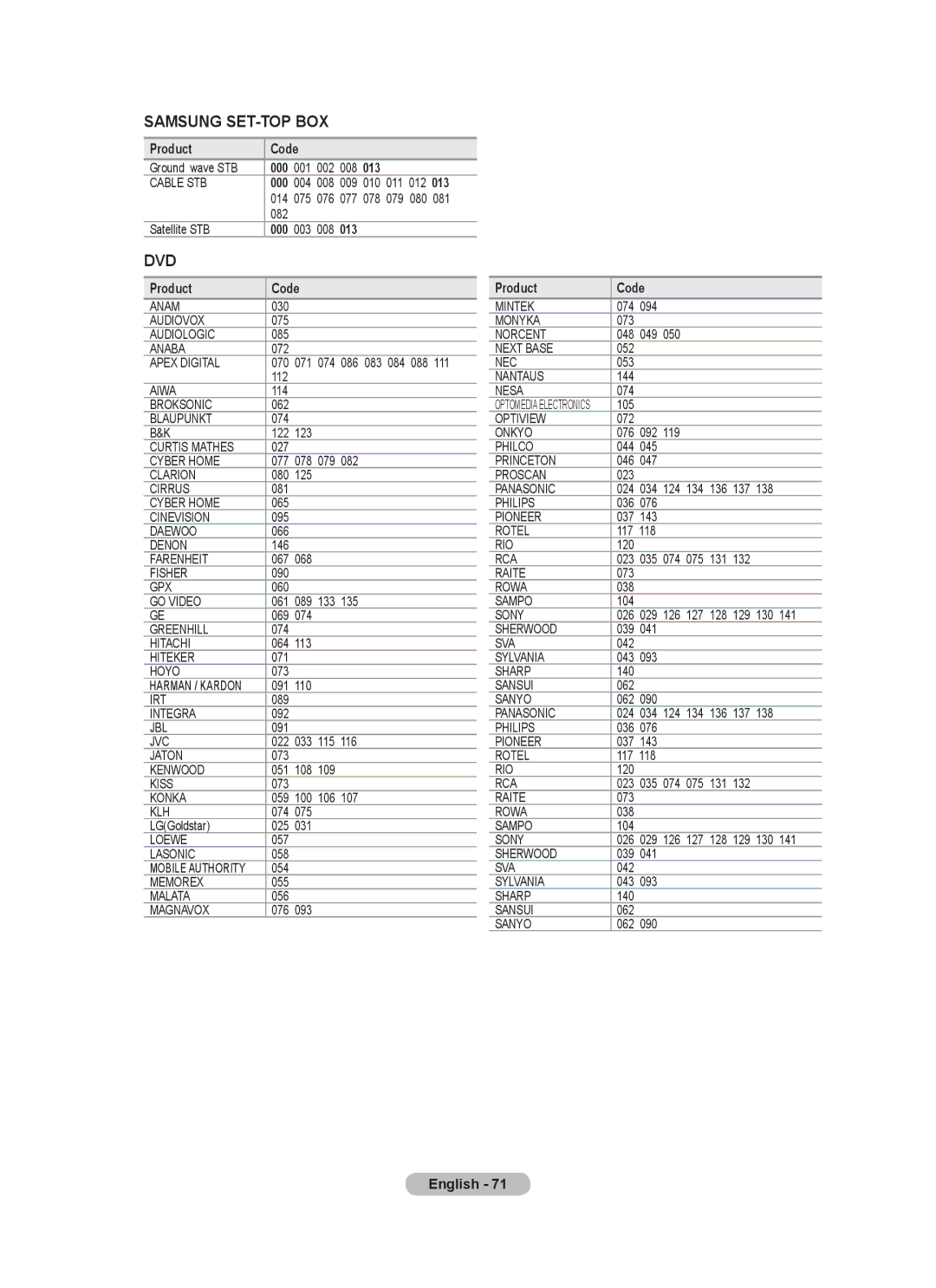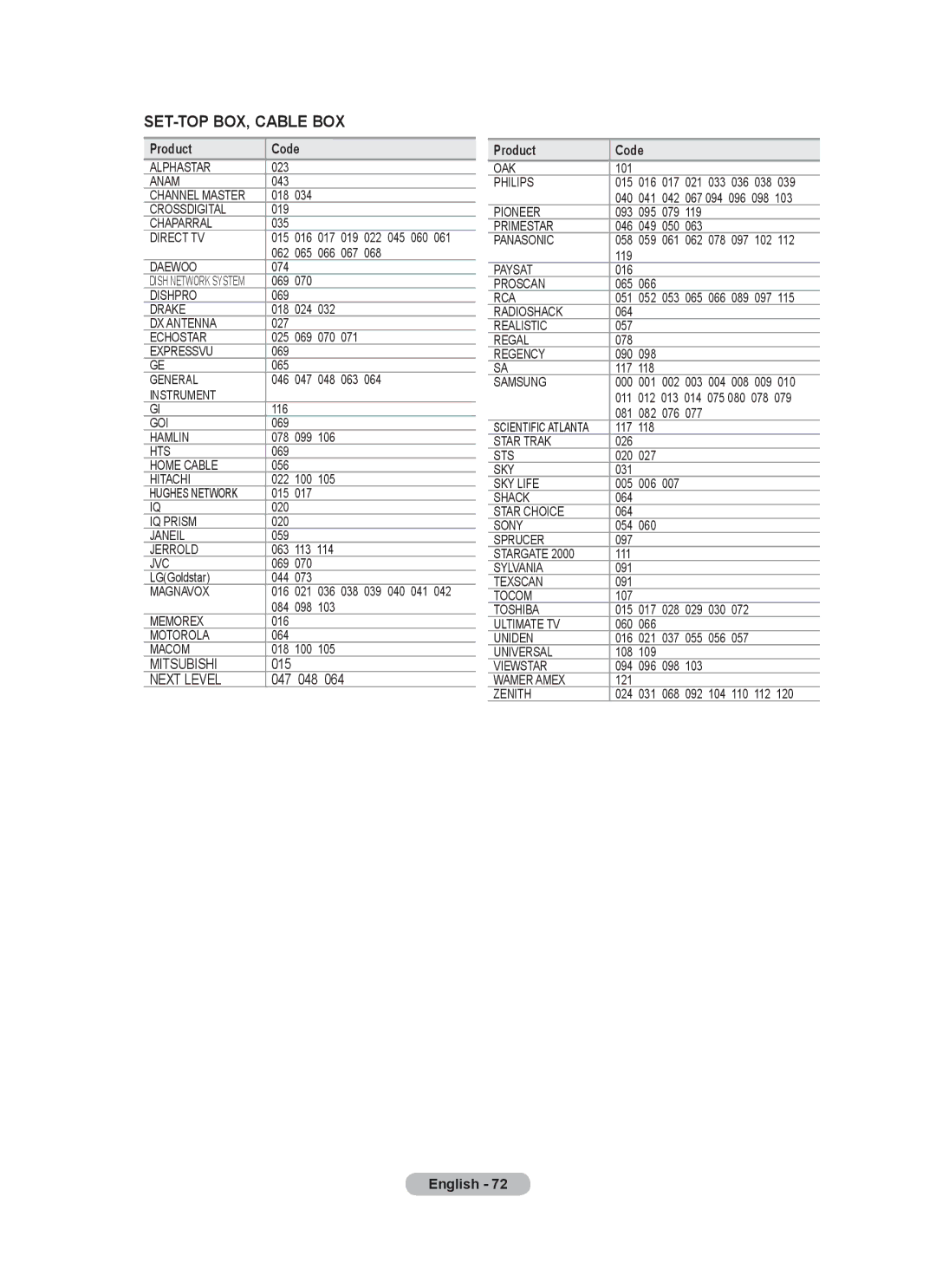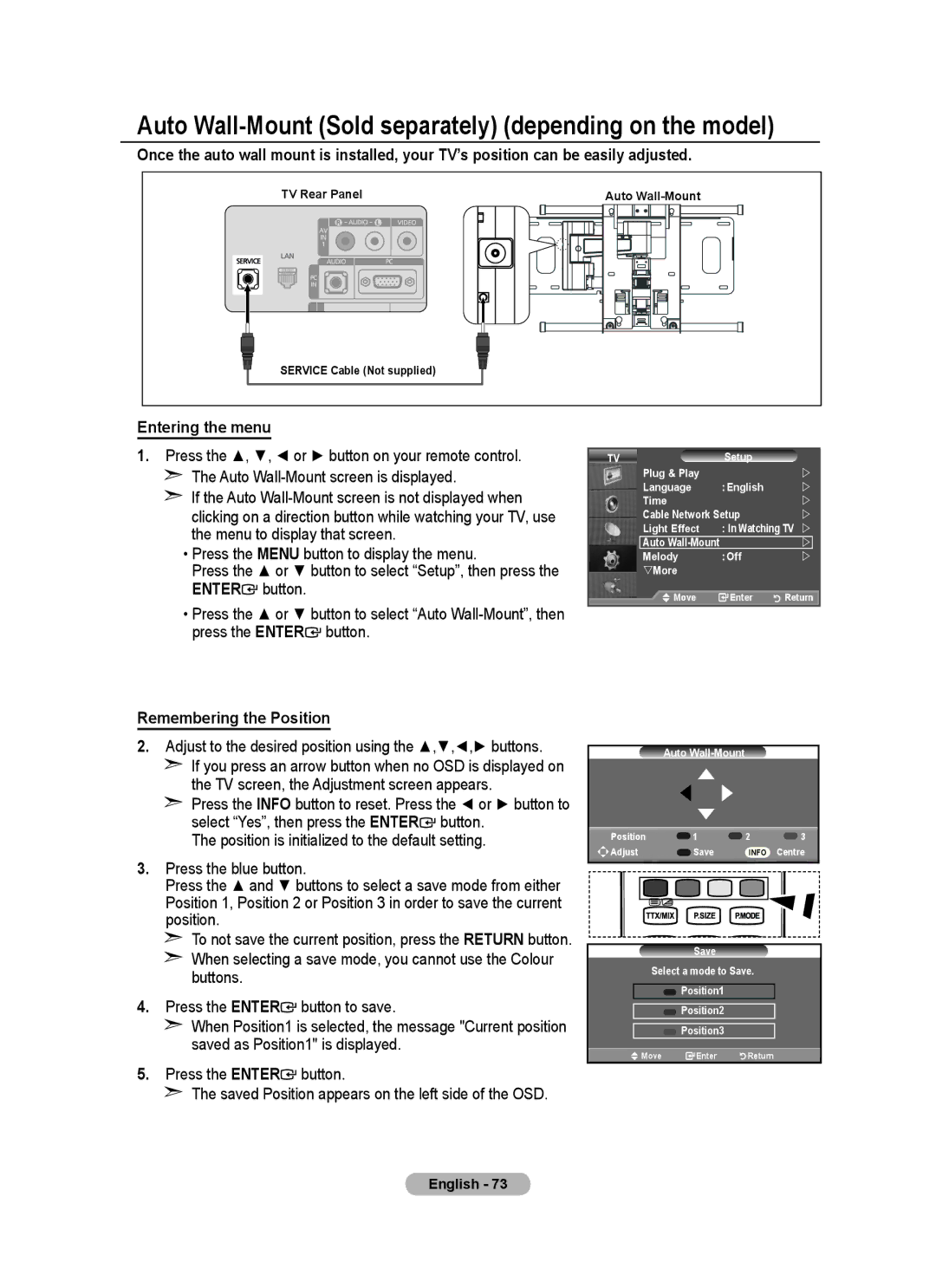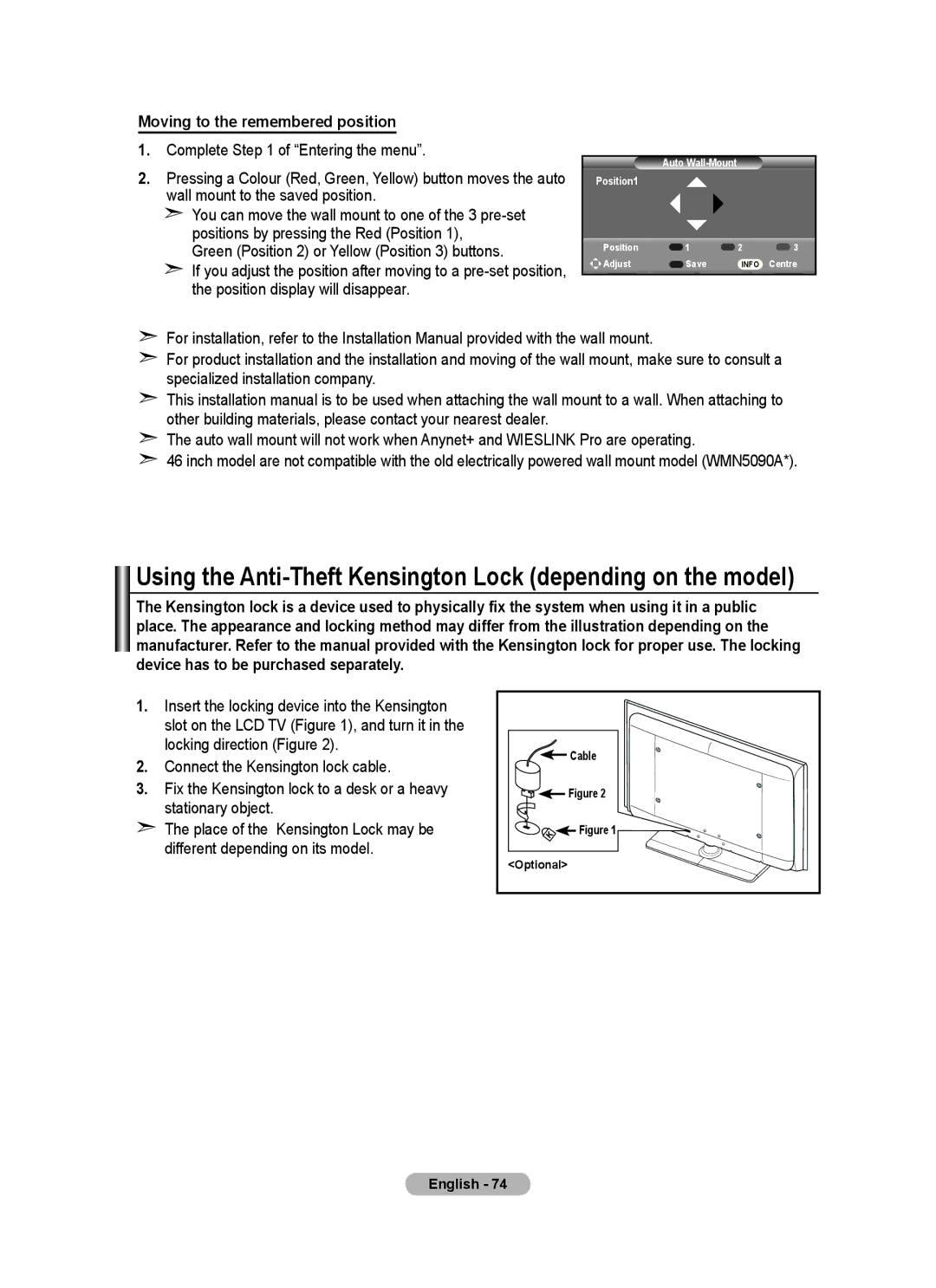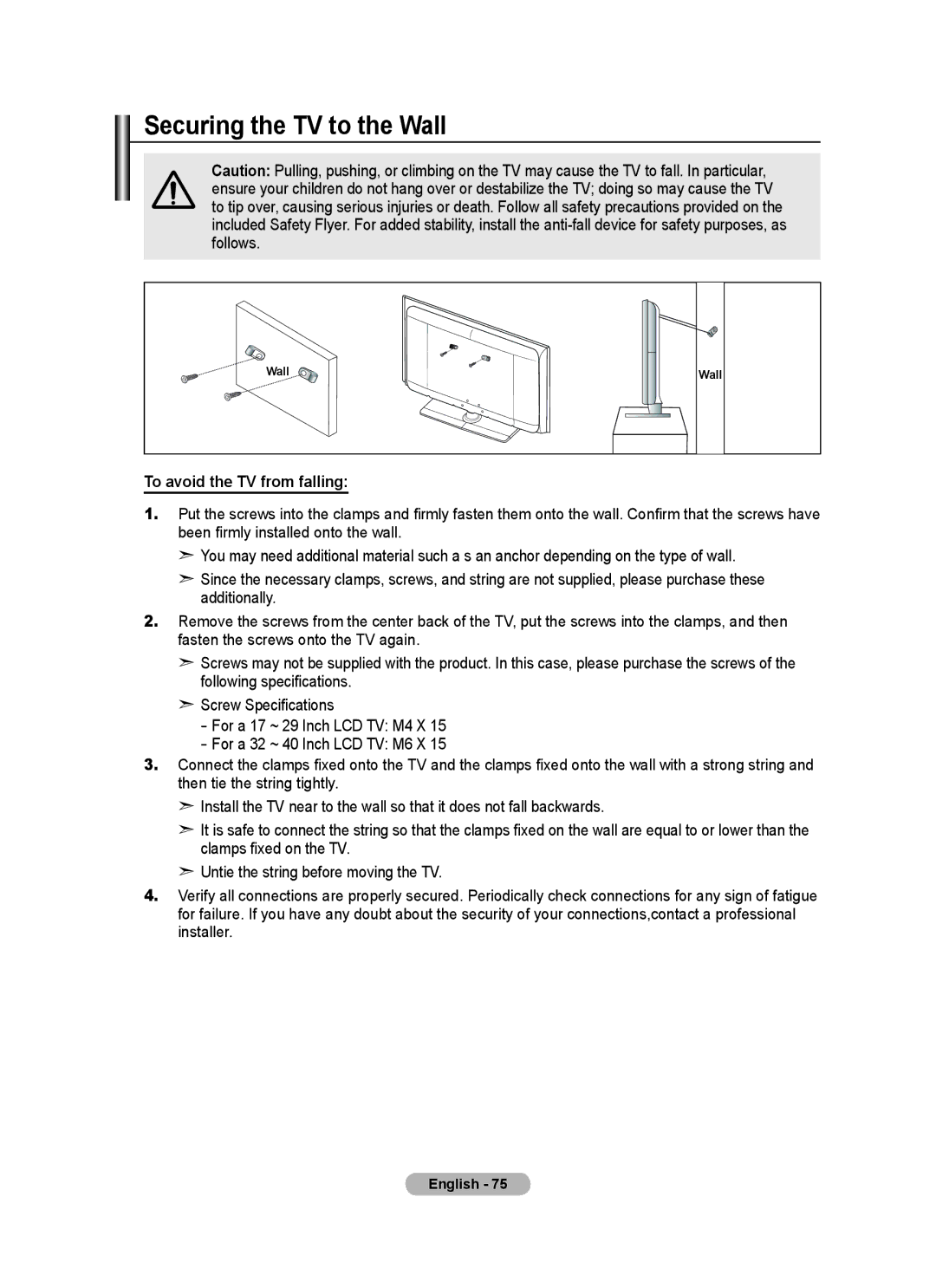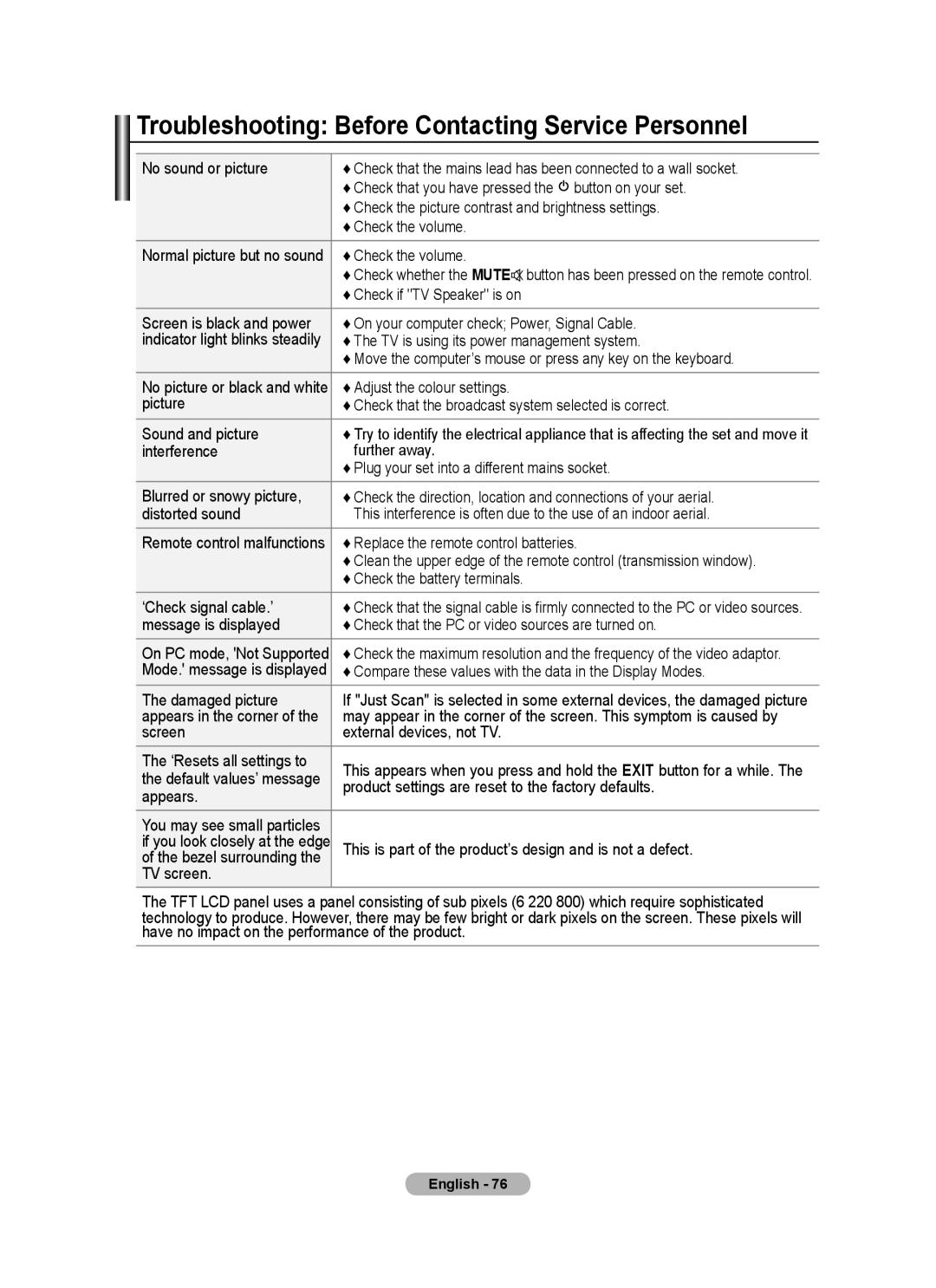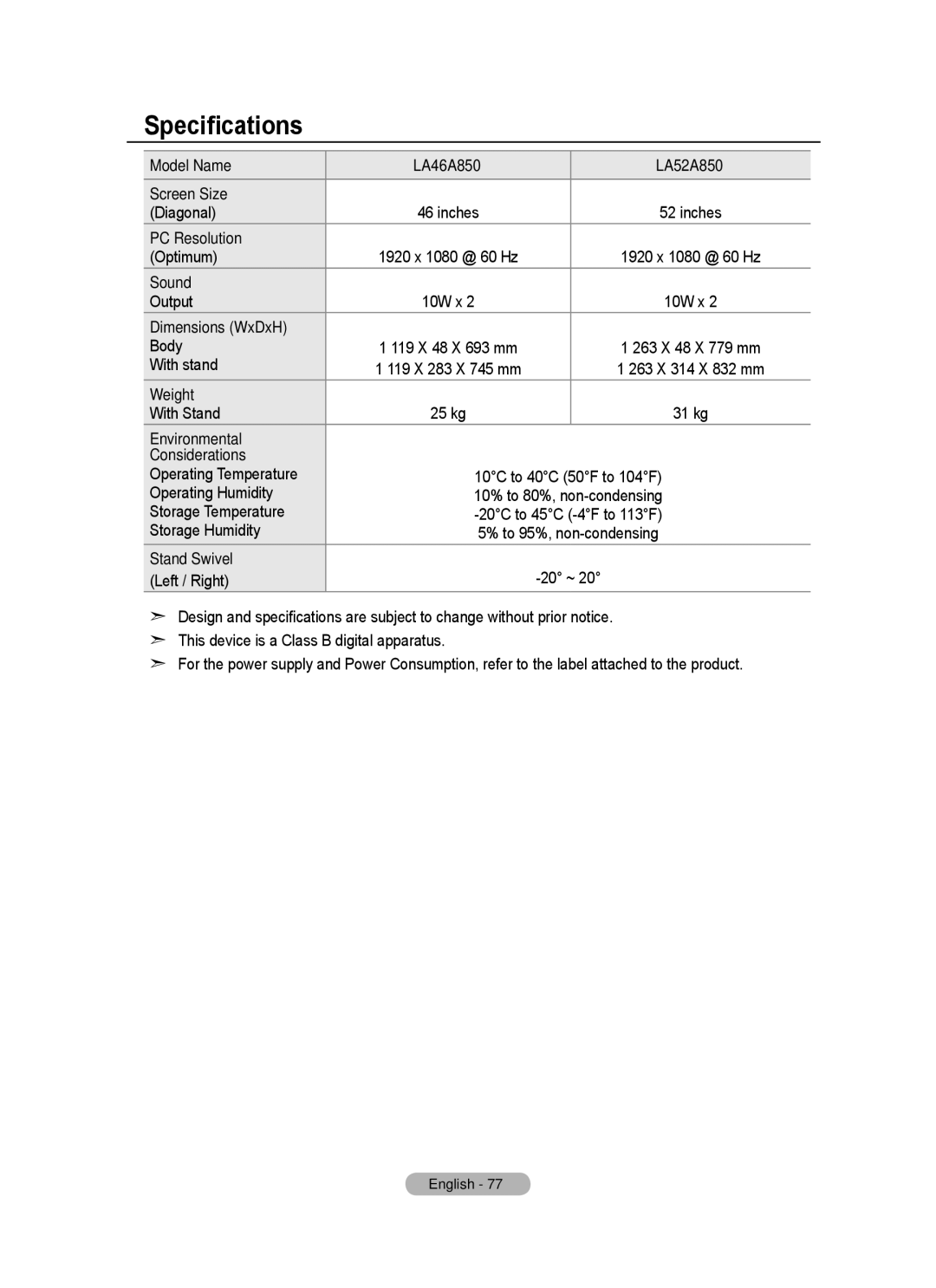Teletext Feature
Most television stations provide written information services via Teletext. The index page of the teletext service gives you information on how to use the service. In addition, you can select various options to suit your requirements by using the remote control buttons.
➣For teletext information to be displayed correctly, channel reception must be stable. Otherwise, information may be missing or some pages may not be displayed.
1. (exit)
(exit)
Exit from the teletext display
TV VCR DVD STB
2 6 | (index) |
|
Used to display the index (contents) page at any time while you | 1 | |
are viewing teletext. |
| |
3 8 | (store) |
|
Used to store the teletext pages. |
| |
4 4 | (size) |
|
Press to display the |
| |
screen. For lower half of the screen, press it again. To display |
| |
normal screen, press it once again. |
| |
7
![]()
![]()
![]() 8
8
5 5(reveal) |
|
|
Used to display the hidden text (answers to quiz games, for | 2 | 9 |
example). To display normal screen, press it again. | 3 | 0 |
|
| |
6 /(teletext on/mix) | 4 | ! |
Press to activate teletext mode after selecting the channel |
| |
|
| |
providing the teletext service. Press it twice to overlap the teletext |
|
|
with the current broadcasting screen. |
|
|
7 | 5 | @ |
Used to display the available |
| |
|
| |
8 2(page up) |
| # |
6 |
| |
Used to display the next teletext page. |
| |
9 3(page down) |
|
|
Used to display the previous teletext page. |
|
|
0 0(mode) |
|
|
Press to select the teletext mode (LIST/FLOF). If you press it | SET | RESET |
in the LIST mode, it switches into the List save mode. In the |
|
|
List save mode, you can save teletext page into list using the |
|
|
8(store) button. |
|
|
!9(hold)
Used to hold the display on a given page if the selected page is linked with several secondary pages which follow on automatically. To resume, press it again.
@7(cancel)
Used to display the broadcast when searching for a page.
#Colour buttons (red/green/yellow/blue)
If the FASTEXT system is used by a broadcasting company, the different topics covered on a teletext page are
coloured information that can be selected in the same way. To display the previous or next page, press the corresponding coloured button.
➣ You can change teletext pages by pressing the numeric buttons on the remote control.
English - 68