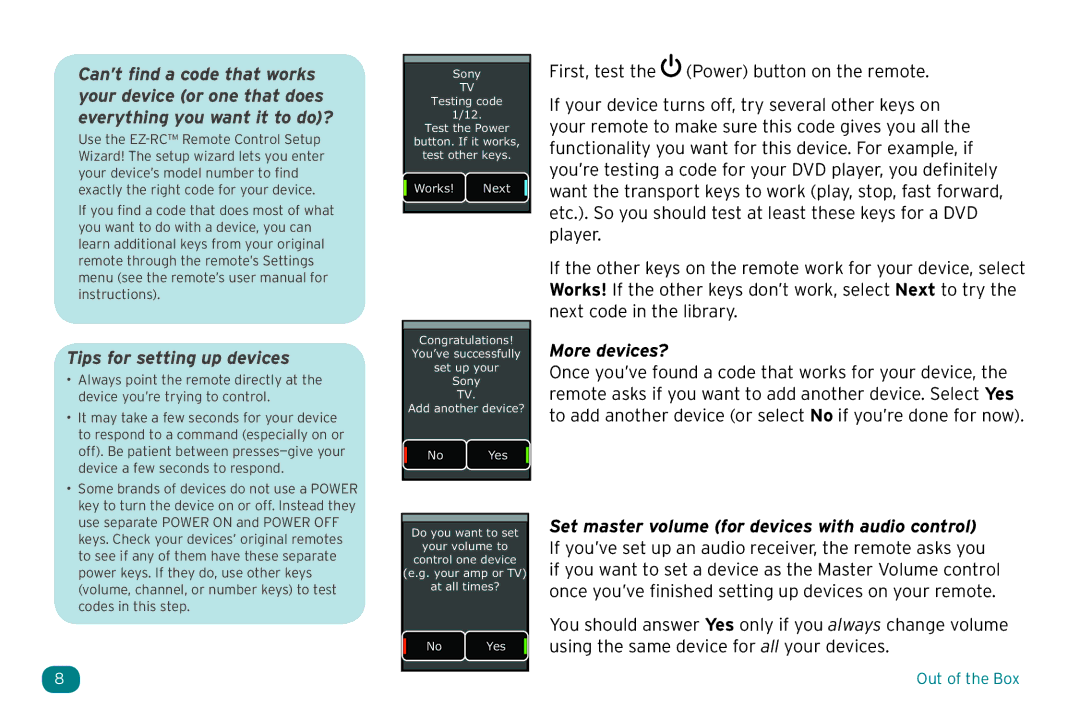Can’t find a code that works your device (or one that does everything you want it to do)?
Use the
If you find a code that does most of what you want to do with a device, you can learn additional keys from your original remote through the remote’s Settings menu (see the remote’s user manual for instructions).
Tips for setting up devices
•Always point the remote directly at the device you’re trying to control.
•It may take a few seconds for your device to respond to a command (especially on or off). Be patient between
•Some brands of devices do not use a POWER key to turn the device on or off. Instead they use separate POWER ON and POWER OFF keys. Check your devices’ original remotes to see if any of them have these separate power keys. If they do, use other keys (volume, channel, or number keys) to test codes in this step.
8
Sony
TV
Testing code
1/12.
Test the Power
button. If it works,
test other keys.
Works! Next
Congratulations!
You’ve successfully
set up your
Sony
TV.
Add another device?
No Yes
Do you want to set
your volume to
control one device
(e.g. your amp or TV)
at all times?
No Yes
First, test the ![]() (Power) button on the remote.
(Power) button on the remote.
If your device turns off, try several other keys on your remote to make sure this code gives you all the functionality you want for this device. For example, if you’re testing a code for your DVD player, you definitely want the transport keys to work (play, stop, fast forward, etc.). So you should test at least these keys for a DVD player.
If the other keys on the remote work for your device, select Works! If the other keys don’t work, select Next to try the next code in the library.
More devices?
Once you’ve found a code that works for your device, the remote asks if you want to add another device. Select Yes to add another device (or select No if you’re done for now).
Set master volume (for devices with audio control)
If you’ve set up an audio receiver, the remote asks you if you want to set a device as the Master Volume control once you’ve finished setting up devices on your remote.
You should answer Yes only if you always change volume using the same device for all your devices.
Out of the Box