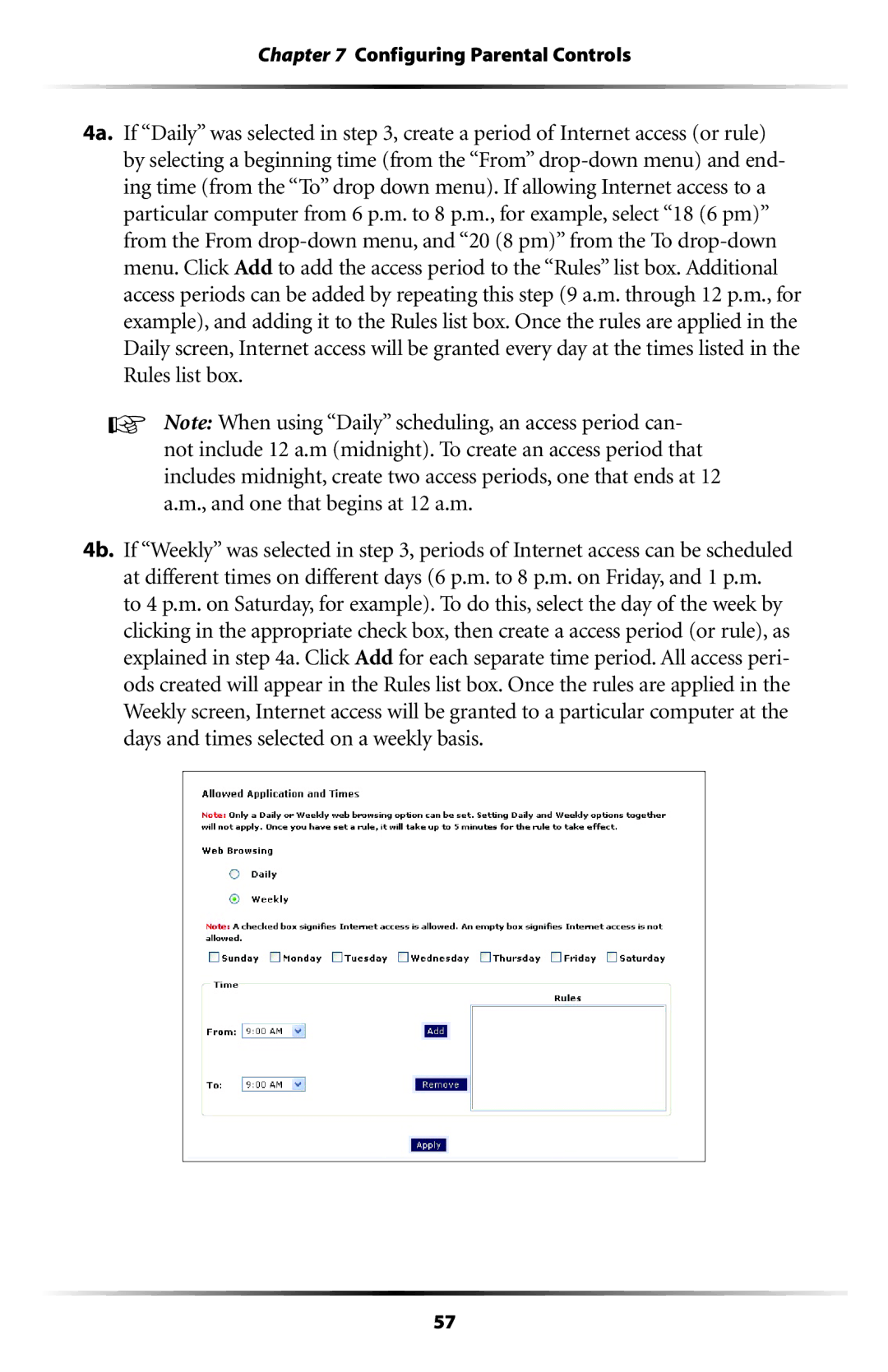Chapter 7 Configuring Parental Controls
4a. If “Daily” was selected in step 3, create a period of Internet access (or rule) by selecting a beginning time (from the “From”
☞Note: When using “Daily” scheduling, an access period can- not include 12 a.m (midnight). To create an access period that includes midnight, create two access periods, one that ends at 12 a.m., and one that begins at 12 a.m.
4b. If “Weekly” was selected in step 3, periods of Internet access can be scheduled at different times on different days (6 p.m. to 8 p.m. on Friday, and 1 p.m. to 4 p.m. on Saturday, for example). To do this, select the day of the week by clicking in the appropriate check box, then create a access period (or rule), as explained in step 4a. Click Add for each separate time period. All access peri- ods created will appear in the Rules list box. Once the rules are applied in the Weekly screen, Internet access will be granted to a particular computer at the days and times selected on a weekly basis.
57