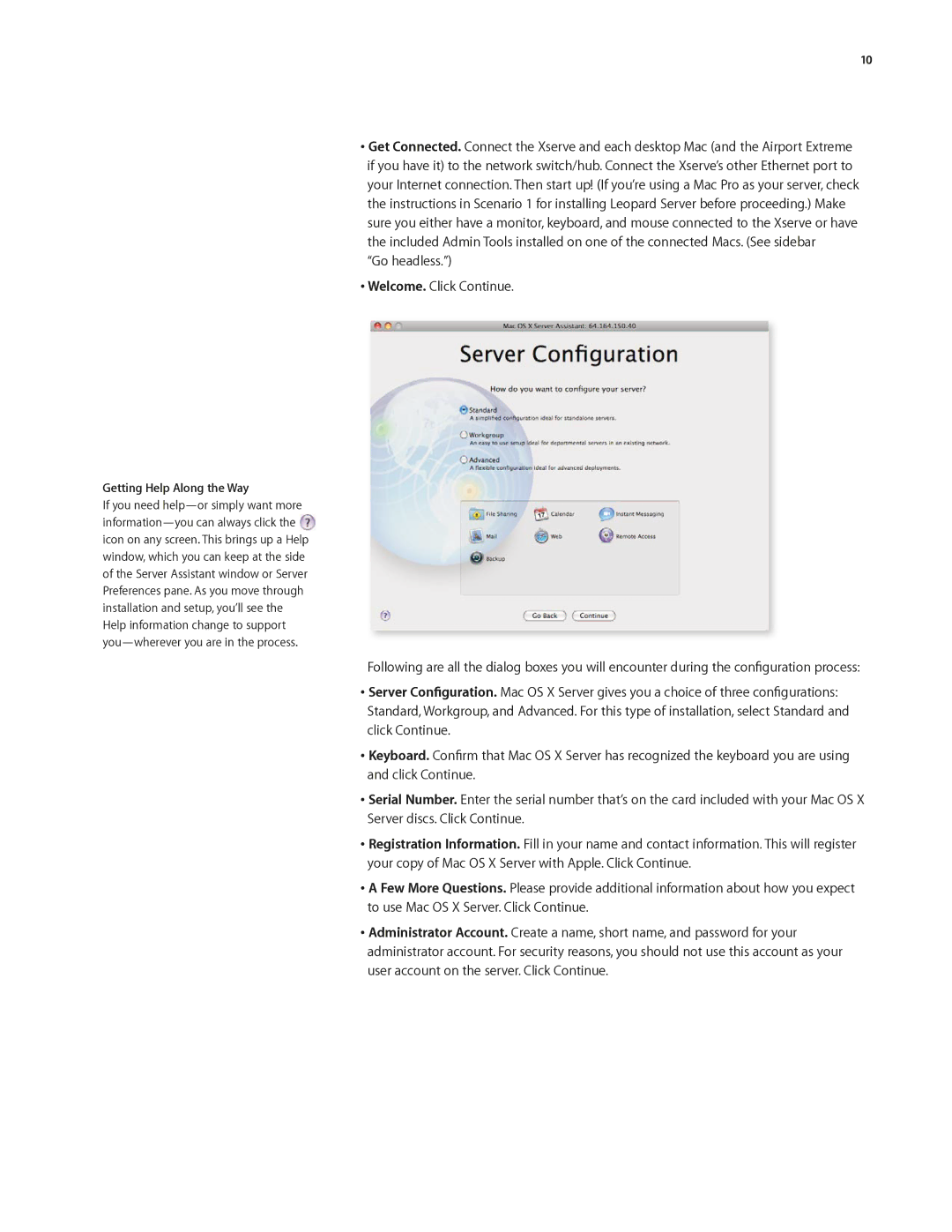10
•Get Connected. Connect the Xserve and each desktop Mac (and the Airport Extreme if you have it) to the network switch/hub. Connect the Xserve’s other Ethernet port to your Internet connection. Then start up! (If you’re using a Mac Pro as your server, check the instructions in Scenario 1 for installing Leopard Server before proceeding.) Make sure you either have a monitor, keyboard, and mouse connected to the Xserve or have the included Admin Tools installed on one of the connected Macs. (See sidebar
“Go headless.”)
•Welcome. Click Continue.
Getting Help Along the Way
If you need ![]() icon on any screen. This brings up a Help window, which you can keep at the side of the Server Assistant window or Server Preferences pane. As you move through installation and setup, you’ll see the Help information change to support
icon on any screen. This brings up a Help window, which you can keep at the side of the Server Assistant window or Server Preferences pane. As you move through installation and setup, you’ll see the Help information change to support
Following are all the dialog boxes you will encounter during the configuration process:
•Server Configuration. Mac OS X Server gives you a choice of three configurations:
Standard, Workgroup, and Advanced. For this type of installation, select Standard and click Continue.
•Keyboard. Confirm that Mac OS X Server has recognized the keyboard you are using and click Continue.
•Serial Number. Enter the serial number that’s on the card included with your Mac OS X
Server discs. Click Continue.
•Registration Information. Fill in your name and contact information. This will register your copy of Mac OS X Server with Apple. Click Continue.
•A Few More Questions. Please provide additional information about how you expect to use Mac OS X Server. Click Continue.
•Administrator Account. Create a name, short name, and password for your administrator account. For security reasons, you should not use this account as your user account on the server. Click Continue.