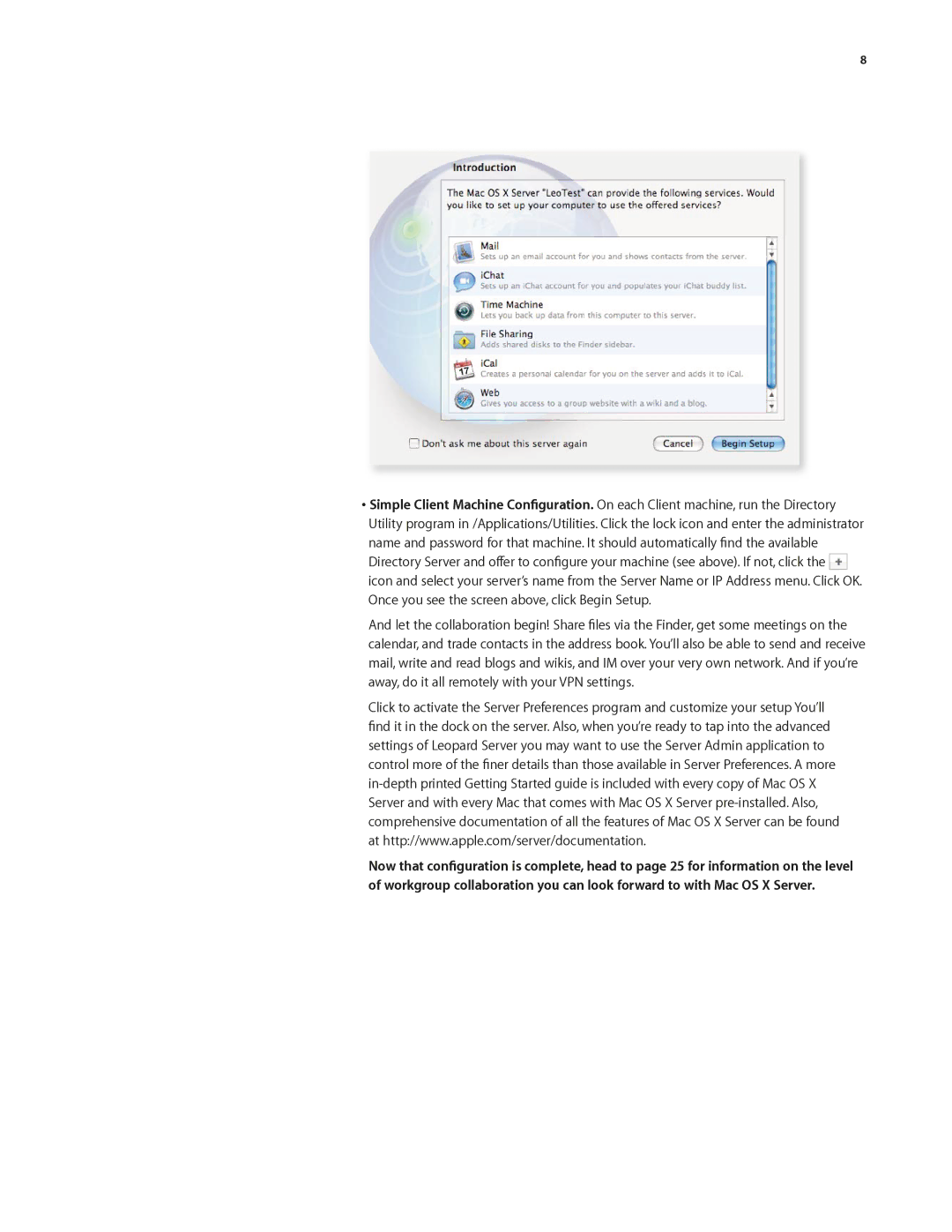8
•Simple Client Machine Configuration. On each Client machine, run the Directory Utility program in /Applications/Utilities. Click the lock icon and enter the administrator name and password for that machine. It should automatically find the available
Directory Server and offer to configure your machine (see above). If not, click the ![]() icon and select your server’s name from the Server Name or IP Address menu. Click OK. Once you see the screen above, click Begin Setup.
icon and select your server’s name from the Server Name or IP Address menu. Click OK. Once you see the screen above, click Begin Setup.
And let the collaboration begin! Share files via the Finder, get some meetings on the calendar, and trade contacts in the address book. You’ll also be able to send and receive mail, write and read blogs and wikis, and IM over your very own network. And if you’re away, do it all remotely with your VPN settings.
Click to activate the Server Preferences program and customize your setup You’ll find it in the dock on the server. Also, when you’re ready to tap into the advanced settings of Leopard Server you may want to use the Server Admin application to control more of the finer details than those available in Server Preferences. A more
Now that configuration is complete, head to page 25 for information on the level of workgroup collaboration you can look forward to with Mac OS X Server.