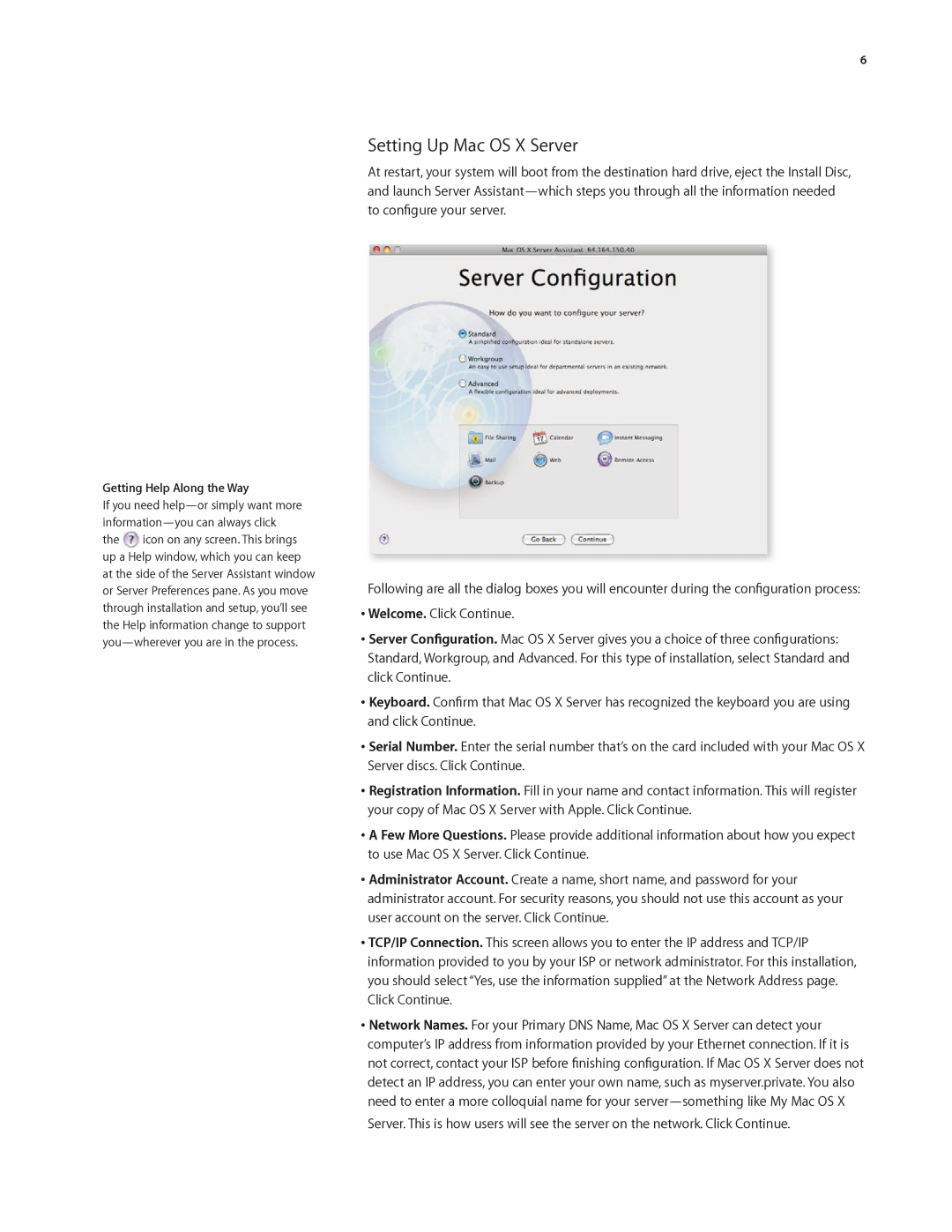Getting Help Along the Way
If you need
the ![]() icon on any screen. This brings up a Help window, which you can keep at the side of the Server Assistant window or Server Preferences pane. As you move through installation and setup, you’ll see the Help information change to support
icon on any screen. This brings up a Help window, which you can keep at the side of the Server Assistant window or Server Preferences pane. As you move through installation and setup, you’ll see the Help information change to support
6
Setting Up Mac OS X Server
At restart, your system will boot from the destination hard drive, eject the Install Disc, and launch Server
Following are all the dialog boxes you will encounter during the configuration process:
•Welcome. Click Continue.
•Server Configuration. Mac OS X Server gives you a choice of three configurations:
Standard, Workgroup, and Advanced. For this type of installation, select Standard and click Continue.
•Keyboard. Confirm that Mac OS X Server has recognized the keyboard you are using and click Continue.
•Serial Number. Enter the serial number that’s on the card included with your Mac OS X
Server discs. Click Continue.
•Registration Information. Fill in your name and contact information. This will register your copy of Mac OS X Server with Apple. Click Continue.
•A Few More Questions. Please provide additional information about how you expect to use Mac OS X Server. Click Continue.
•Administrator Account. Create a name, short name, and password for your administrator account. For security reasons, you should not use this account as your user account on the server. Click Continue.
•TCP/IP Connection. This screen allows you to enter the IP address and TCP/IP information provided to you by your ISP or network administrator. For this installation, you should select “Yes, use the information supplied” at the Network Address page.
Click Continue.
•Network Names. For your Primary DNS Name, Mac OS X Server can detect your computer’s IP address from information provided by your Ethernet connection. If it is not correct, contact your ISP before finishing configuration. If Mac OS X Server does not detect an IP address, you can enter your own name, such as myserver.private. You also need to enter a more colloquial name for your
Server. This is how users will see the server on the network. Click Continue.