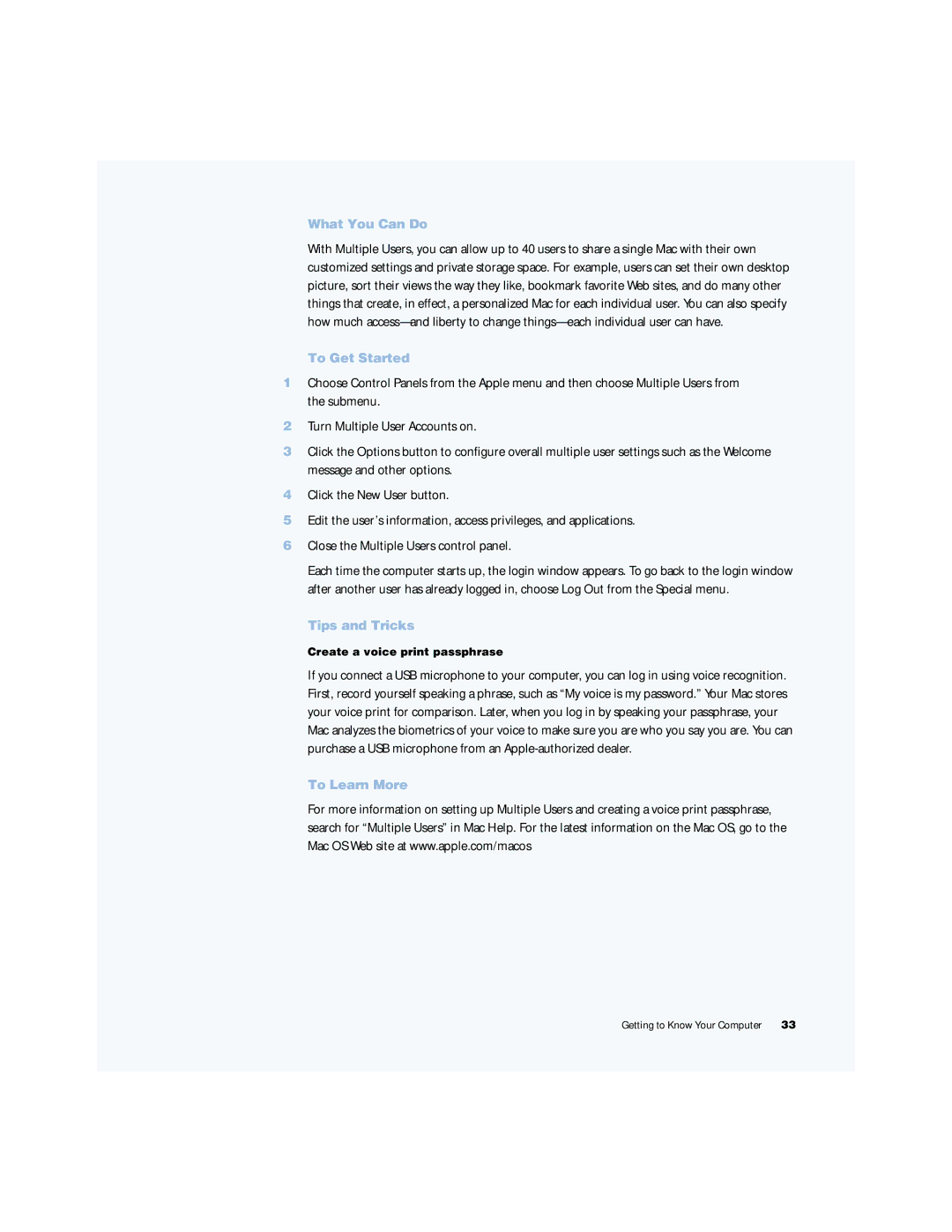What You Can Do
With Multiple Users, you can allow up to 40 users to share a single Mac with their own customized settings and private storage space. For example, users can set their own desktop picture, sort their views the way they like, bookmark favorite Web sites, and do many other things that create, in effect, a personalized Mac for each individual user. You can also specify how much
To Get Started
1Choose Control Panels from the Apple menu and then choose Multiple Users from the submenu.
2Turn Multiple User Accounts on.
3Click the Options button to configure overall multiple user settings such as the Welcome message and other options.
4Click the New User button.
5Edit the user’s information, access privileges, and applications.
6Close the Multiple Users control panel.
Each time the computer starts up, the login window appears. To go back to the login window after another user has already logged in, choose Log Out from the Special menu.
Tips and Tricks
Create a voice print passphrase
If you connect a USB microphone to your computer, you can log in using voice recognition. First, record yourself speaking a phrase, such as “My voice is my password.” Your Mac stores your voice print for comparison. Later, when you log in by speaking your passphrase, your Mac analyzes the biometrics of your voice to make sure you are who you say you are. You can purchase a USB microphone from an
To Learn More
For more information on setting up Multiple Users and creating a voice print passphrase, search for “Multiple Users” in Mac Help. For the latest information on the Mac OS, go to the Mac OS Web site at www.apple.com/macos
Getting to Know Your Computer | 33 |