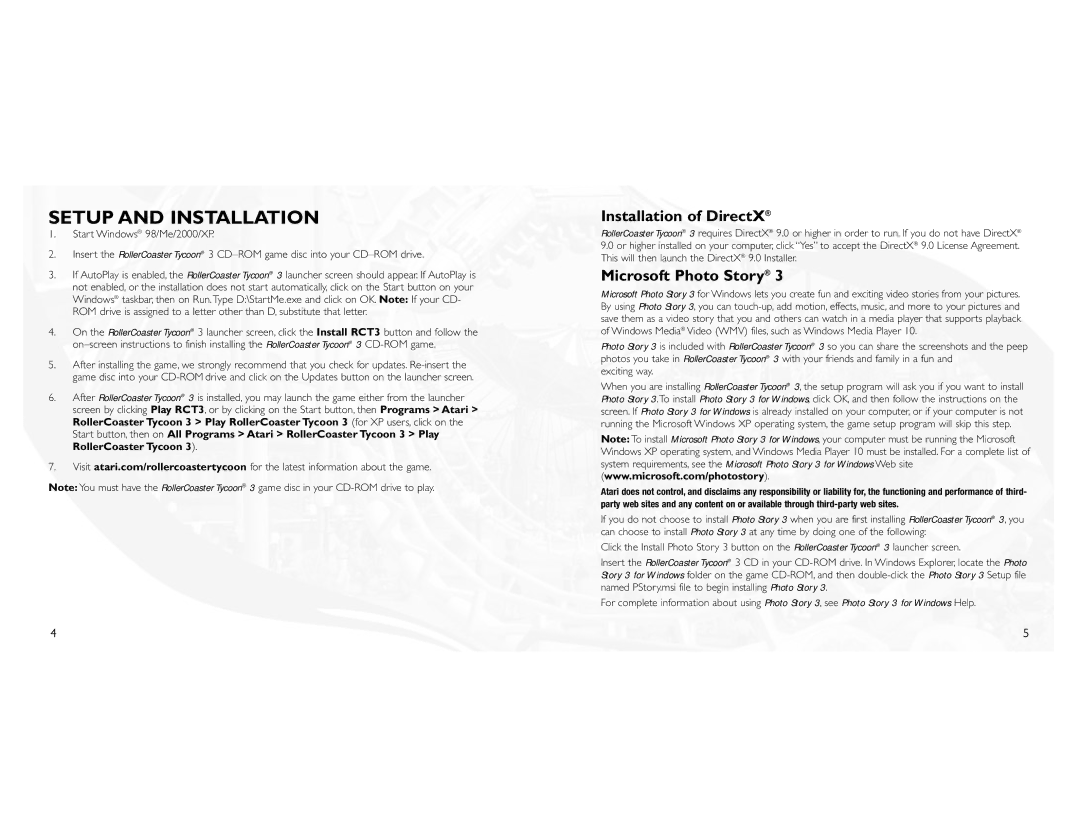SETUP AND INSTALLATION
1.Start Windows® 98/Me/2000/XP.
2.Insert the RollerCoaster Tycoon® 3
3.If AutoPlay is enabled, the RollerCoaster Tycoon® 3 launcher screen should appear. If AutoPlay is not enabled, or the installation does not start automatically, click on the Start button on your Windows® taskbar, then on Run.Type D:\StartMe.exe and click on OK. Note: If your CD- ROM drive is assigned to a letter other than D, substitute that letter.
4.On the RollerCoaster Tycoon® 3 launcher screen, click the Install RCT3 button and follow the
5.After installing the game, we strongly recommend that you check for updates.
6.After RollerCoaster Tycoon® 3 is installed, you may launch the game either from the launcher screen by clicking Play RCT3, or by clicking on the Start button, then Programs > Atari > RollerCoaster Tycoon 3 > Play RollerCoaster Tycoon 3 (for XP users, click on the Start button, then on All Programs > Atari > RollerCoaster Tycoon 3 > Play RollerCoaster Tycoon 3).
7.Visit atari.com/rollercoastertycoon for the latest information about the game.
Note: You must have the RollerCoaster Tycoon® 3 game disc in your
Installation of DirectX®
RollerCoaster Tycoon® 3 requires DirectX® 9.0 or higher in order to run. If you do not have DirectX®
9.0or higher installed on your computer, click “Yes” to accept the DirectX® 9.0 License Agreement. This will then launch the DirectX® 9.0 Installer.
Microsoft Photo Story® 3
Microsoft Photo Story 3 for Windows lets you create fun and exciting video stories from your pictures. By using Photo Story 3, you can
Photo Story 3 is included with RollerCoaster Tycoon® 3 so you can share the screenshots and the peep photos you take in RollerCoaster Tycoon® 3 with your friends and family in a fun and
exciting way.
When you are installing RollerCoaster Tycoon® 3, the setup program will ask you if you want to install Photo Story 3.To install Photo Story 3 for Windows, click OK, and then follow the instructions on the screen. If Photo Story 3 for Windows is already installed on your computer, or if your computer is not running the Microsoft Windows XP operating system, the game setup program will skip this step.
Note: To install Microsoft Photo Story 3 for Windows, your computer must be running the Microsoft Windows XP operating system, and Windows Media Player 10 must be installed. For a complete list of system requirements, see the Microsoft Photo Story 3 for Windows Web site (www.microsoft.com/photostory).
Atari does not control, and disclaims any responsibility or liability for, the functioning and performance of third- party web sites and any content on or available through
If you do not choose to install Photo Story 3 when you are first installing RollerCoaster Tycoon® 3, you can choose to install Photo Story 3 at any time by doing one of the following:
Click the Install Photo Story 3 button on the RollerCoaster Tycoon® 3 launcher screen.
Insert the RollerCoaster Tycoon® 3 CD in your
For complete information about using Photo Story 3, see Photo Story 3 for Windows Help.
4 | 5 |