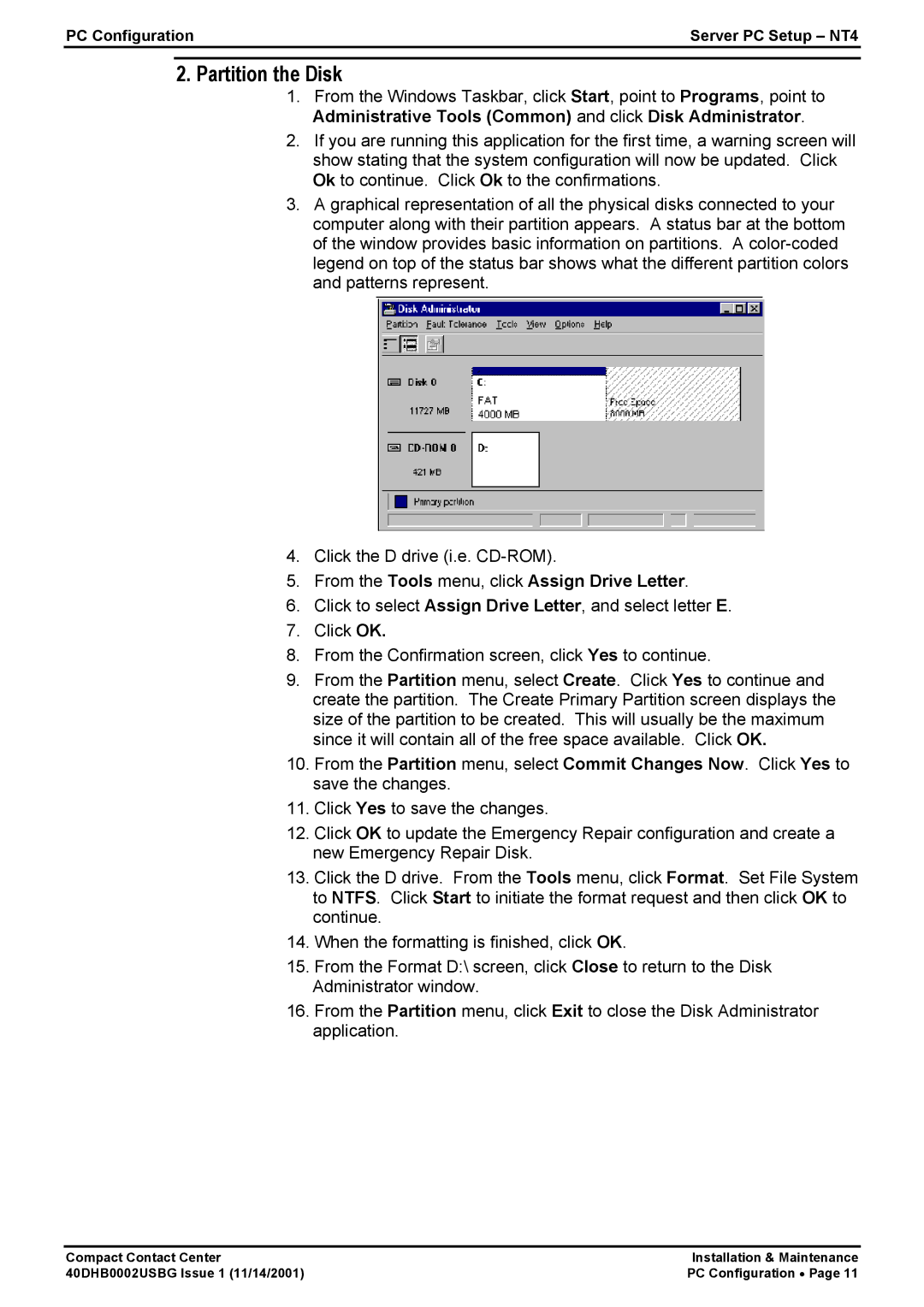40DHB0002USBG specifications
The Avaya 40DHB0002USBG is a powerful and versatile device designed to meet the communication needs of modern businesses. Widely recognized in the realm of telecommunications, this product is part of Avaya's commitment to delivering advanced solutions that enhance productivity and collaboration in the workplace.One of the standout features of the Avaya 40DHB0002USBG is its robust audio quality. The device utilizes wideband audio technology to ensure crystal-clear voice clarity during conversations. This is essential for businesses where effective communication is crucial. The high-definition sound allows users to experience a more natural and engaging dialogue, reducing misunderstandings and improving overall efficiency.
Another significant characteristic of this device is its compatibility with Avaya's Unified Communications platform. The 40DHB0002USBG seamlessly integrates with Avaya Aura, enabling users to leverage advanced features such as presence management, instant messaging, and video conferencing. This integration promotes a more fluid communication experience across various channels, fostering teamwork and collaboration among employees.
The device is also designed with user-friendliness in mind. Its intuitive interface makes navigation simple, allowing users to access essential features without a steep learning curve. The ergonomic design and high-resolution display enhance usability, making it suitable for both office environments and remote work settings.
Security is a key consideration for modern communication devices, and the Avaya 40DHB0002USBG excels in this area. It offers features such as secure voice encryption to protect sensitive conversations and adhere to compliance standards. This assurance of security is especially critical for industries that handle confidential information.
In addition to its powerful communication capabilities, the Avaya 40DHB0002USBG supports various connectivity options, including USB and Ethernet interfaces. This flexibility enables easy integration into existing IT infrastructures, making deployment straightforward and minimizing disruption to business operations.
Overall, the Avaya 40DHB0002USBG stands out as a premier choice for organizations looking to enhance their communication infrastructure. Its blend of superior audio quality, compatibility with Unified Communications, user-friendly design, security features, and flexible connectivity options makes it an essential tool for driving productivity and collaboration in the workplace. As businesses continue to evolve in a digital-first environment, solutions like the Avaya 40DHB0002USBG are poised to lead the way in effective communication strategies.