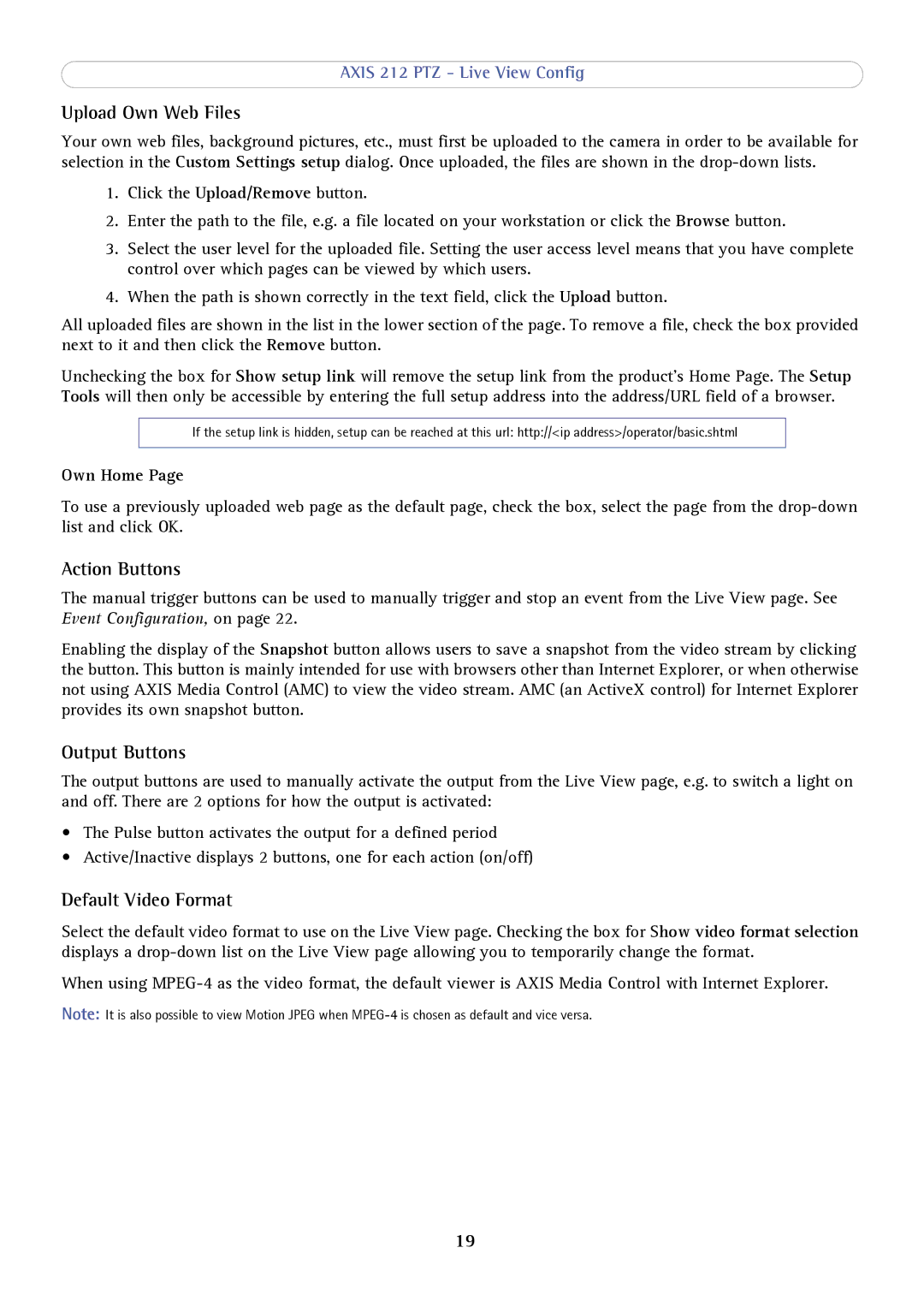AXIS 212 PTZ - Live View Config
Upload Own Web Files
Your own web files, background pictures, etc., must first be uploaded to the camera in order to be available for selection in the Custom Settings setup dialog. Once uploaded, the files are shown in the
1.Click the Upload/Remove button.
2.Enter the path to the file, e.g. a file located on your workstation or click the Browse button.
3.Select the user level for the uploaded file. Setting the user access level means that you have complete control over which pages can be viewed by which users.
4.When the path is shown correctly in the text field, click the Upload button.
All uploaded files are shown in the list in the lower section of the page. To remove a file, check the box provided next to it and then click the Remove button.
Unchecking the box for Show setup link will remove the setup link from the product's Home Page. The Setup Tools will then only be accessible by entering the full setup address into the address/URL field of a browser.
If the setup link is hidden, setup can be reached at this url: http://<ip address>/operator/basic.shtml
Own Home Page
To use a previously uploaded web page as the default page, check the box, select the page from the
Action Buttons
The manual trigger buttons can be used to manually trigger and stop an event from the Live View page. See Event Configuration, on page 22.
Enabling the display of the Snapshot button allows users to save a snapshot from the video stream by clicking the button. This button is mainly intended for use with browsers other than Internet Explorer, or when otherwise not using AXIS Media Control (AMC) to view the video stream. AMC (an ActiveX control) for Internet Explorer provides its own snapshot button.
Output Buttons
The output buttons are used to manually activate the output from the Live View page, e.g. to switch a light on and off. There are 2 options for how the output is activated:
•The Pulse button activates the output for a defined period
•Active/Inactive displays 2 buttons, one for each action (on/off)
Default Video Format
Select the default video format to use on the Live View page. Checking the box for Show video format selection displays a
When using
Note: It is also possible to view Motion JPEG when
19