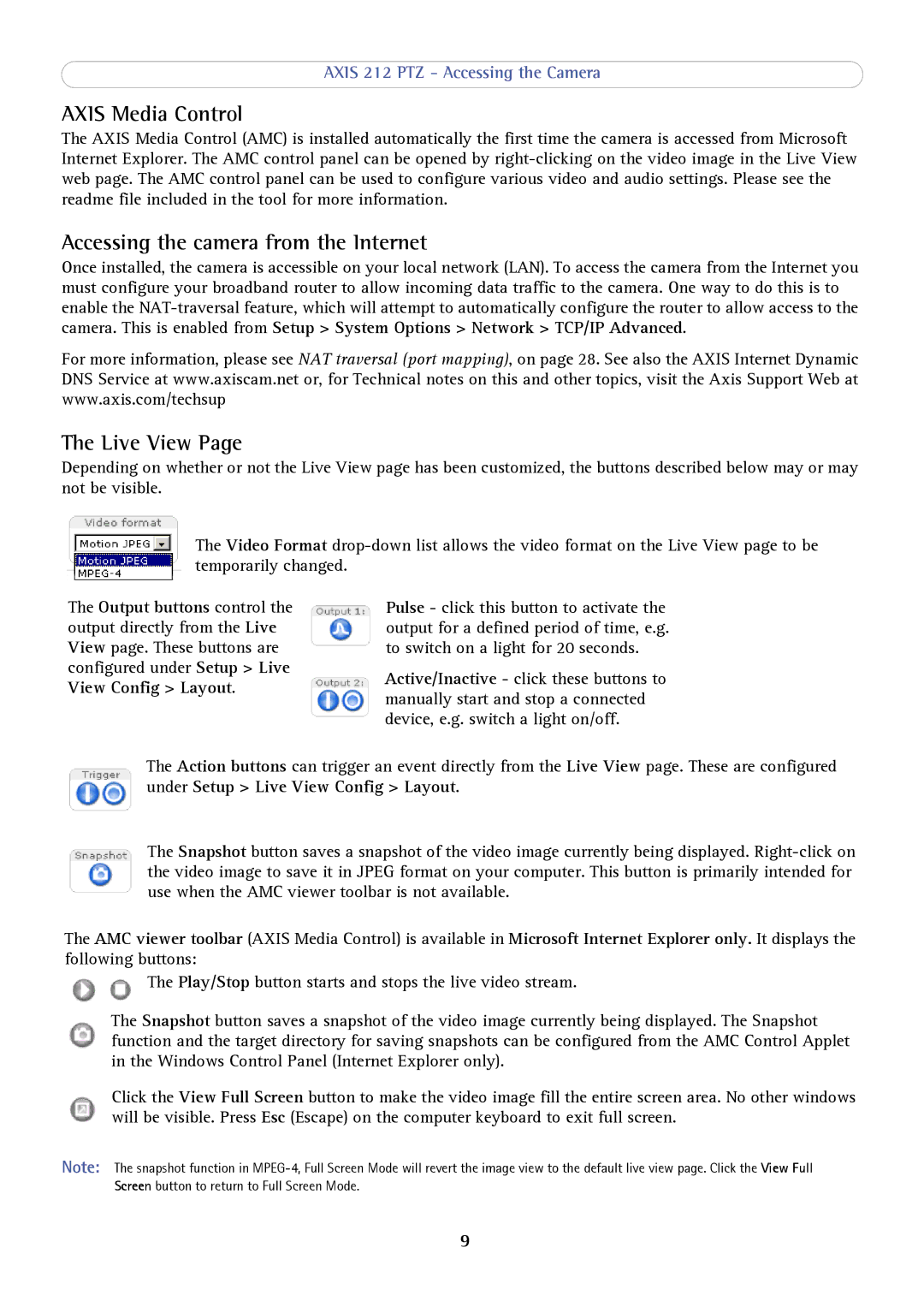AXIS 212 PTZ - Accessing the Camera
AXIS Media Control
The AXIS Media Control (AMC) is installed automatically the first time the camera is accessed from Microsoft Internet Explorer. The AMC control panel can be opened by
Accessing the camera from the Internet
Once installed, the camera is accessible on your local network (LAN). To access the camera from the Internet you must configure your broadband router to allow incoming data traffic to the camera. One way to do this is to enable the
For more information, please see NAT traversal (port mapping), on page 28. See also the AXIS Internet Dynamic DNS Service at www.axiscam.net or, for Technical notes on this and other topics, visit the Axis Support Web at www.axis.com/techsup
The Live View Page
Depending on whether or not the Live View page has been customized, the buttons described below may or may not be visible.
The Video Format
The Output buttons control the output directly from the Live View page. These buttons are configured under Setup > Live View Config > Layout.
Pulse - click this button to activate the output for a defined period of time, e.g. to switch on a light for 20 seconds.
Active/Inactive - click these buttons to manually start and stop a connected device, e.g. switch a light on/off.
The Action buttons can trigger an event directly from the Live View page. These are configured under Setup > Live View Config > Layout.
The Snapshot button saves a snapshot of the video image currently being displayed.
The AMC viewer toolbar (AXIS Media Control) is available in Microsoft Internet Explorer only. It displays the following buttons:
The Play/Stop button starts and stops the live video stream.
The Snapshot button saves a snapshot of the video image currently being displayed. The Snapshot function and the target directory for saving snapshots can be configured from the AMC Control Applet in the Windows Control Panel (Internet Explorer only).
Click the View Full Screen button to make the video image fill the entire screen area. No other windows will be visible. Press Esc (Escape) on the computer keyboard to exit full screen.
Note: The snapshot function in
9