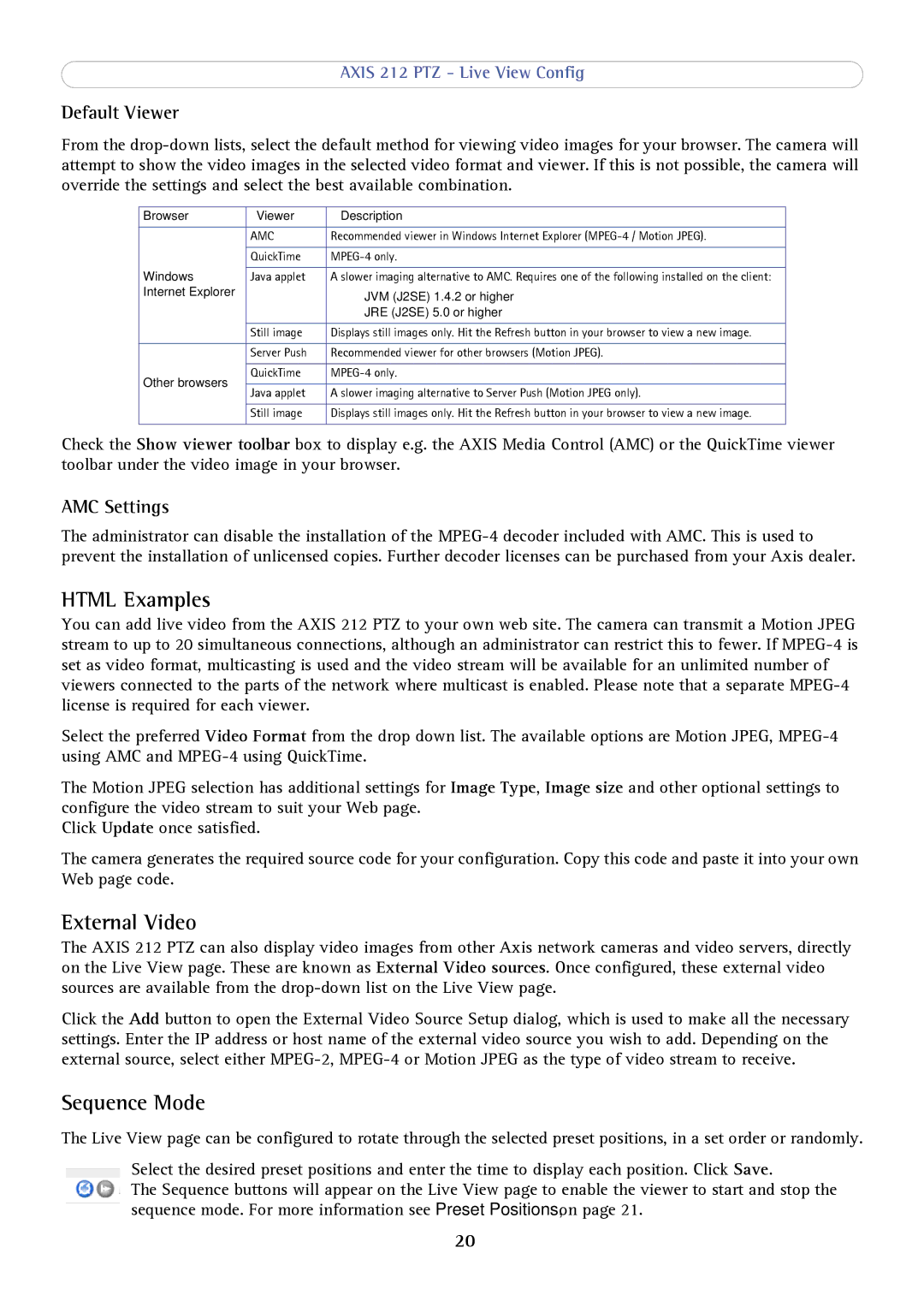AXIS 212 PTZ - Live View Config
Default Viewer
From the
Browser | Viewer | Description | |
|
|
| |
| AMC | Recommended viewer in Windows Internet Explorer | |
|
|
| |
| QuickTime | ||
Windows |
|
| |
Java applet | A slower imaging alternative to AMC. Requires one of the following installed on the client: | ||
Internet Explorer |
| • JVM (J2SE) 1.4.2 or higher | |
|
| ||
|
| • JRE (J2SE) 5.0 or higher | |
|
|
| |
| Still image | Displays still images only. Hit the Refresh button in your browser to view a new image. | |
|
|
| |
| Server Push | Recommended viewer for other browsers (Motion JPEG). | |
|
|
| |
Other browsers | QuickTime | ||
|
| ||
Java applet | A slower imaging alternative to Server Push (Motion JPEG only). | ||
| |||
|
|
| |
| Still image | Displays still images only. Hit the Refresh button in your browser to view a new image. | |
|
|
|
Check the Show viewer toolbar box to display e.g. the AXIS Media Control (AMC) or the QuickTime viewer toolbar under the video image in your browser.
AMC Settings
The administrator can disable the installation of the
HTML Examples
You can add live video from the AXIS 212 PTZ to your own web site. The camera can transmit a Motion JPEG stream to up to 20 simultaneous connections, although an administrator can restrict this to fewer. If
Select the preferred Video Format from the drop down list. The available options are Motion JPEG,
The Motion JPEG selection has additional settings for Image Type, Image size and other optional settings to configure the video stream to suit your Web page.
Click Update once satisfied.
The camera generates the required source code for your configuration. Copy this code and paste it into your own Web page code.
External Video
The AXIS 212 PTZ can also display video images from other Axis network cameras and video servers, directly on the Live View page. These are known as External Video sources. Once configured, these external video sources are available from the
Click the Add button to open the External Video Source Setup dialog, which is used to make all the necessary settings. Enter the IP address or host name of the external video source you wish to add. Depending on the external source, select either
Sequence Mode
The Live View page can be configured to rotate through the selected preset positions, in a set order or randomly.
Select the desired preset positions and enter the time to display each position. Click Save.
The Sequence buttons will appear on the Live View page to enable the viewer to start and stop the sequence mode. For more information see Preset Positions, on page 21.
20