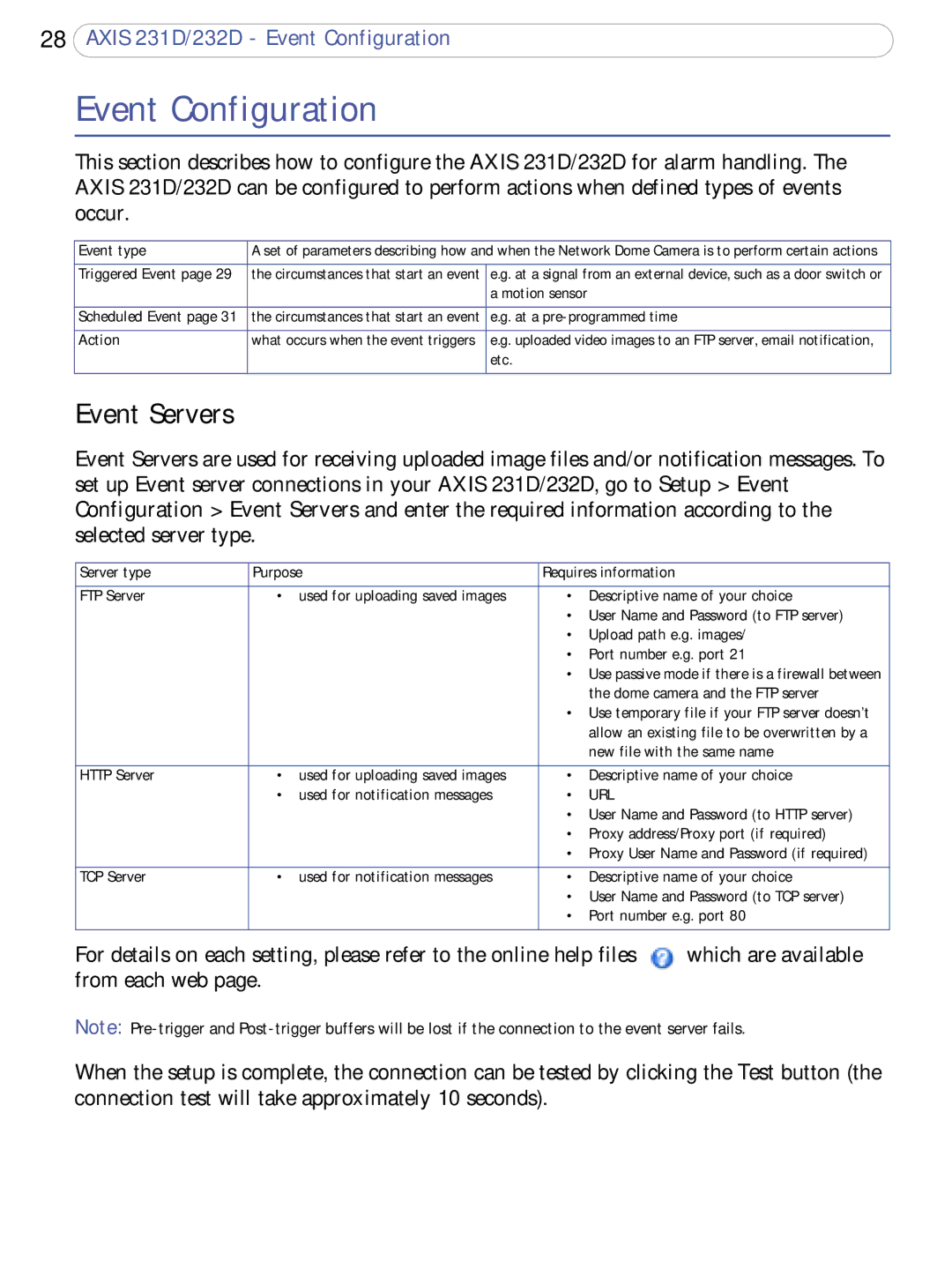28AXIS 231D/232D - Event Configuration
Event Configuration
This section describes how to configure the AXIS 231D/232D for alarm handling. The AXIS 231D/232D can be configured to perform actions when defined types of events occur.
Event type | A set of parameters describing how and when the Network Dome Camera is to perform certain actions | |
|
|
|
Triggered Event page 29 | the circumstances that start an event | e.g. at a signal from an external device, such as a door switch or |
|
| a motion sensor |
|
|
|
Scheduled Event page 31 | the circumstances that start an event | e.g. at a |
|
|
|
Action | what occurs when the event triggers | e.g. uploaded video images to an FTP server, email notification, |
|
| etc. |
|
|
|
Event Servers
Event Servers are used for receiving uploaded image files and/or notification messages. To set up Event server connections in your AXIS 231D/232D, go to Setup > Event Configuration > Event Servers and enter the required information according to the selected server type.
Server type | Purpose | Requires information |
|
|
|
| |
FTP Server | • used for uploading saved images | • Descriptive name of your choice | |
|
| • User Name and Password (to FTP server) | |
|
| • Upload path e.g. images/ | |
|
| • Port number e.g. port 21 | |
|
| • Use passive mode if there is a firewall between | |
|
| the dome camera and the FTP server | |
|
| • Use temporary file if your FTP server doesn’t | |
|
| allow an existing file to be overwritten by a | |
|
| new file with the same name | |
|
|
| |
HTTP Server | • used for uploading saved images | • Descriptive name of your choice | |
| • used for notification messages | • URL |
|
|
| • User Name and Password (to HTTP server) | |
|
| • Proxy address/Proxy port (if required) | |
|
| • Proxy User Name and Password (if required) | |
|
|
| |
TCP Server | • used for notification messages | • Descriptive name of your choice | |
|
| • User Name and Password (to TCP server) | |
|
| • Port number e.g. port 80 | |
|
|
|
|
For details on each setting, please refer to the online help files | which are available | ||
from each web page. |
|
| |
Note:
When the setup is complete, the connection can be tested by clicking the Test button (the connection test will take approximately 10 seconds).