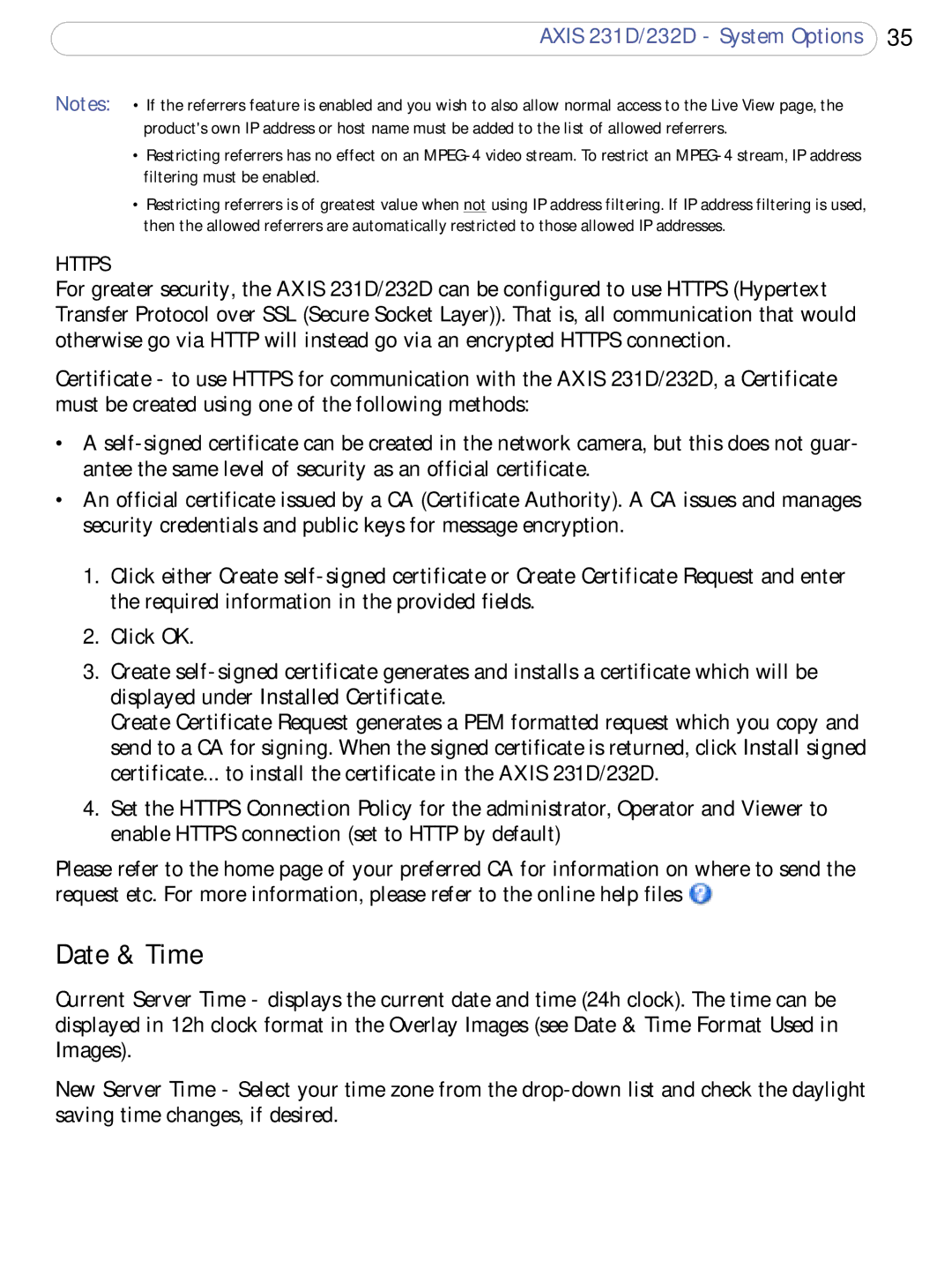AXIS 231D/232D - System Options 35
Notes: • If the referrers feature is enabled and you wish to also allow normal access to the Live View page, the product's own IP address or host name must be added to the list of allowed referrers.
•Restricting referrers has no effect on an
•Restricting referrers is of greatest value when not using IP address filtering. If IP address filtering is used, then the allowed referrers are automatically restricted to those allowed IP addresses.
HTTPS
For greater security, the AXIS 231D/232D can be configured to use HTTPS (Hypertext Transfer Protocol over SSL (Secure Socket Layer)). That is, all communication that would otherwise go via HTTP will instead go via an encrypted HTTPS connection.
Certificate - to use HTTPS for communication with the AXIS 231D/232D, a Certificate must be created using one of the following methods:
•A
•An official certificate issued by a CA (Certificate Authority). A CA issues and manages security credentials and public keys for message encryption.
1.Click either Create
2.Click OK.
3.Create
Create Certificate Request generates a PEM formatted request which you copy and send to a CA for signing. When the signed certificate is returned, click Install signed certificate... to install the certificate in the AXIS 231D/232D.
4.Set the HTTPS Connection Policy for the administrator, Operator and Viewer to enable HTTPS connection (set to HTTP by default)
Please refer to the home page of your preferred CA for information on where to send the request etc. For more information, please refer to the online help files ![]()
Date & Time
Current Server Time - displays the current date and time (24h clock). The time can be displayed in 12h clock format in the Overlay Images (see Date & Time Format Used in Images).
New Server Time - Select your time zone from the