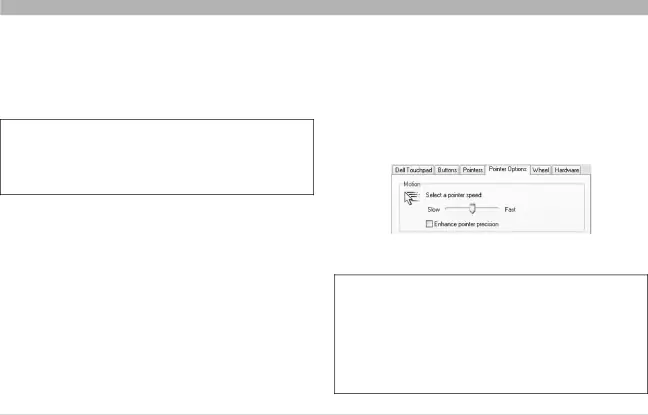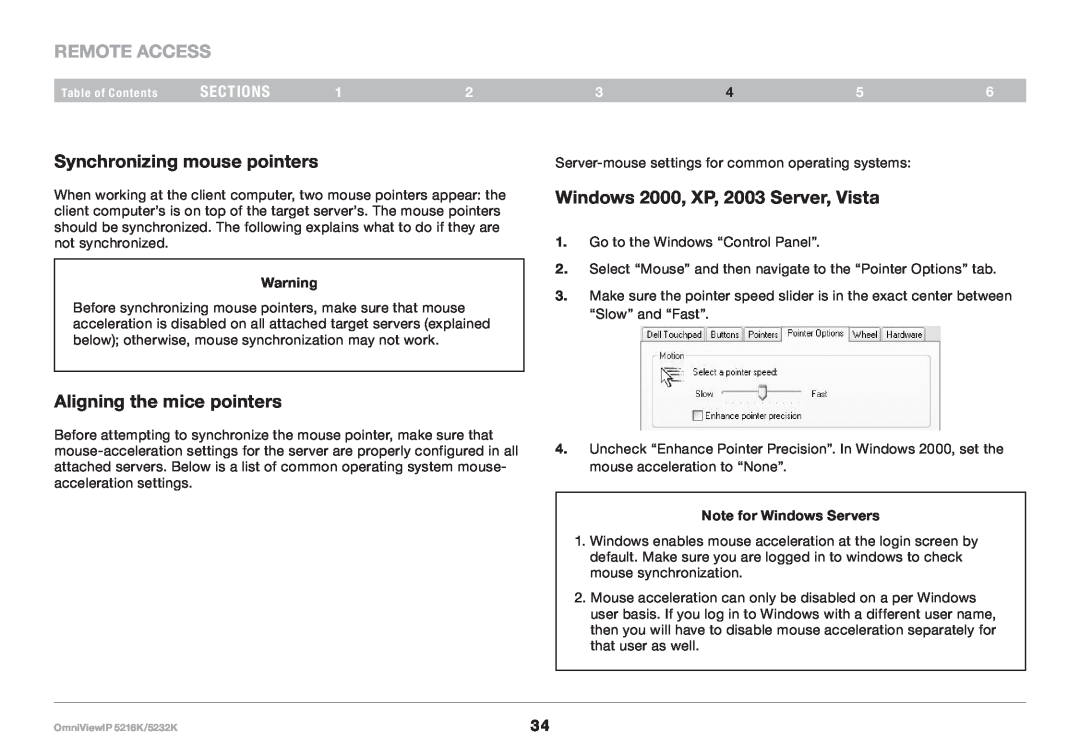Contents
User Manual
OmniViewIP* 5216K/5232K
sections
Table of Contents
Installation
Introduction
Local. Access
4 Remote Access
Additional Information
sections
Introduction
Introduction
Key Features
256-bit encryption
System Requirements
System Contents
Host Computer Operating-System OS Platforms
Servers
OmniView SMB Server Interface Modules
Terminology
CAT5 Cables
Belkin UTP Patch Cables
Connector table
Unit Display Diagrams
LED and button table
Connector
Pre-Installation Guidelines
INSTALLATION
Avoiding general rack-mounting problems
Elevated operating ambient temperature
Rack-mounting the SMB IP KVM Switch
INSTALLATION
Table of Contents sections
Connecting the System
CAT5 Cables OmniView IP 5216K/5232K Switch PS/2, USB, and Sun Servers
Server Interface Modules
The Server Interface Modules SIMs
Connecting a USB SIM
Connecting a PS/2 SIM
Connecting the CAT5 cables
Connecting to the network
Connecting the local console
Connecting the power supply
Setting the IP Address
Changing the network parameters
Logging In to the Web Interface
WEB INTERFACE
SSL certificate notes
Logging in
WEB INTERFACE
Configuring the System
Connecting to a target server
Network Configuration
OmniView IP Central Access Appliance 5000HQ
Administrator
Administration User Settings
User
View only
Editing a user
Adding a user
Deleting a user
Blocking a user
Administration Serial Settings
Administration Server Name Edit
Administration Server Access List
Password Policy
Security Settings
Standard
High security policy
Security SSL Certificate
Maintenance Switch Upgrade
Restore Factory Settings
Maintenance SIM Upgrade
Warning! Once reset the data cannot be retrieved
Set Time and Date
Back Up and Restore
Saving Changes and Logging Out
Accessing a Target Server
Remote Access
Switching to a different server
REmote AcCESS
Changing the performance settings
The Toolbar
Bandwidth
Adjusting the video settings
Refresh
3456
For the following controls, choose the appropriate measurement
Manual video adjust
Keyboard key sequences
Auto video adjust
To add a keyboard sequence
To add a predefined sequence
To edit a key sequence
To record a key sequence
Aligning the mice pointers
Synchronizing mouse pointers
Windows 2000, XP, 2003 Server, Vista
Note for Windows Servers
Red Hat, Fedora, and other Linux distributions
Manual settings
Advanced - Mouse emulation
Calibrating mice pointers
Adjustments in general
Globe icon menu features
Setup
Virtual media
Mounting a Drive
Things to know about operation of the virtual media
Mounting an ISO file
Full-screen mode
Disconnecting the remote session
The Targets Page Menu
Event log
Changing the password
Downloading the log
Clearing the log
The OSD
LOCAL ACCESS
Navigating the OSD Main window
Selecting a computer
Tuning - F5
LOCAL ACCESS
Moving the Confirmation label - F1
The Settings window - F2
DDC - F10
Saving changes to the settings
Updating the DDC information
Additional information
Technical Specifications
Target Server
Client Computer
Additional information
Video Resolution and Refresh Rates
640x480
720x400
Product Registration
Safety
FCC Statement
Information
F1DP216G, F1DP232G
CE Declaration of Conformity
What this warranty covers
Belkin International, Inc.., Limited 2-Year Product Warranty
What will we do to correct problems?
Product Warranty
How state law relates to the warranty
Belkin Tech Support