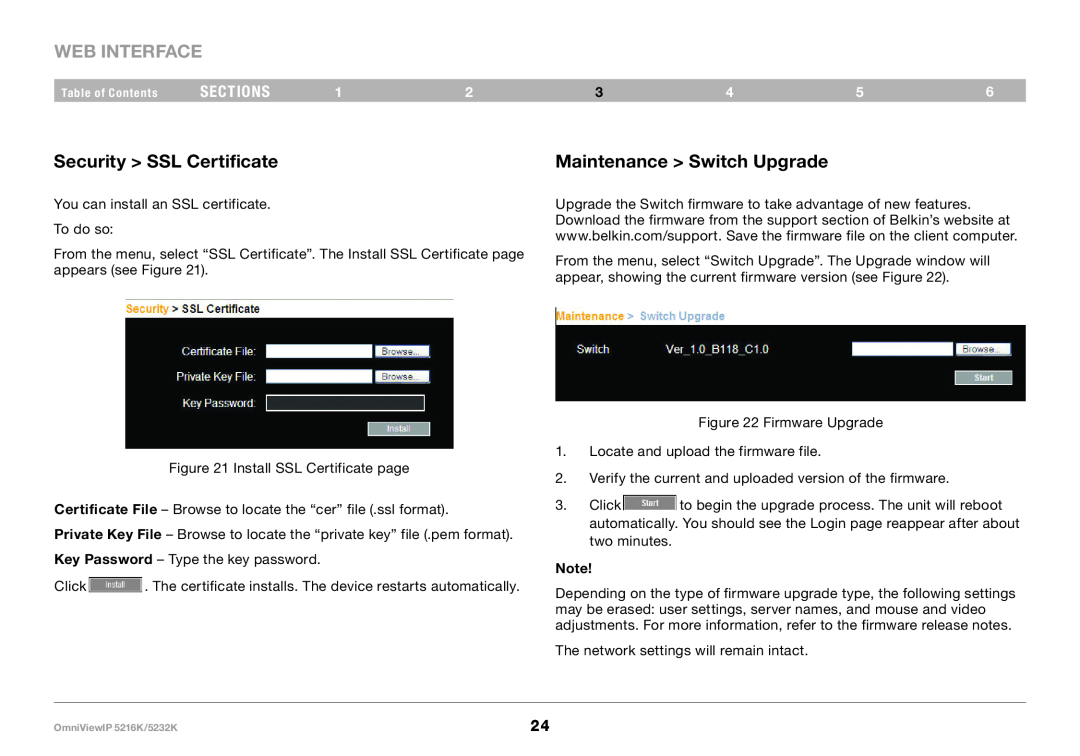WEB INTERFACE
Table of Contents | sections | 1 | 2 | 3 | 4 | 5 | 6 |
Security > SSL Certificate
You can install an SSL certificate. To do so:
From the menu, select “SSL Certificate”. The Install SSL Certificate page appears (see Figure 21).
Figure 21 Install SSL Certificate page
Certificate File – Browse to locate the “cer” file (.ssl format).
Private Key File – Browse to locate the “private key” file (.pem format). Key Password – Type the key password.
Click ![]() . The certificate installs. The device restarts automatically.
. The certificate installs. The device restarts automatically.
Maintenance > Switch Upgrade
Upgrade the Switch firmware to take advantage of new features. Download the firmware from the support section of Belkin’s website at www.belkin.com/support. Save the firmware file on the client computer.
From the menu, select “Switch Upgrade”. The Upgrade window will appear, showing the current firmware version (see Figure 22).
Figure 22 Firmware Upgrade
1.Locate and upload the firmware file.
2.Verify the current and uploaded version of the firmware.
3.Click ![]() to begin the upgrade process. The unit will reboot automatically. You should see the Login page reappear after about two minutes.
to begin the upgrade process. The unit will reboot automatically. You should see the Login page reappear after about two minutes.
Note!
Depending on the type of firmware upgrade type, the following settings may be erased: user settings, server names, and mouse and video adjustments. For more information, refer to the firmware release notes.
The network settings will remain intact.
OmniViewIP 5216K/5232K | 24 |