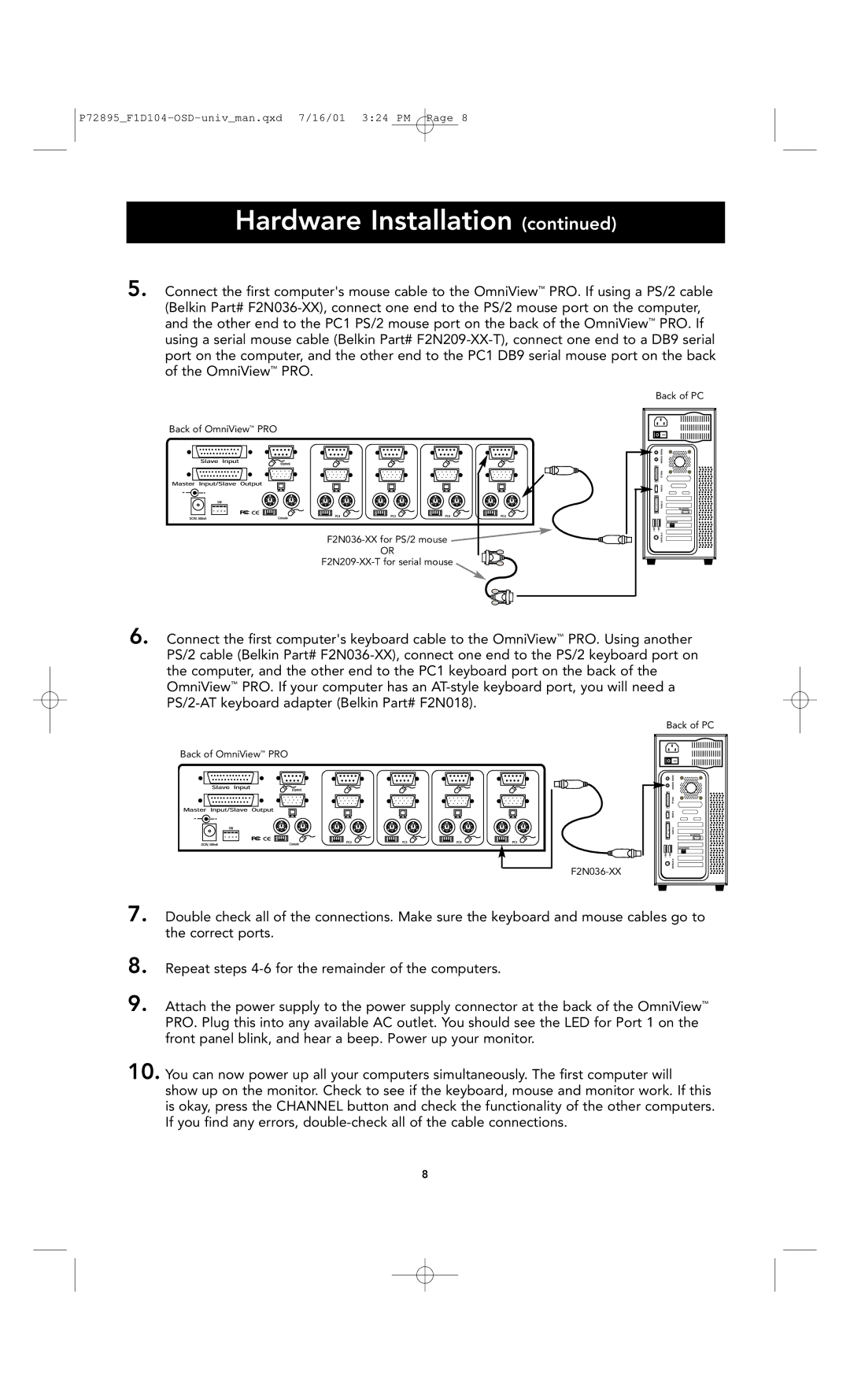P72895_F1D104-OSD-univ_man.qxd 7/16/01 3:24 PM Page 8
Hardware Installation (continued)
5. Connect the first computer's mouse cable to the OmniView™ PRO. If using a PS/2 cable (Belkin Part#
Back of PC
Back of OmniView™ PRO
![]()
OR
6. Connect the first computer's keyboard cable to the OmniView™ PRO. Using another PS/2 cable (Belkin Part#
Back of PC
Back of OmniView™ PRO
F2N036-XX
7. Double check all of the connections. Make sure the keyboard and mouse cables go to the correct ports.
8.
9. Attach the power supply to the power supply connector at the back of the OmniView™ PRO. Plug this into any available AC outlet. You should see the LED for Port 1 on the front panel blink, and hear a beep. Power up your monitor.
10. You can now power up all your computers simultaneously. The first computer will show up on the monitor. Check to see if the keyboard, mouse and monitor work. If this is okay, press the CHANNEL button and check the functionality of the other computers. If you find any errors,
8