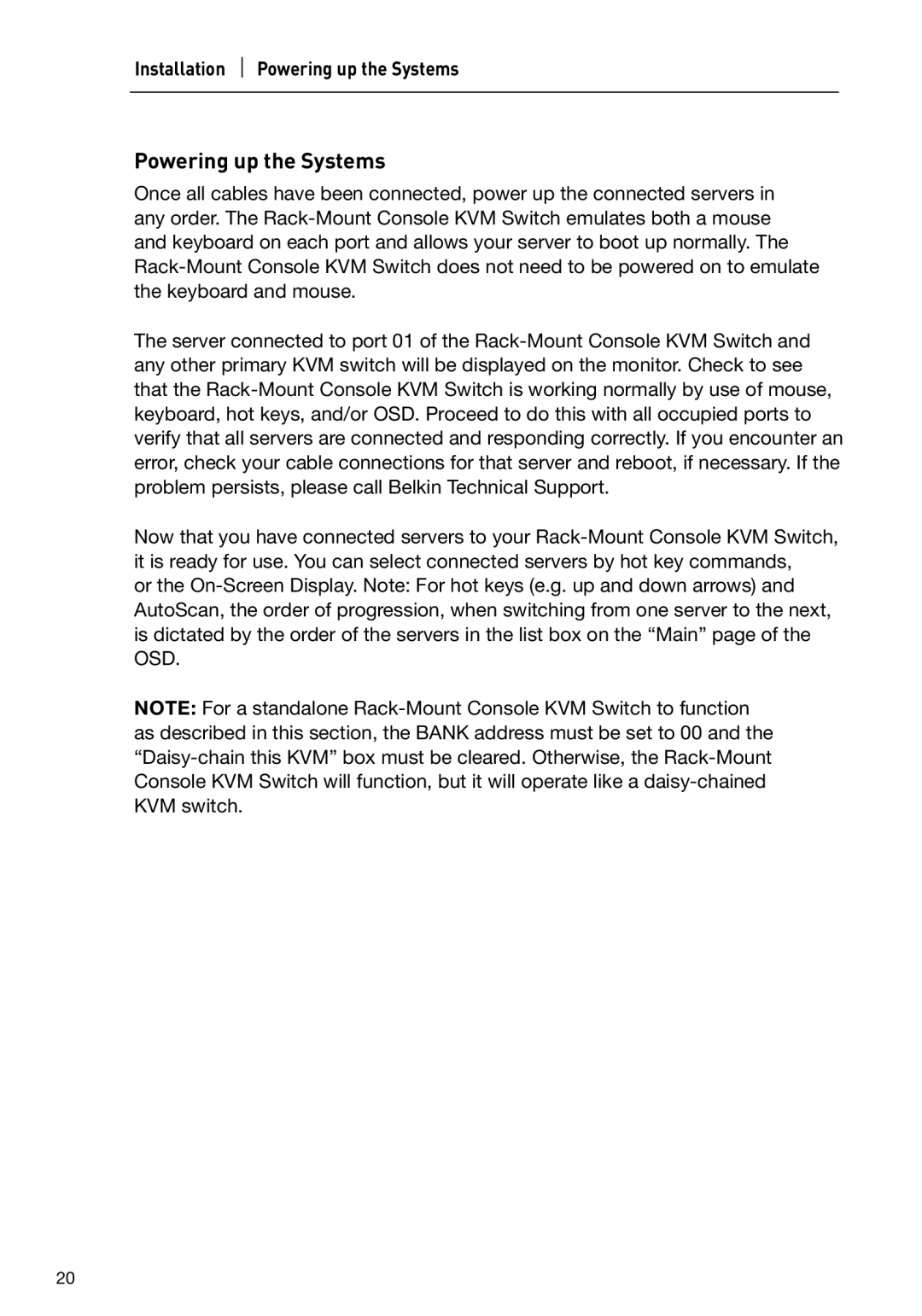Installation | Powering up the Systems |
| |
Powering up the Systems
Once all cables have been connected, power up the connected servers in any order. The Rack-Mount Console KVM Switch emulates both a mouse and keyboard on each port and allows your server to boot up normally. The Rack-Mount Console KVM Switch does not need to be powered on to emulate the keyboard and mouse.
The server connected to port 01 of the Rack-Mount Console KVM Switch and any other primary KVM switch will be displayed on the monitor. Check to see that the Rack-Mount Console KVM Switch is working normally by use of mouse, keyboard, hot keys, and/or OSD. Proceed to do this with all occupied ports to verify that all servers are connected and responding correctly. If you encounter an error, check your cable connections for that server and reboot, if necessary. If the problem persists, please call Belkin Technical Support.
Now that you have connected servers to your Rack-Mount Console KVM Switch, it is ready for use. You can select connected servers by hot key commands,
or the On-Screen Display. Note: For hot keys (e.g. up and down arrows) and AutoScan, the order of progression, when switching from one server to the next, is dictated by the order of the servers in the list box on the “Main” page of the OSD.
NOTE: For a standalone Rack-Mount Console KVM Switch to function as described in this section, the BANK address must be set to 00 and the “Daisy-chain this KVM” box must be cleared. Otherwise, the Rack-Mount Console KVM Switch will function, but it will operate like a daisy-chained KVM switch.