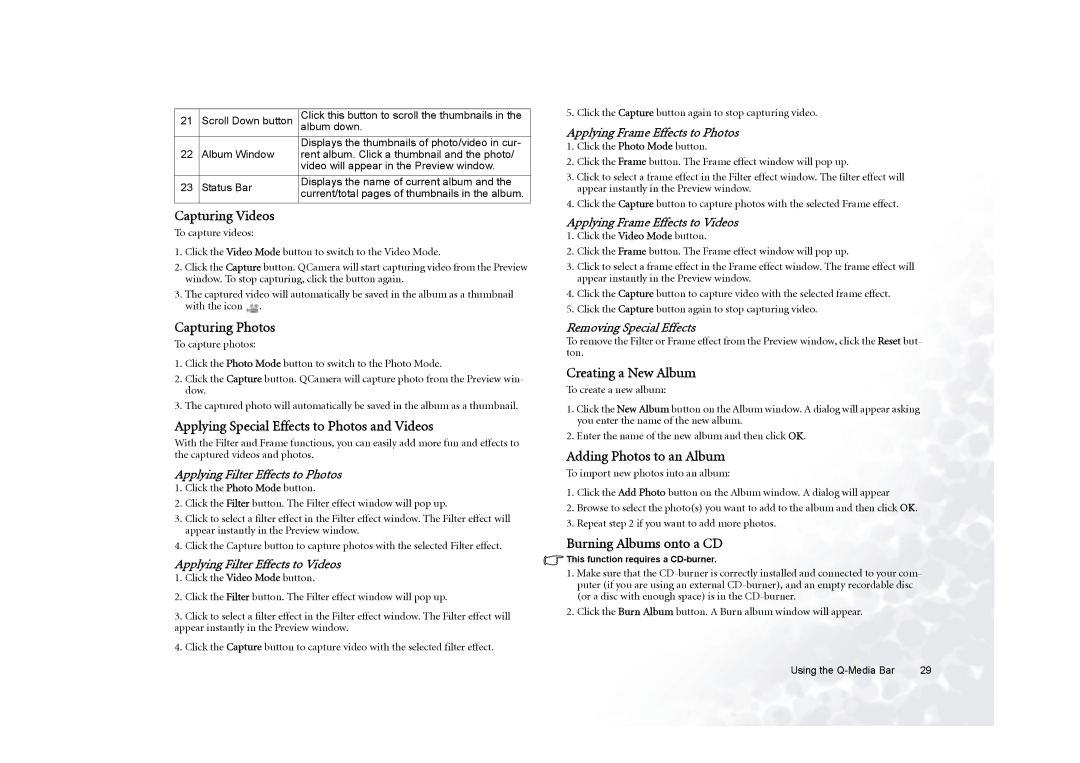21 | Scroll Down button | Click this button to scroll the thumbnails in the | |
album down. | |||
|
| Displays the thumbnails of photo/video in cur- | |
22 | Album Window | rent album. Click a thumbnail and the photo/ | |
|
| video will appear in the Preview window. | |
23 | Status Bar | Displays the name of current album and the | |
current/total pages of thumbnails in the album. | |||
|
|
Capturing Videos
To capture videos:
1.Click the Video Mode button to switch to the Video Mode.
2.Click the Capture button. QCamera will start capturing video from the Preview window. To stop capturing, click the button again.
3.The captured video will automatically be saved in the album as a thumbnail with the icon ![]() .
.
Capturing Photos
To capture photos:
1.Click the Photo Mode button to switch to the Photo Mode.
2.Click the Capture button. QCamera will capture photo from the Preview win- dow.
3.The captured photo will automatically be saved in the album as a thumbnail.
Applying Special Effects to Photos and Videos
With the Filter and Frame functions, you can easily add more fun and effects to the captured videos and photos.
Applying Filter Effects to Photos
1.Click the Photo Mode button.
2.Click the Filter button. The Filter effect window will pop up.
3.Click to select a filter effect in the Filter effect window. The Filter effect will appear instantly in the Preview window.
4.Click the Capture button to capture photos with the selected Filter effect.
Applying Filter Effects to Videos
1.Click the Video Mode button.
2.Click the Filter button. The Filter effect window will pop up.
3.Click to select a filter effect in the Filter effect window. The Filter effect will appear instantly in the Preview window.
4.Click the Capture button to capture video with the selected filter effect.
5. Click the Capture button again to stop capturing video.
Applying Frame Effects to Photos
1.Click the Photo Mode button.
2.Click the Frame button. The Frame effect window will pop up.
3.Click to select a frame effect in the Filter effect window. The filter effect will appear instantly in the Preview window.
4.Click the Capture button to capture photos with the selected Frame effect.
Applying Frame Effects to Videos
1.Click the Video Mode button.
2.Click the Frame button. The Frame effect window will pop up.
3.Click to select a frame effect in the Frame effect window. The frame effect will appear instantly in the Preview window.
4.Click the Capture button to capture video with the selected frame effect.
5.Click the Capture button again to stop capturing video.
Removing Special Effects
To remove the Filter or Frame effect from the Preview window, click the Reset but- ton.
Creating a New Album
To create a new album:
1.Click the New Album button on the Album window. A dialog will appear asking you enter the name of the new album.
2.Enter the name of the new album and then click OK.
Adding Photos to an Album
To import new photos into an album:
1.Click the Add Photo button on the Album window. A dialog will appear
2.Browse to select the photo(s) you want to add to the album and then click OK.
3.Repeat step 2 if you want to add more photos.
Burning Albums onto a CD
![]() This function requires a
This function requires a
1.Make sure that the
2.Click the Burn Album button. A Burn album window will appear.
Using the | 29 |