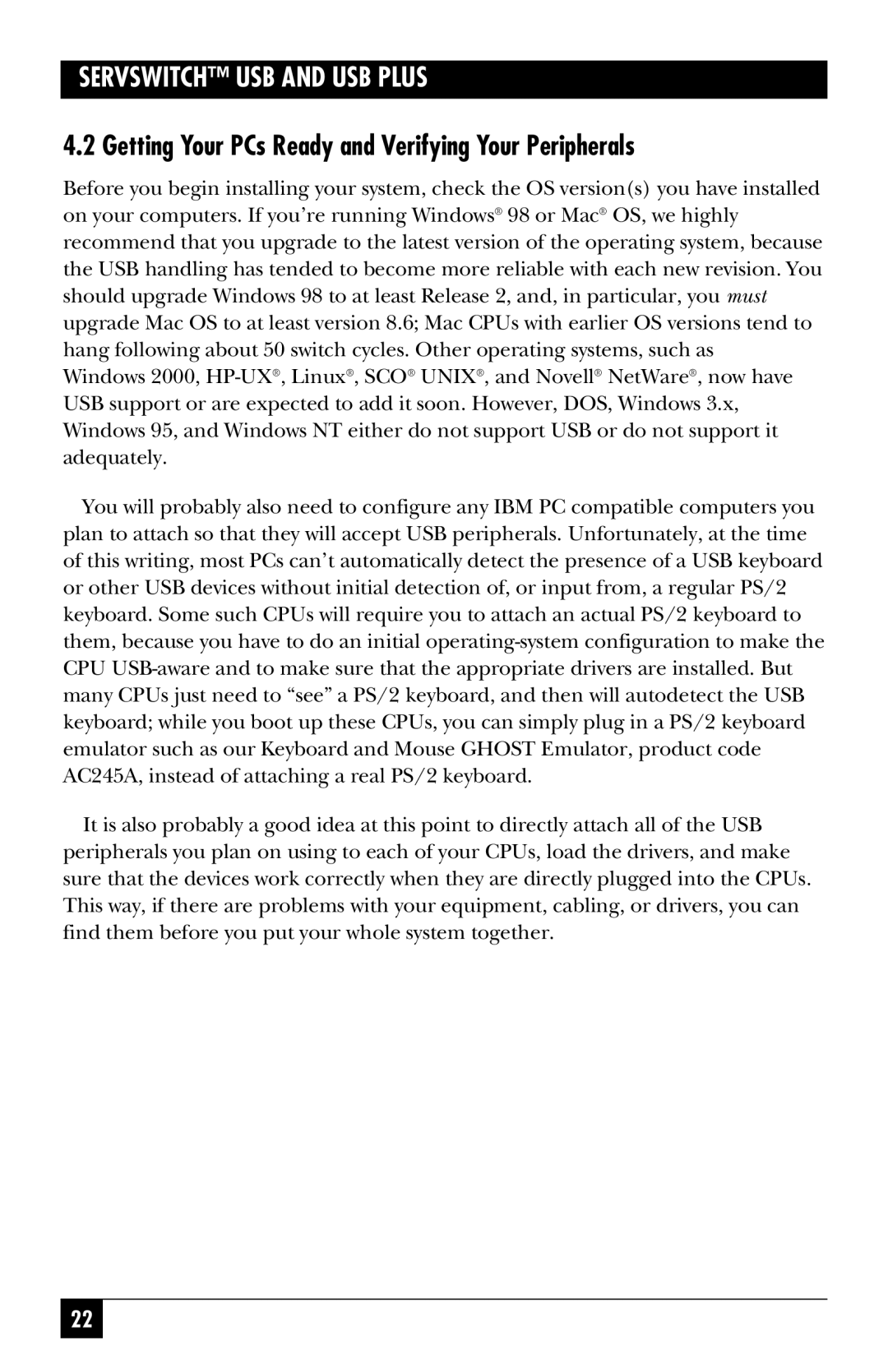SERVSWITCH™ USB AND USB PLUS
4.2 Getting Your PCs Ready and Verifying Your Peripherals
Before you begin installing your system, check the OS version(s) you have installed on your computers. If you’re running Windows® 98 or Mac® OS, we highly recommend that you upgrade to the latest version of the operating system, because the USB handling has tended to become more reliable with each new revision. You should upgrade Windows 98 to at least Release 2, and, in particular, you must upgrade Mac OS to at least version 8.6; Mac CPUs with earlier OS versions tend to hang following about 50 switch cycles. Other operating systems, such as Windows 2000,
You will probably also need to configure any IBM PC compatible computers you plan to attach so that they will accept USB peripherals. Unfortunately, at the time of this writing, most PCs can’t automatically detect the presence of a USB keyboard or other USB devices without initial detection of, or input from, a regular PS/2 keyboard. Some such CPUs will require you to attach an actual PS/2 keyboard to them, because you have to do an initial
It is also probably a good idea at this point to directly attach all of the USB peripherals you plan on using to each of your CPUs, load the drivers, and make sure that the devices work correctly when they are directly plugged into the CPUs. This way, if there are problems with your equipment, cabling, or drivers, you can find them before you put your whole system together.
22