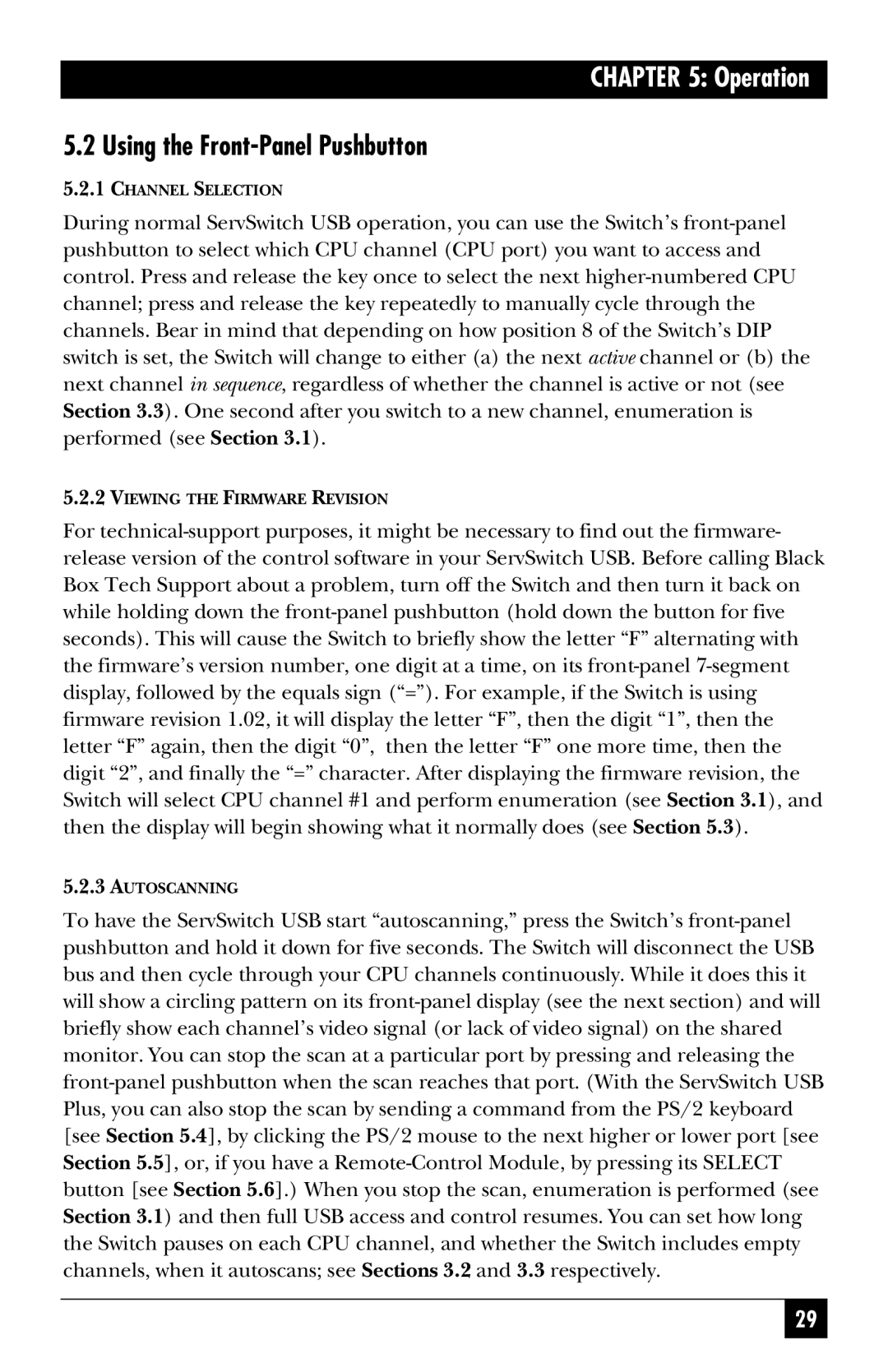5.2 Using the Front-Panel Pushbutton
5.2.1CHANNEL SELECTION
During normal ServSwitch USB operation, you can use the Switch’s front-panel pushbutton to select which CPU channel (CPU port) you want to access and control. Press and release the key once to select the next higher-numbered CPU channel; press and release the key repeatedly to manually cycle through the channels. Bear in mind that depending on how position 8 of the Switch’s DIP switch is set, the Switch will change to either (a) the next active channel or (b) the next channel in sequence, regardless of whether the channel is active or not (see Section 3.3). One second after you switch to a new channel, enumeration is performed (see Section 3.1).
5.2.2VIEWING THE FIRMWARE REVISION
For technical-support purposes, it might be necessary to find out the firmware- release version of the control software in your ServSwitch USB. Before calling Black Box Tech Support about a problem, turn off the Switch and then turn it back on while holding down the front-panel pushbutton (hold down the button for five seconds). This will cause the Switch to briefly show the letter “F” alternating with the firmware’s version number, one digit at a time, on its front-panel 7-segment display, followed by the equals sign (“=”). For example, if the Switch is using firmware revision 1.02, it will display the letter “F”, then the digit “1”, then the letter “F” again, then the digit “0”, then the letter “F” one more time, then the digit “2”, and finally the “=” character. After displaying the firmware revision, the Switch will select CPU channel #1 and perform enumeration (see Section 3.1), and then the display will begin showing what it normally does (see Section 5.3).
5.2.3AUTOSCANNING
To have the ServSwitch USB start “autoscanning,” press the Switch’s front-panel pushbutton and hold it down for five seconds. The Switch will disconnect the USB bus and then cycle through your CPU channels continuously. While it does this it will show a circling pattern on its front-panel display (see the next section) and will briefly show each channel’s video signal (or lack of video signal) on the shared monitor. You can stop the scan at a particular port by pressing and releasing the front-panel pushbutton when the scan reaches that port. (With the ServSwitch USB Plus, you can also stop the scan by sending a command from the PS/2 keyboard [see Section 5.4], by clicking the PS/2 mouse to the next higher or lower port [see Section 5.5], or, if you have a Remote-Control Module, by pressing its SELECT button [see Section 5.6].) When you stop the scan, enumeration is performed (see Section 3.1) and then full USB access and control resumes. You can set how long the Switch pauses on each CPU channel, and whether the Switch includes empty channels, when it autoscans; see Sections 3.2 and 3.3 respectively.