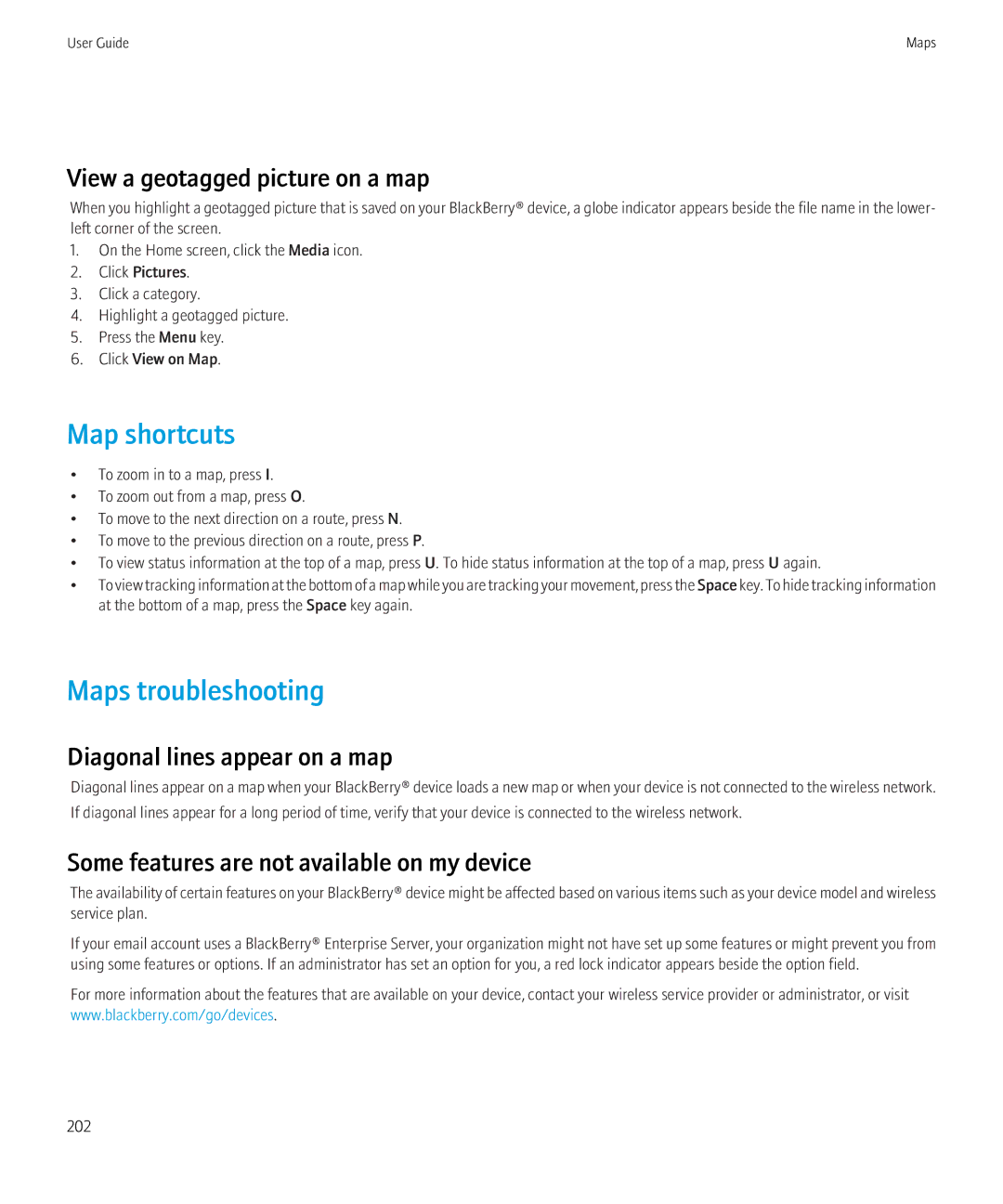User Guide
SWD-693131-0825025122-001
Contents
105
126
170
203
227
267
Shortcuts
BlackBerry basics shortcuts
Phone shortcuts
Message shortcuts
Attachment shortcuts
Camera and video camera shortcuts
Media shortcuts
Browser shortcuts
Calendar shortcuts
Typing shortcuts
Search shortcuts
Map shortcuts
User Guide
Phone
Phone basics
Dial using numbers or letters
Switch applications during a call
Make a call when your device is locked
Place a call on hold
About using a headset
Emergency calls
About emergency calls
Make an emergency call
Volume
Adjust the volume
Change the default volume for calls
Improve sound quality during a call
Voice mail
Speed dial
Make a call using a voice command
Dial an extension using a voice command
Check a status using a voice command
Voice dialing
Turn off choice lists for voice commands
Change the voice dialing language
Turn off voice prompts
Set playback options for voice dialing
Set the matching sensitivity level for voice commands
Conference calls
Improve voice recognition of numbers
About conference calls
Create a phone number link for a conference call
Speak privately with a contact during a conference call
Disconnect a contact from a conference call
Leave a conference call
Call logs
About call logs
View call logs in the messages application
Add notes to a call log
Call waiting
Send a call log
Delete call log notes
Turn on call waiting
Call forwarding
About call forwarding
Forward calls
Add a call forwarding phone number
Call blocking
Change a call forwarding phone number
Delete a call forwarding phone number
About call blocking
Change the call blocking password
Fixed dialing
Block calls
About fixed dialing
Turn on fixed dialing
Add a contact to your fixed dialing list
Change a contact in your fixed dialing list
Set the default country code and area code
Smart dialing
Delete a contact from your fixed dialing list
About smart dialing
TTY support
Multiple phone numbers
About TTY support
Turn on TTY support
Switch the active phone number
Phone options
Turn on dialing from the Lock screen
Sort phone numbers or contacts on the Phone screen
Hide or display your phone number when you make calls
Turn off the prompt that appears before you delete items
Reset a call timer
Phone troubleshooting
Cannot make calls using a voice command
Cannot make or receive calls
My phone number appears as Unknown in the phone application
Some features are not available on my device
Cannot make a conference call
Messages
Message basics
Composing messages
Sending messages
Add a signature
Delete the disclaimer from an email message
Create a link for a PIN
Send a PIN message
Send an SMS text message
Send an MMS message
Reply to a message
Forward a message
Resend a message
Managing messages
Email messages
Email message basics
View messages in a specific folder
Delete a message
Delete the original text from a reply message
File an email message
Add, change, or delete an email message folder
Email message filters
About email message filters
Create an email message filter
Options for email message filters
Turn on an email message filter
Change an email message filter
Prioritize email message filters
Email message options
Delete an email message filter
Check spelling automatically before sending email messages
Set an out-of-office reply
Request delivery or read confirmation for email messages
View email messages in plain text format
Stop loading pictures in Html email messages
Hide filed email messages
Receive only the first section of long email messages
Stop forwarding email messages to your device
PIN messages
About PIN messages
Find your PIN
Send a PIN message
SMS text messages
SMS text message basics
About SMS text messages
Find your SMS phone number
Options for SMS text messages
Turn off AutoText for SMS text messages
View more of the history in SMS text messages
Store SMS text messages on your SIM card
Set a wireless network type for sending SMS text messages
Cell broadcasting
About cell broadcasting
Turn on cell broadcasting
Stop receiving messages from a cell broadcast channel
Rename a cell broadcast channel
MMS messages
MMS message basics
About MMS messages
Find your MMS phone number
MMS message attachments
Attach a media file to an MMS message
Attach a contact or appointment to an MMS message
Add an appointment to your calendar from an MMS message
MMS message options
Add a contact to your contact list from an MMS message
Save a media file from an MMS message
Request delivery or read notification for an MMS message
Stop receiving MMS messages when roaming
Message list options
Block MMS messages
Set how long your device stores messages
Change how a message list displays messages
Hide the new or unopened message indicator
About multiple message lists
Use one message list or multiple message lists
Hide sent messages
Block incoming messages
Add a contact to your allowed sender list
Reset a blocked message counter
MIME-protected messages
MIME-protected message basics
About signing and encrypting messages
Sign or encrypt a message
Attach a certificate to a message
Download the certificate used to sign or encrypt a message
Add a certificate from a message
Add a certificate from an attachment
Attachment indicators in S/MIME-protected messages
Digital signature indicators for S/MIME protected messages
MIME-protected message status
View the certificate used to sign or encrypt a message
Encryption status indicators
MIME-protected message options
Check the status of a certificate or certificate chain
Change your signing or encryption certificate
Change the default signing and encryption option
Change the default message classification
Change the size of S/MIME indicators in messages
About message classifications
Press the Menu key Click Save
MIME-protected message troubleshooting
PGP protected messages
PGP protected message basics
Cannot open an attachment in an encrypted message
Encrypt a PGP protected message with a pass phrase
Attach a PGP key to a message
Download the PGP key used to sign or encrypt a message
Add a PGP key from a message
Attachment indicators in PGP protected messages
Digital signature indicators for PGP protected messages
PGP protected message status
View the PGP key used to sign or encrypt a message
PGP protected message options
Change your signing and encryption key
Change the size of PGP indicators in messages
PGP protected message troubleshooting
Change the encryption algorithms for PGP protected messages
Message troubleshooting
Cannot send messages
Am not receiving messages
Cannot file email messages
Cannot send SMS text messages
Am not receiving SMS text messages
Some messages no longer appear on my device
Message or attachment does not appear or is truncated
Html email messages do not appear correctly
Email message filters are not working correctly
Cannot turn on cell broadcasting
Cannot attach a file to an MMS message
Attachments
Attachment basics
About attachments
Open an attachment
Stop downloading an attachment
Open a link in an attachment
View properties for an attachment
Set font options for an attachment
View the table of contents in a document
Documents
Spreadsheets
View tracked changes in a document
View the content of a cell
Switch worksheets
View a list of worksheets
Change the size of a column
Media files
Presentations
VCard contact attachments
Zoom in to or out from a slide
Save a slide
About vCard contact attachments
Attachment troubleshooting
Skipped content bar appears in a document
Question mark appears on a slide
Camera and video camera
Take a picture
Pan a picture
Zoom in to or out from a picture
Record a video
Camera and video camera options
Change the picture size
Set picture quality
Change the location for storing pictures or videos
Apply a color effect to pictures or videos
Camera and video camera troubleshooting
Cannot save pictures or videos
Flash dims or turns off
Some pictures that I take are blurry
Media
Transferring and downloading media files
About transferring and synchronizing media files
Receive a media file using Bluetooth technology
Save a song or video from a web
Send a media file
Download a ring tone
Playing media files and recording voice notes
Download a Home screen background
Play a media file
Play a media file on a web
Amplify the volume using the audio boost feature
Pause a media file
Fast-forward or rewind a media file
Play the next or previous song
Keep backlighting on when you play a video
Improve sound quality for media files
Managing media files
Playlists
About playlists
Create a standard playlist
Create an automatic playlist
Repeat a playlist
Rename a playlist
Delete a playlist
View properties for a media file
Change the amount of memory available for media files
Rename a media file
Move a media file
Viewing pictures
Delete a media file
View a picture
Use a picture as the Home screen background
Change the number of seconds between slides in a slide show
View pictures by name
Zoom in to or out from a picture
Pan a picture
Managing pictures
Save a picture
Sort pictures
Hide album art from picture folders
Media card and mass storage mode options
Move a picture
Delete a picture or picture folder
About media cards
View the amount of available memory
About file encryption
Encrypt the files in the device memory and on a media card
Turn off media card support
Turn off mass storage mode
Turn off the prompt for mass storage mode
Media troubleshooting
My device is not using the correct ring tone or wallpaper
Cannot play a song or video on a web
Cannot open media files
Lock your device
Browser
Browser basics
Browsing web pages
Move back or forward a web
Refresh a web
Save a web page to a message list
Stop loading a web
Viewing, copying, and forwarding addresses
Viewing pictures and playing media files
Browser bookmarks
About bookmarks for web pages
Add a bookmark for a web
Change a bookmark for a web
Delete a bookmark for a web
Add a bookmark folder for web pages
File a bookmark for a web
Rename a bookmark folder for web pages
View web feed content
Web feeds
Delete a bookmark folder for web pages
About web feeds
Listen to web feed content
Mark a web feed title as opened or unopened
Change a web feed
File a web feed
Change the default browser view
Browser options
Change the home page or start
Change JavaScript options
Change display options for web pages
Change font options for web pages
Set the character encoding for all web pages
About browser configurations
Clear a browser cache
Clear the browser history
Set the default browser configuration
Browser security
About TLS
About Wtls
TLS options
Wtls options
Add a trusted content server
Browser push
About browser push
Turn off browser push
Browser push options
Browser troubleshooting
Cannot set up automatic synchronization for bookmarks
No browser is available on my device
Cannot play a song or video on a web
Date, time, and alarm
Set the date and time
Turn on bedside clock mode
Set options for bedside clock mode
Change the clock face
Display a second time zone
Turn on the alarm
Silence the alarm
Change alarm notification options
Use the stopwatch
Set the timer
Change timer notification options
Date, time, and alarm troubleshooting
Time on my device is incorrect
Personal organizer
Contacts
Contact basics
Add a pause or a wait to a phone number
View a contact
Change a contact
Delete a contact
Customizing contacts
About custom ring tones
Assign a ring tone to a contact
Add a caller ID picture for a contact
Mailing lists
Delete the caller ID picture for a contact
About mailing lists
Create a mailing list
Multiple contact lists
Contact list options
Sort contacts or tasks
Change the display options for contacts
Turn off the prompt that appears before you delete items
Contact troubleshooting
Calendar
Calendar basics
Schedule an appointment quickly in Day view
Schedule a meeting
Recurrence fields
Schedule an alarm
Open an appointment, meeting, or alarm
Delete an appointment, meeting, or alarm
Switch days in Day view
View your calendar when responding to a meeting
Meetings
Respond to a meeting invitation
Check availability of meeting participants
Change the list of participants for a meeting
Send an email message to all meeting participants
Contact a meeting participant
Conference call meetings
About conference calls
Create a conference call meeting from your device
Create a conference call meeting from your computer
Change the default calendar view
Change the default reminder time for calendar entries
Calendar options
Enter a conference call meeting
Change the start and end time for days
Change the snooze time for reminders
View tasks in a calendar
Change the first day of the week
Hide free time in Agenda view
Change how long your device stores calendar entries
Multiple calendars
Change the default calendar
Calendar shortcuts
Calendar troubleshooting
Tasks
Task basics
Change a task
Change the status of a task
Hide completed tasks
Send a task or memo
Task list options
Delete a task
Memos
Memo basics
View the number of tasks or memos stored on your device
Create a memo
Memo list options
Delete a memo
Categories
About categories
Create a category for contacts, tasks, or memos
Categorize a contact, task, or memo
Calculator
Notification profiles
Notification basics
Change a notification profile
Delete a notification profile
Prevent notification during calls
Silence your device
Turn off Bluetooth connection notification
LED notification
LED notification
Turn on LED notification for wireless coverage
Custom notification
About custom notification
Change the order of notification profile exceptions
Change a notification profile exception
Delete a notification profile exception
Notification profile troubleshooting
About custom ring tones
Assign a ring tone to a contact
My device is vibrating more times than expected
Typing
Typing basics
Cancel a text selection
Set the default currency symbol
Set the cursor speed
Turn on key tones
Switch typing input methods
Typing input methods
Change the typing input language
Arabic and Russian typing input methods
Spelling checker
Korean typing input method
Check spelling
Correct spelling while you type
Correct spelling quickly while you type
Check spelling automatically before sending email messages
Change options for checking spelling
Custom dictionary
Change a word in the custom dictionary
Delete a word from the custom dictionary
About the custom dictionary
Stop adding items to the custom dictionary automatically
AutoText
About AutoText
Create an AutoText entry
Turn off AutoText for SMS text messages
Change an AutoText entry
Delete an AutoText entry
Undo an AutoText change
Typing troubleshooting
Cannot check spelling
Language
Switch typing input methods
Change the input options for SureType technology
Change the voice dialing language
Change the shortcut for switching typing input languages
Turn off the shortcut for switching typing input languages
Change the display options for contacts
Language troubleshooting
Some characters do not appear correctly on my device
Display and keyboard
Backlighting
Display options
Set owner information
Change the display font
About organizing applications
Add an application folder
Change an application folder
Move an application icon
Hide an application icon
Delete an application folder
Keyboard options
Turn off trackpad sounds
Assign an application to a Convenience key
Themes
Accessibility options
Display troubleshooting
Search
Messages, attachments, and web pages
Search for messages
Search criteria
Manage message search results
Search for messages by contact or subject
View a list of saved searches
Change a saved search
Delete a saved search
Organizer data
Search for organizer data
Search for contacts in your organizations address book
Manage contact lookup results
Search shortcuts
Reconcile email messages over the wireless network
Delete email messages over the wireless network
Synchronization
About synchronization
Synchronize organizer data over the wireless network
About synchronization conflicts
Prerequisites Restoring data over the wireless network
Manage email reconciliation conflicts
Manage data synchronization conflicts
About backing up and restoring device data
Synchronization troubleshooting
Delete all device data
Delete email messages over the wireless network
Bluetooth technology
Bluetooth technology basics
About Bluetooth technology
Turn on Bluetooth technology
Connect to a paired Bluetooth enabled device
Switch to a paired Bluetooth enabled device during a call
Share contacts with a paired Bluetooth enabled car kit
Rename a paired Bluetooth enabled device
Delete a paired Bluetooth enabled device
Bluetooth technology options
Change the pairing name for your BlackBerry device
Restrict outgoing calls
Make your BlackBerry device discoverable
Turn off the prompt that appears when connecting or pairing
Turn off a Bluetooth profile
Bluetooth profiles
Bluetooth technology troubleshooting
Cannot type a passkey on a Bluetooth enabled device
My list of paired Bluetooth enabled devices does not appear
Cannot pair with a Bluetooth enabled device
Cannot share contacts with a paired Bluetooth enabled device
GPS technology
About GPS technology
Get your GPS location
Turn off location aiding
GPS technology troubleshooting
Cannot use GPS technology
Maps
Map basics
View a list of points of interest near a location
View points of interest on a map
Track your movement
Show or hide a layer on a map
Navigation
Maps bookmarks
Change a bookmark for a location or route
Delete a bookmark for a location or route
Add a bookmark folder for locations or routes
File a bookmark for a location or route
Map options
Set the GPS receiver that you use to track your movement
Clear the map cache
View status information at the top of a map
Keep backlighting on when you track your movement
Hide the tracking information at the bottom of a map
Geotag pictures that you take
Maps troubleshooting
View a geotagged picture on a map
Diagonal lines appear on a map
Turn on invitation passwords
BlackBerry Messenger
Add a contact
Respond to an invitation
Groups
Conversations
Add an emoticon
Send a file to a contact
Send a voice note to a contact
Send a vCard contact attachment
Start a conference
View conference participants
Copy a conversation
Clear a conversation
Availability
Show when you are listening to an audio file
Receive notification when a contact becomes available
Switch applications
Applications
Add an application
View properties for an application
View the size of an application database
About updating the BlackBerry Device Software
Update the BlackBerry Device Software
Application troubleshooting
Cannot add applications
Wireless network coverage
Find information about wireless coverage indicators
Turn off a wireless connection
About wireless coverage indicators
Turn on LED notification for wireless coverage
About the preferred wireless network list
Change the order of preferred wireless networks
User Guide
Switch wireless networks manually
Verify the status of network connections and services
Wi-Fi technology
About roaming and international roaming
About connecting to a Wi-Fi network
Connect to a Wi-Fi network
About Wi-Fi profiles
Security options for Wi-Fi profiles
Imsi
Change the order of Wi-Fi profiles
Switch Wi-Fi networks manually
Prevent your device from connecting to a Wi-Fi network
Delete a Wi-Fi profile
Advanced Wi-Fi connection settings
Install a root certificate on your computer
Change a Wi-Fi profile
Wi-Fi profile connection options
VPN
UMA connection settings
Wi-Fi profile IP and DNS options
About connecting to a Wi-Fi network for UMA
Wireless network coverage troubleshooting
Cannot connect to a wireless network
Cannot connect to a Wi-Fi network
Change your preferred network type
Cannot synchronize a certificate
Power, battery, and memory
Format the device memory or a media card
View the amount of available memory
Best practice Optimizing your device performance
229
SIM card
About the SIM card phone book
Add a contact to your SIM card
Copy contacts from your SIM card to your contact list
Change a SIM card contact
Delete a SIM card contact
Store SMS text messages on your SIM card
About SIM card security
Protect your SIM card with a PIN code
Change the SIM card PIN code
Change the display name for a phone number
Security
Security basics
Password keeper
Set a limit for device password attempts
About the password keeper
Add a password to the password keeper
Set criteria for randomly generated passwords
View a password in the password keeper
Change a password in the password keeper
Hide passwords in the password keeper
Delete a password from the password keeper
Change the password keeper password
Copy a password
Prevent password copying
About content protection
Encryption
Set content protection strength
Protect your device data
About encryption keys
Generate an encryption key
Memory cleaning
About content compression
About memory cleaning
Turn on memory cleaning
Certificates
Certificate basics
Download a certificate from an Ldap certificate server
View properties for a certificate
Certificate properties
View one type of certificate in the certificate list
Send a certificate
Delete a certificate
View the certificate chain for a certificate
Certificate status indicators
Certificate status
Change the trust status of a certificate
Revoke a certificate
Certificate revocation reasons
Certificate options
Change the display name for a certificate
Add an email address to a certificate
PGP keys
Certificate shortcuts
Download an updated PGP key from an Ldap certificate server
Download a personal PGP key from the PGP Universal Server
View properties for a PGP key
PGP key properties
Send a PGP key
Delete a PGP key
Clear the PGP data cache
PGP key status PGP key status indicators
Check the revocation status of a PGP key
Change the trust status of a PGP key
Revoke a PGP key
PGP key revocation reasons
PGP key options Change the display name for a PGP key
PGP key shortcuts
Certificate servers
Add a certificate server
Change connection information for a certificate server
Connection options for Ldap certificate servers
Connection options for Ocsp and CRL servers
Send connection information for a certificate server
Delete a certificate server
Change the key store password
Synchronize the key store password with the device password
Change when your device deletes the key store password
Key stores
Turn off automatic backup of key store data
Change the refresh rate for certificate revocation lists
About using a smart card with your device
About two-factor authentication
Smart cards
Turn on two-factor authentication
Import a certificate from a smart card
About smart password entry
Turn off smart password entry
Switch smart password filters
Prerequisites Using authentication certificates
Use a certificate to authenticate your smart card
Turn off notification for smart card connections
VPN settings
Software tokens
Change the user name and password for a VPN profile
About security self-tests
Log in to a VPN
Change the software token for a VPN profile
Reset connection permissions for third-party applications
Verify security software
Third-party application control
About permissions for third-party applications
Turn on safe mode
Set permissions for a third-party application
Connection permissions for third-party applications
Interaction permissions for third-party applications
Security troubleshooting
Cannot unlock my device using my smart card
Data permissions for third-party applications
Cannot download a certificate
User Guide
Service books and diagnostic reports
Service books
About service books
Accept a service book
Diagnostic reports
Wi-Fi diagnostic reports
Set a default recipient for diagnostic reports
Cannot run or submit a diagnostic report
About Wi-Fi diagnostic reports
Submit a Wi-Fi diagnostic report
Include advanced data in Wi-Fi diagnostic reports
Set a default recipient for Wi-Fi diagnostic reports
Click Save 271
BrickBreaker
About BrickBreaker
BrickBreaker capsules
Adjust the volume
BrickBreaker scoring
Play BrickBreaker
Set the paddle speed
Submit a score to the BrickBreaker high score web site
Check the high scores on the BrickBreaker web site
Glossary
ADN
EAP-SIM
Rtsp
SMS
Legal notice
279
BlackBerry Curve 8520 smartphone model number RCG41GW 280
User Guide