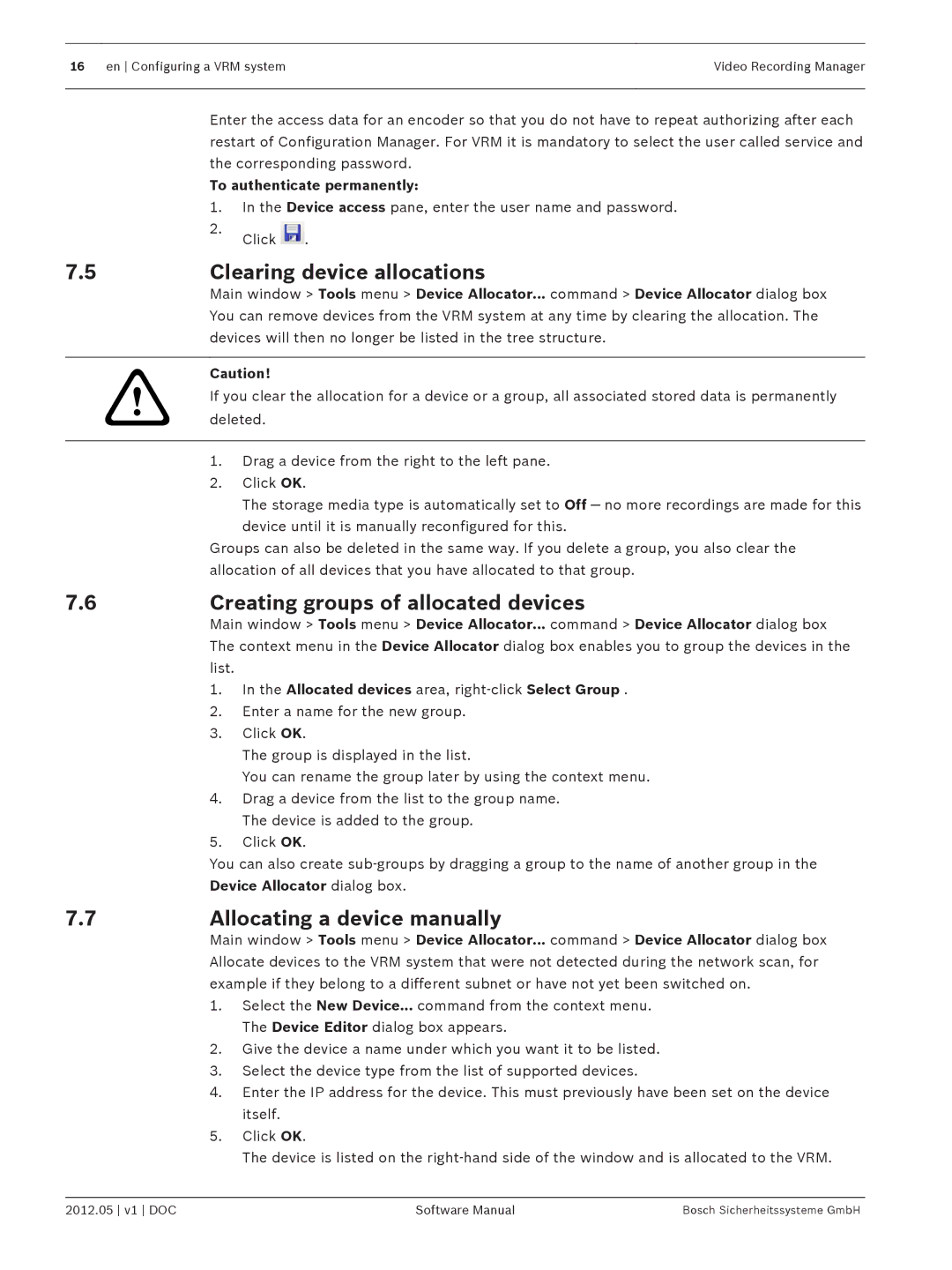16 en Configuring a VRM system | Video Recording Manager |
|
|
Enter the access data for an encoder so that you do not have to repeat authorizing after each restart of Configuration Manager. For VRM it is mandatory to select the user called service and the corresponding password.
To authenticate permanently:
1.In the Device access pane, enter the user name and password.
2.
Click .
7.5Clearing device allocations
Main window > Tools menu > Device Allocator... command > Device Allocator dialog box You can remove devices from the VRM system at any time by clearing the allocation. The devices will then no longer be listed in the tree structure.
Caution!
!If you clear the allocation for a device or a group, all associated stored data is permanently deleted.
1.Drag a device from the right to the left pane.
2.Click OK.
The storage media type is automatically set to Off — no more recordings are made for this
device until it is manually reconfigured for this.
Groups can also be deleted in the same way. If you delete a group, you also clear the allocation of all devices that you have allocated to that group.
7.6 | Creating groups of allocated devices | |
| Main window > Tools menu > Device Allocator... command > Device Allocator dialog box | |
| The context menu in the Device Allocator dialog box enables you to group the devices in the | |
| list. |
|
| 1. | In the Allocated devices area, |
| 2. | Enter a name for the new group. |
| 3. | Click OK. |
|
| The group is displayed in the list. |
|
| You can rename the group later by using the context menu. |
| 4. | Drag a device from the list to the group name. |
|
| The device is added to the group. |
| 5. | Click OK. |
| You can also create | |
| Device Allocator dialog box. | |
7.7 | Allocating a device manually | |
| Main window > Tools menu > Device Allocator... command > Device Allocator dialog box | |
| Allocate devices to the VRM system that were not detected during the network scan, for | |
| example if they belong to a different subnet or have not yet been switched on. | |
| 1. | Select the New Device... command from the context menu. |
|
| The Device Editor dialog box appears. |
| 2. | Give the device a name under which you want it to be listed. |
| 3. | Select the device type from the list of supported devices. |
| 4. | Enter the IP address for the device. This must previously have been set on the device |
|
| itself. |
| 5. | Click OK. |
|
| The device is listed on the |
2012.05 v1 DOC | Software Manual | Bosch Sicherheitssysteme GmbH |