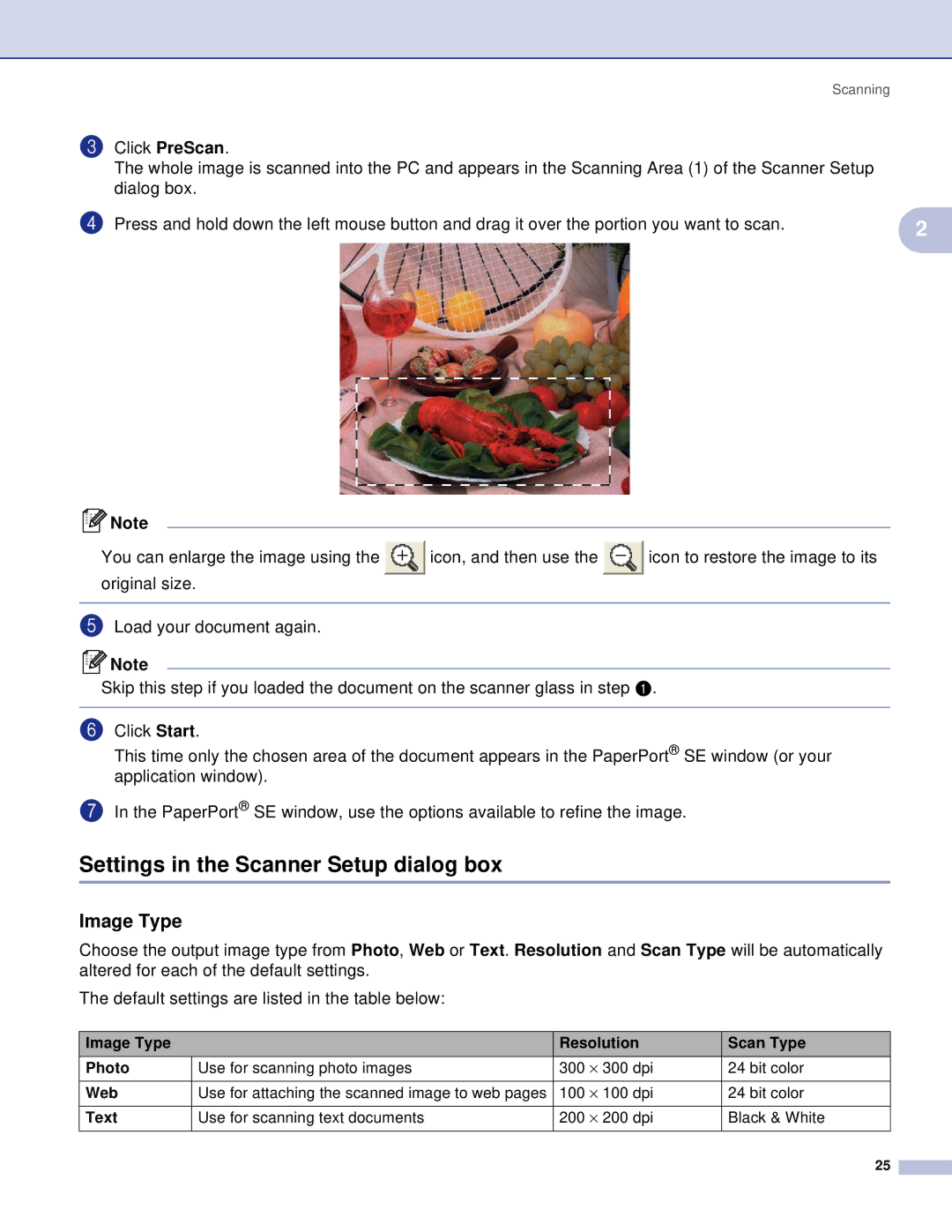DCP, MFC specifications
Brother MFC (Multi-Function Center) and DCP (Digital Copier Plus) series printers have become a popular choice for both home office and small business environments, offering a robust combination of printing, scanning, copying, and faxing capabilities. These versatile devices cater to a variety of needs while delivering high-quality results.One of the standout features of the Brother MFC and DCP series is their all-in-one functionality. Users can print documents, scan photos, make copies, and send faxes, all from a single machine, thus saving space and reducing clutter. Additionally, many models are equipped with automatic document feeders (ADF), allowing users to quickly scan or copy multiple pages without manual intervention.
In terms of print quality, Brother printers are known for their high-resolution output. With laser and inkjet options available, users can enjoy sharp text and vibrant images, making them suitable for various tasks, from business reports to colorful presentations. The use of advanced print technology ensures that colors are more vivid, while black-and-white documents are rendered with crisp clarity.
Brother’s DCP and MFC series often incorporate wireless connectivity options. This feature enables users to print and scan documents from their computers, smartphones, or tablets, enhancing convenience and productivity. Many models support mobile printing through Brother’s iPrint&Scan app, Apple AirPrint, Google Cloud Print, and other third-party solutions, making it easier to print directly from mobile devices.
Durability and cost-effectiveness also characterize Brother printers. With high-yield toner cartridges available, users can produce more pages per cartridge replacement, reducing overall printing costs and time. The machines are designed for heavy-duty use, catering to offices that require consistent performance without frequent breakdowns.
Moreover, the user-friendly interfaces, featuring intuitive touchscreens and easy navigation, make these printers accessible for users of all experience levels. Options for duplex printing (double-sided printing) help to save paper and reduce waste, aligning with environmentally friendly practices.
Overall, Brother MFC and DCP series printers offer a comprehensive set of features, advanced printing technologies, and user-friendly characteristics, making them suitable solutions for a range of printing, scanning, and copying needs in today’s fast-paced environments. Their reliability, cost efficiency, and quality output further solidify their standing as trusted tools for anyone looking to streamline their workflow.