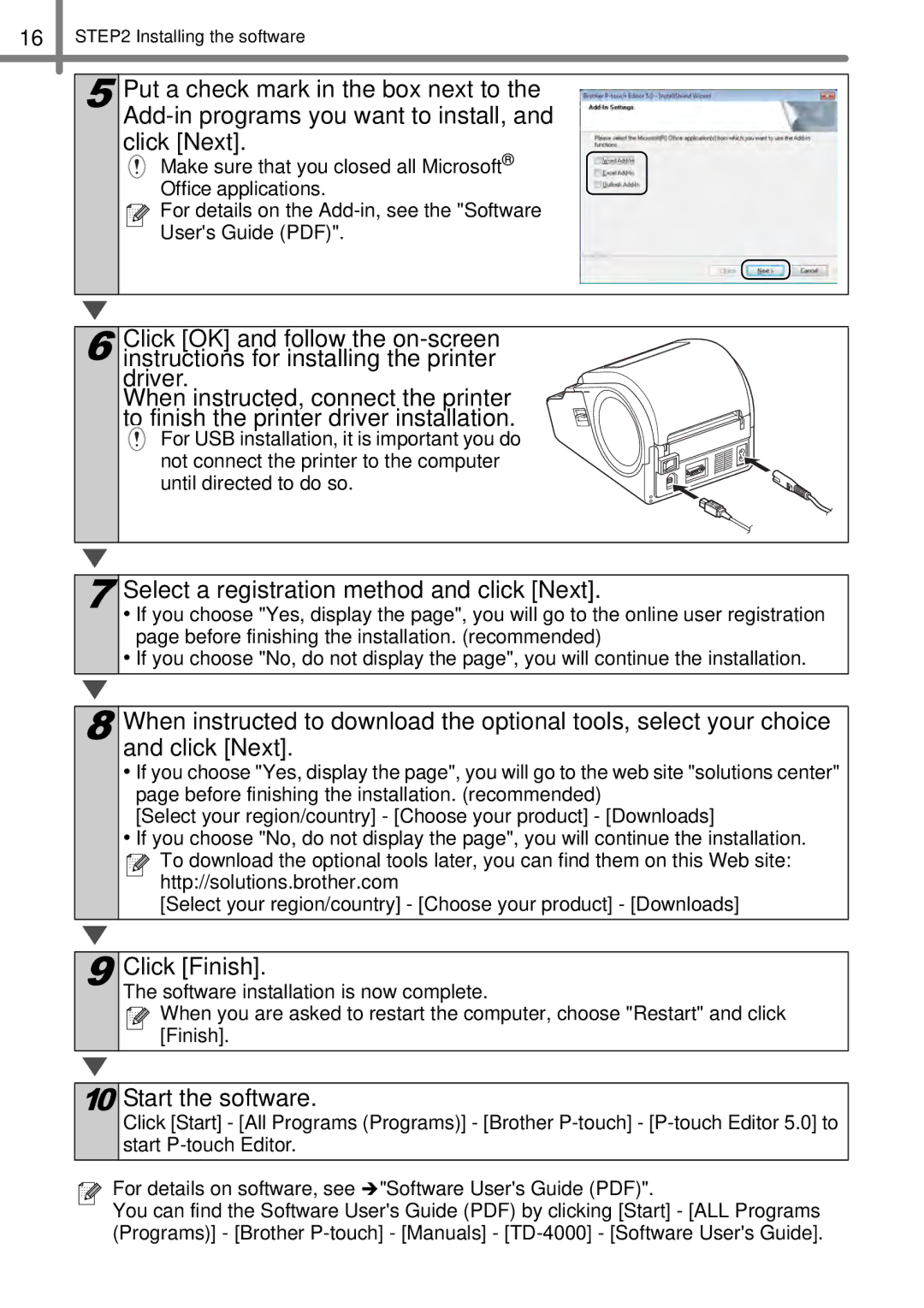16STEP2 Installing the software
5
Put a check mark in the box next to the
Make sure that you closed all Microsoft® Office applications.
![]()
![]() For details on the
For details on the
6
Click [OK] and follow the
When instructed, connect the printer to finish the printer driver installation.
For USB installation, it is important you do not connect the printer to the computer until directed to do so.
7
Select a registration method and click [Next].
•If you choose "Yes, display the page", you will go to the online user registration page before finishing the installation. (recommended)
•If you choose "No, do not display the page", you will continue the installation.
8
When instructed to download the optional tools, select your choice and click [Next].
•If you choose "Yes, display the page", you will go to the web site "solutions center" page before finishing the installation. (recommended)
[Select your region/country] - [Choose your product] - [Downloads]
•If you choose "No, do not display the page", you will continue the installation.
![]()
![]() To download the optional tools later, you can find them on this Web site: http://solutions.brother.com
To download the optional tools later, you can find them on this Web site: http://solutions.brother.com
[Select your region/country] - [Choose your product] - [Downloads]
9
Click [Finish].
The software installation is now complete.
![]()
![]() When you are asked to restart the computer, choose "Restart" and click [Finish].
When you are asked to restart the computer, choose "Restart" and click [Finish].
10
Start the software.
Click [Start] - [All Programs (Programs)] - [Brother
![]()
![]() For details on software, see Î"Software User's Guide (PDF)".
For details on software, see Î"Software User's Guide (PDF)".
You can find the Software User's Guide (PDF) by clicking [Start] - [ALL Programs (Programs)] - [Brother