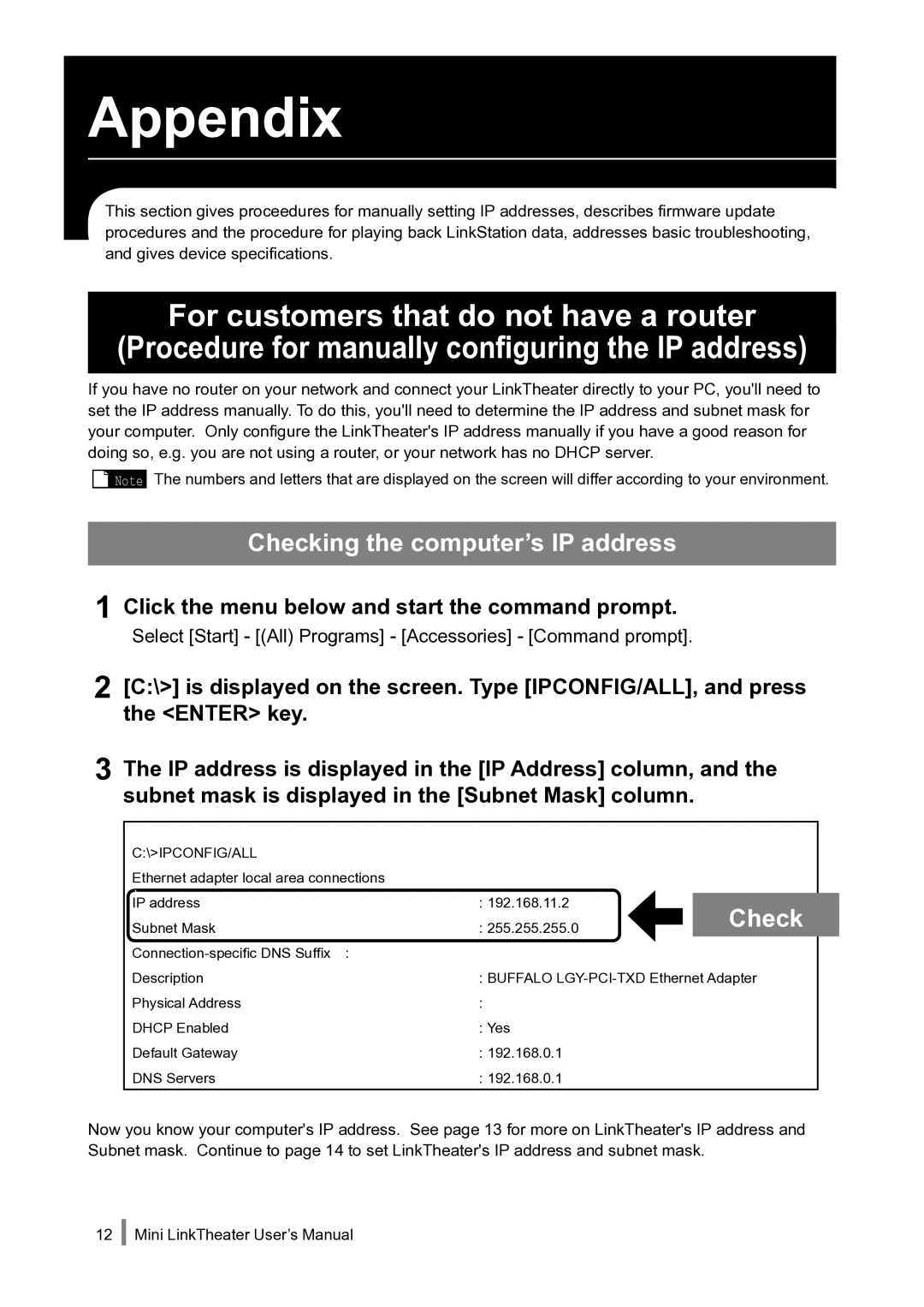Appendix
This section gives proceedures for manually setting IP addresses, describes firmware update procedures and the procedure for playing back LinkStation data, addresses basic troubleshooting,
and gives device specifications.
For customers that do not have a router
(Procedure for manually configuring the IP address)
If you have no router on your network and connect your LinkTheater directly to your PC, you'll need to set the IP address manually. To do this, you'll need to determine the IP address and subnet mask for your computer. Only configure the LinkTheater's IP address manually if you have a good reason for doing so, e.g. you are not using a router, or your network has no DHCP server.
![]() Note The numbers and letters that are displayed on the screen will differ according to your environment.
Note The numbers and letters that are displayed on the screen will differ according to your environment.
Checking the computer’s IP address
1 Click the menu below and start the command prompt.
Select [Start] - [(All) Programs] - [Accessories] - [Command prompt].
2
3
[C:\>] is displayed on the screen. Type [IPCONFIG/ALL], and press the <ENTER> key.
The IP address is displayed in the [IP Address] column, and the subnet mask is displayed in the [Subnet Mask] column.
C:\>IPCONFIG/ALL |
|
|
|
Ethernet adapter local area connections |
|
| |
IP address | : 192.168.11.2 |
|
|
Check |
| ||
Subnet Mask | : 255.255.255.0 |
| |
: |
|
| |
Description | : BUFFALO |
| |
Physical Address | : |
|
|
DHCP Enabled | : Yes |
|
|
Default Gateway | : 192.168.0.1 |
|
|
DNS Servers | : 192.168.0.1 |
|
|
Now you know your computer's IP address. See page 13 for more on LinkTheater's IP address and Subnet mask. Continue to page 14 to set LinkTheater's IP address and subnet mask.
12Mini LinkTheater User’s Manual