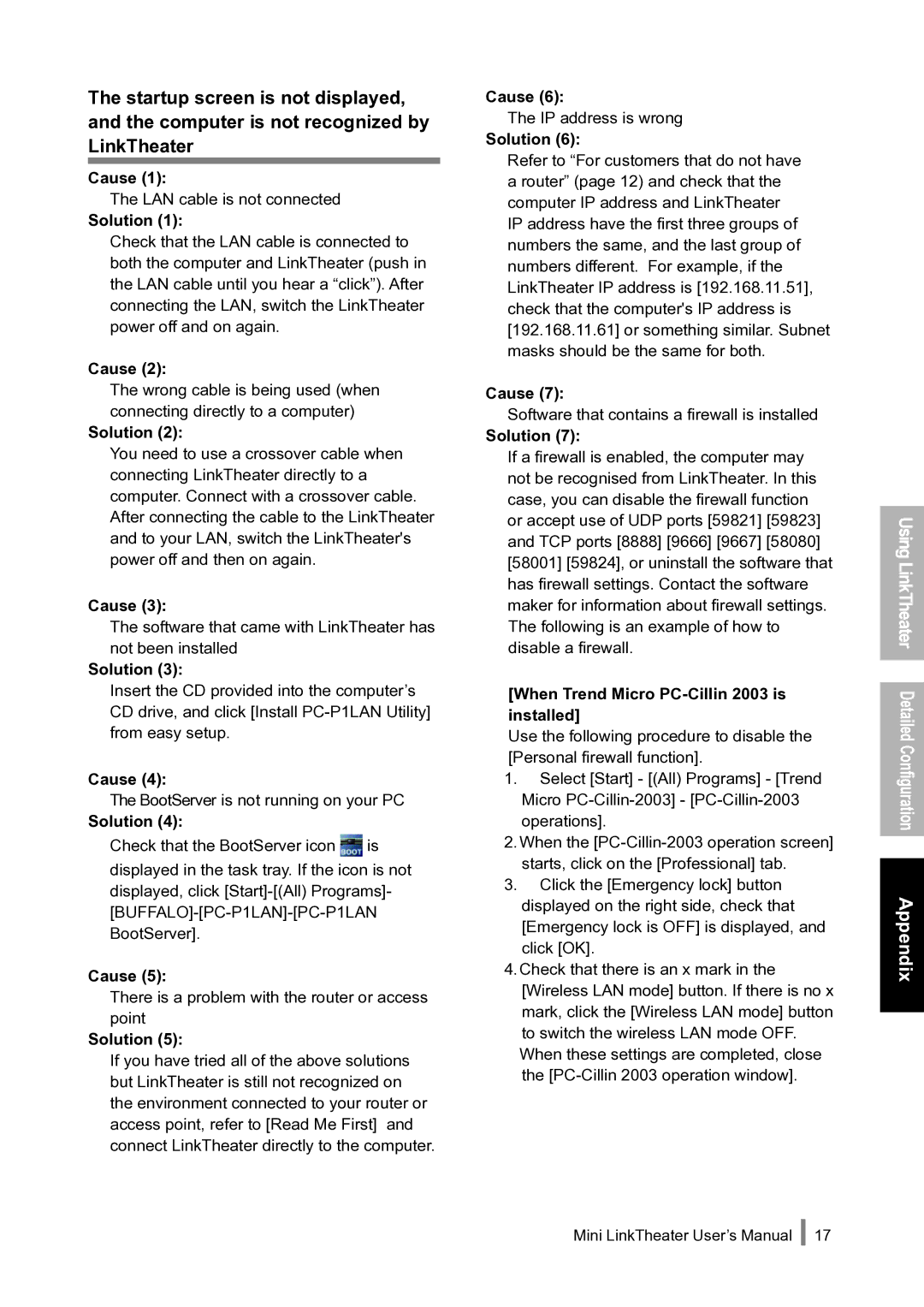The startup screen is not displayed, and the computer is not recognized by LinkTheater
Cause (1):
The LAN cable is not connected
Solution (1):
Check that the LAN cable is connected to both the computer and LinkTheater (push in the LAN cable until you hear a “click”). After connecting the LAN, switch the LinkTheater power off and on again.
Cause (2):
The wrong cable is being used (when connecting directly to a computer)
Solution (2):
You need to use a crossover cable when connecting LinkTheater directly to a computer. Connect with a crossover cable. After connecting the cable to the LinkTheater and to your LAN, switch the LinkTheater's power off and then on again.
Cause (3):
The software that came with LinkTheater has not been installed
Solution (3):
Insert the CD provided into the computer’s CD drive, and click [Install
Cause (4):
The BootServer is not running on your PC
Solution (4):
Check that the BootServer icon ![]() is
is
displayed in the task tray. If the icon is not displayed, click
Cause (5):
There is a problem with the router or access point
Solution (5):
If you have tried all of the above solutions but LinkTheater is still not recognized on the environment connected to your router or access point, refer to [Read Me First] and connect LinkTheater directly to the computer.
Cause (6):
The IP address is wrong
Solution (6):
Refer to “For customers that do not have a router” (page 12) and check that the computer IP address and LinkTheater IP address have the first three groups of numbers the same, and the last group of numbers different. For example, if the LinkTheater IP address is [192.168.11.51], check that the computer's IP address is [192.168.11.61] or something similar. Subnet masks should be the same for both.
Cause (7):
Software that contains a firewall is installed
Solution (7):
If a firewall is enabled, the computer may not be recognised from LinkTheater. In this case, you can disable the firewall function or accept use of UDP ports [59821] [59823] and TCP ports [8888] [9666] [9667] [58080] [58001] [59824], or uninstall the software that has firewall settings. Contact the software maker for information about firewall settings. The following is an example of how to disable a firewall.
[When Trend Micro PC-Cillin 2003 is installed]
Use the following procedure to disable the [Personal firewall function].
1.Select [Start] - [(All) Programs] - [Trend Micro
2.When the
3.Click the [Emergency lock] button displayed on the right side, check that [Emergency lock is OFF] is displayed, and click [OK].
4.Check that there is an x mark in the [Wireless LAN mode] button. If there is no x mark, click the [Wireless LAN mode] button to switch the wireless LAN mode OFF. When these settings are completed, close the
Using LinkTheater Detailed Configuration
Appendix
Mini LinkTheater User’s Manual
17