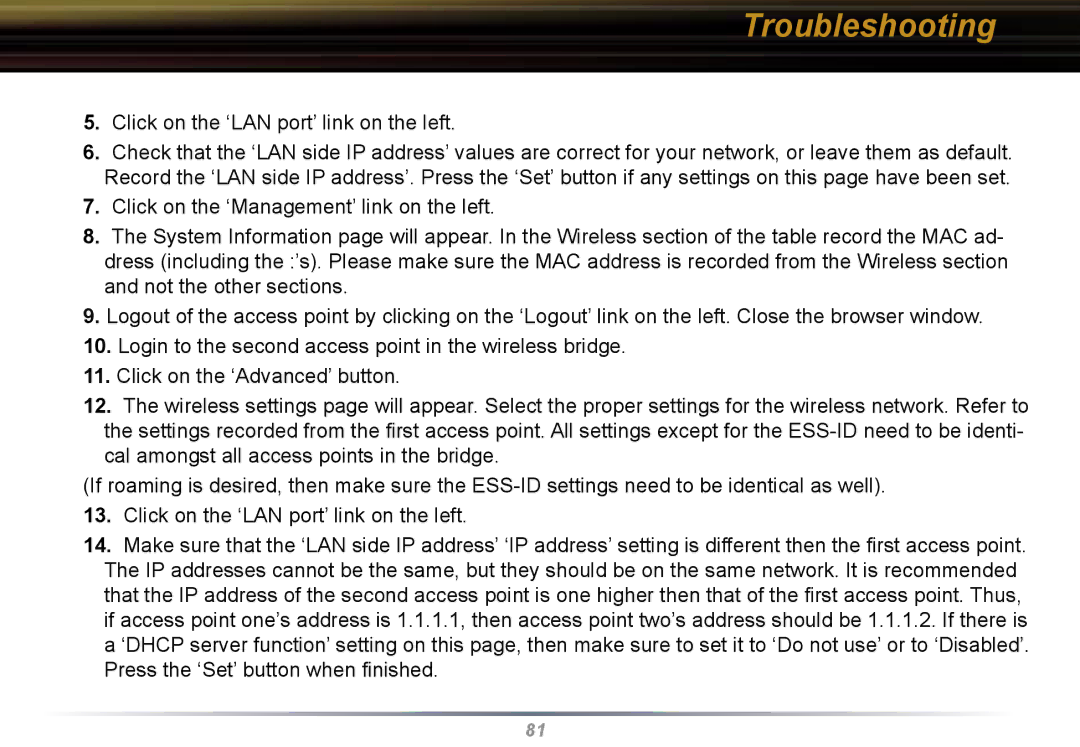Troubleshooting
5.Click on the ‘LAN port’ link on the left.
6.Check that the ‘LAN side IP address’ values are correct for your network, or leave them as default. Record the ‘LAN side IP address’. Press the ‘Set’ button if any settings on this page have been set.
7.Click on the ‘Management’ link on the left.
8.The System Information page will appear. In the Wireless section of the table record the MAC ad- dress (including the :’s). Please make sure the MAC address is recorded from the Wireless section and not the other sections.
9.Logout of the access point by clicking on the ‘Logout’ link on the left. Close the browser window.
10.Login to the second access point in the wireless bridge.
11.Click on the ‘Advanced’ button.
12.The wireless settings page will appear. Select the proper settings for the wireless network. Refer to the settings recorded from the first access point. All settings except for the
(If roaming is desired, then make sure the
13.Click on the ‘LAN port’ link on the left.
14.Make sure that the ‘LAN side IP address’ ‘IP address’ setting is different then the first access point. The IP addresses cannot be the same, but they should be on the same network. It is recommended that the IP address of the second access point is one higher then that of the first access point. Thus, if access point one’s address is 1.1.1.1, then access point two’s address should be 1.1.1.2. If there is a ‘DHCP server function’ setting on this page, then make sure to set it to ‘Do not use’ or to ‘Disabled’. Press the ‘Set’ button when finished.
81