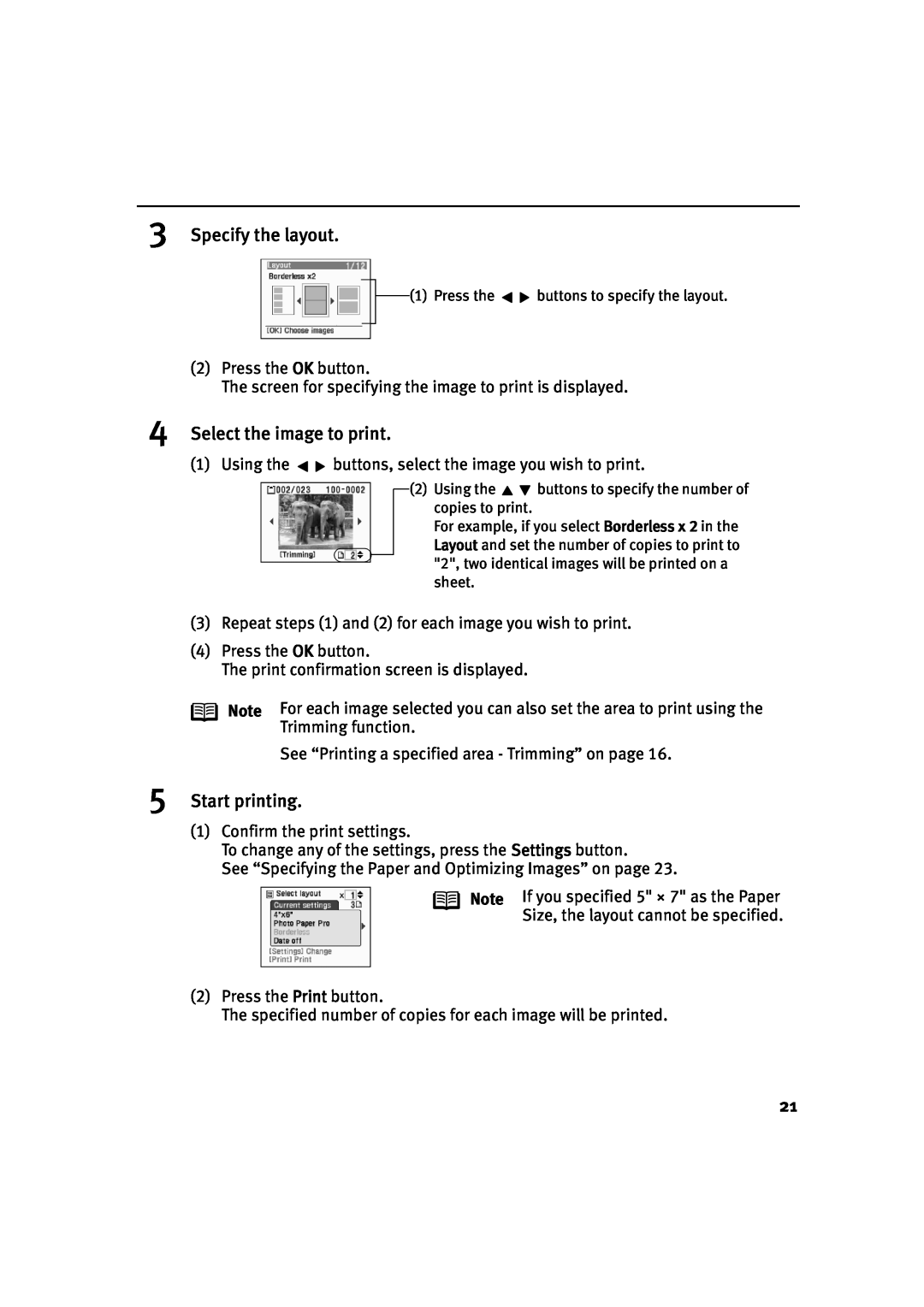3Specify the layout.
(1) Press the 
 buttons to specify the layout.
buttons to specify the layout.
(2)Press the OK button.
The screen for specifying the image to print is displayed.
4Select the image to print.
(1) Using the ![]()
![]() buttons, select the image you wish to print.
buttons, select the image you wish to print.
(2) Using the 
 buttons to specify the number of copies to print.
buttons to specify the number of copies to print.
For example, if you select Borderless x 2 in the Layout and set the number of copies to print to "2", two identical images will be printed on a sheet.
(3)Repeat steps (1) and (2) for each image you wish to print.
(4)Press the OK button.
The print confirmation screen is displayed.
Note For each image selected you can also set the area to print using the Trimming function.
See “Printing a specified area - Trimming” on page 16.
5Start printing.
(1)Confirm the print settings.
To change any of the settings, press the Settings button.
See “Specifying the Paper and Optimizing Images” on page 23.
Note If you specified 5" × 7" as the Paper
Size, the layout cannot be specified.
(2)Press the Print button.
The specified number of copies for each image will be printed.
21