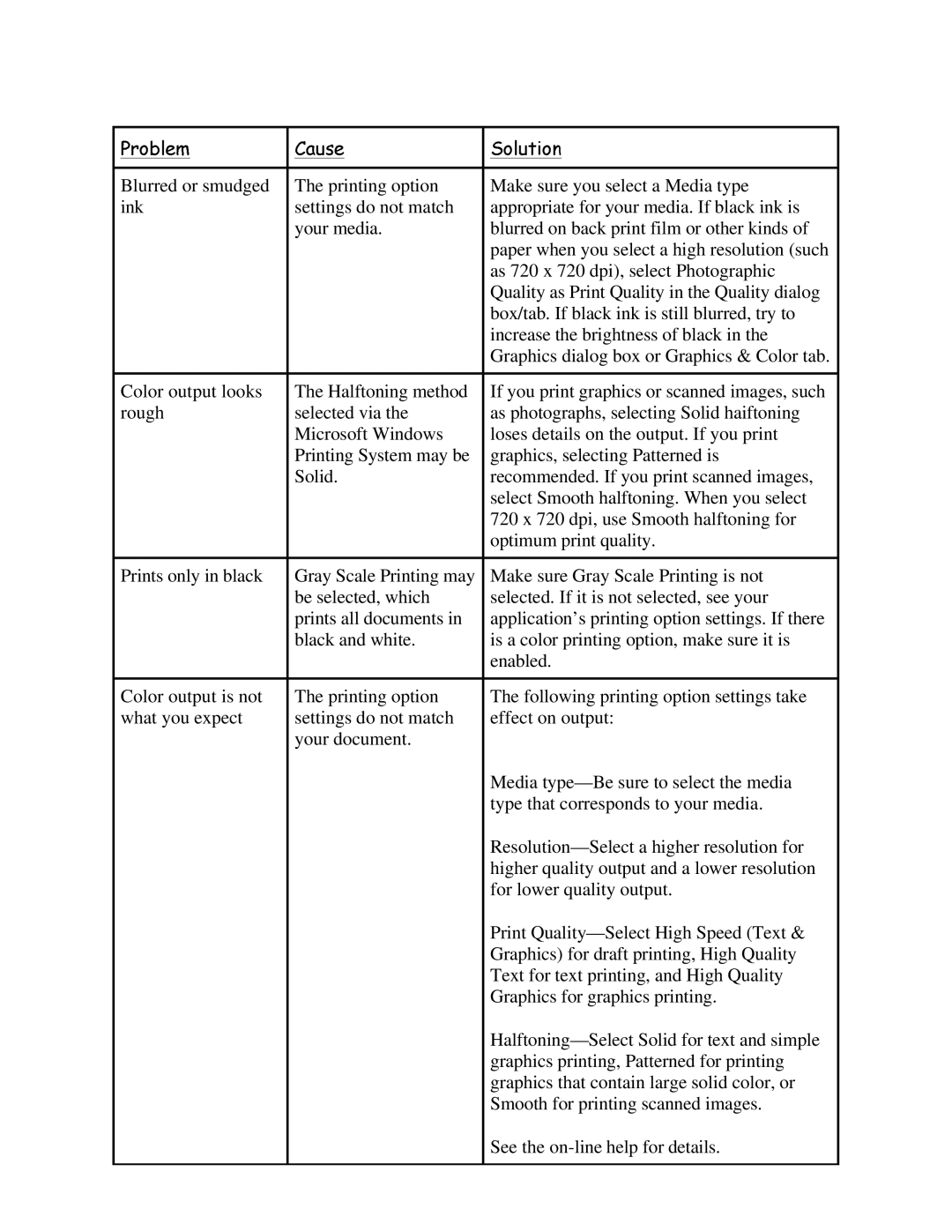3UREOHP | &DXVH | 6ROXWLRQ |
Blurred or smudged | The printing option |
ink | settings do not match |
| your media. |
Make sure you select a Media type appropriate for your media. If black ink is blurred on back print film or other kinds of paper when you select a high resolution (such as 720 x 720 dpi), select Photographic Quality as Print Quality in the Quality dialog box/tab. If black ink is still blurred, try to increase the brightness of black in the Graphics dialog box or Graphics & Color tab.
Color output looks | The Halftoning method | If you print graphics or scanned images, such |
rough | selected via the | as photographs, selecting Solid haiftoning |
| Microsoft Windows | loses details on the output. If you print |
| Printing System may be | graphics, selecting Patterned is |
| Solid. | recommended. If you print scanned images, |
|
| select Smooth halftoning. When you select |
|
| 720 x 720 dpi, use Smooth halftoning for |
|
| optimum print quality. |
Prints only in black | Gray Scale Printing may |
| be selected, which |
| prints all documents in |
| black and white. |
Color output is not | The printing option |
what you expect | settings do not match |
| your document. |
Make sure Gray Scale Printing is not selected. If it is not selected, see your application’s printing option settings. If there is a color printing option, make sure it is enabled.
The following printing option settings take effect on output:
Media
Print
See the