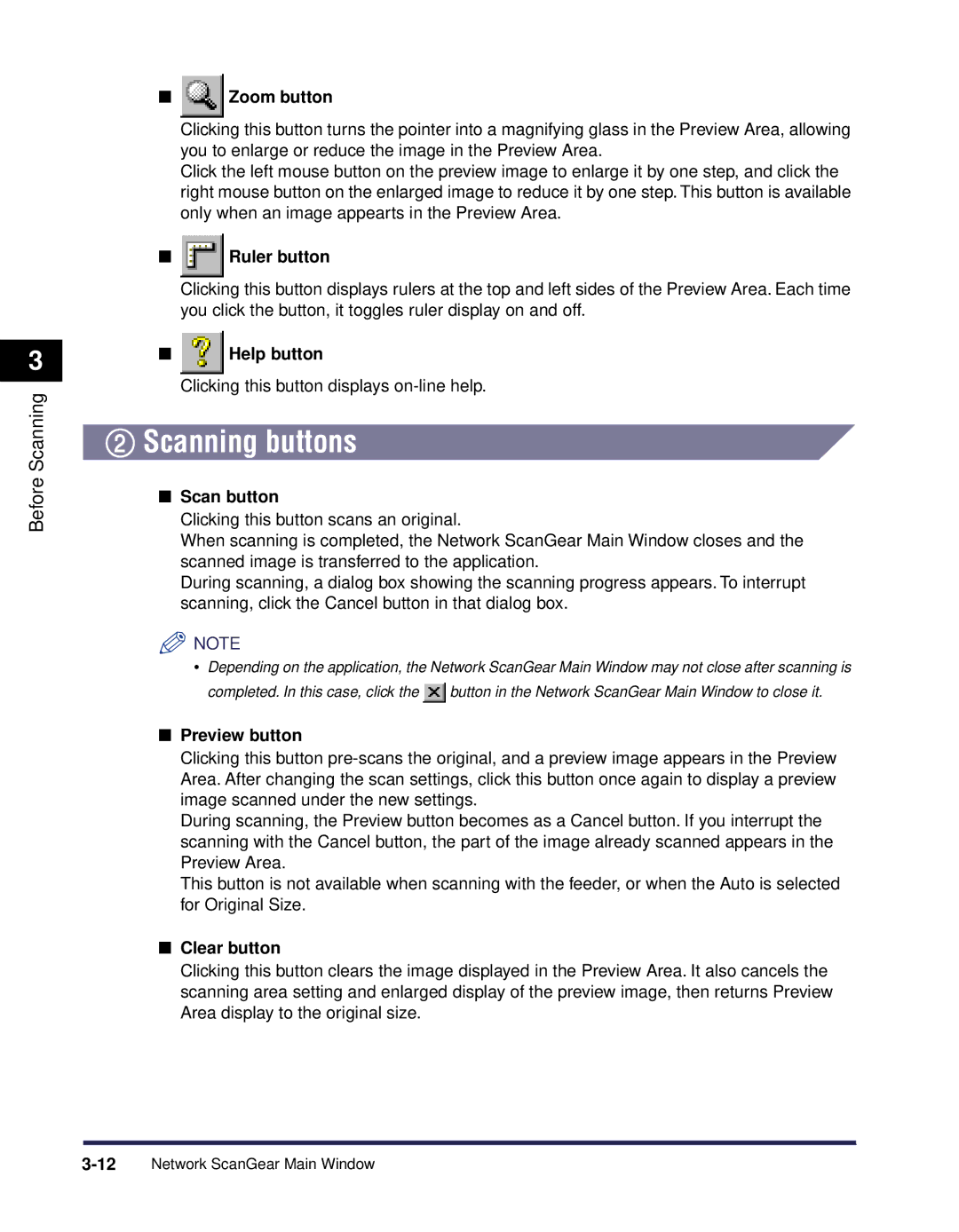3
Before Scanning
■Zoom button
Clicking this button turns the pointer into a magnifying glass in the Preview Area, allowing you to enlarge or reduce the image in the Preview Area.
Click the left mouse button on the preview image to enlarge it by one step, and click the right mouse button on the enlarged image to reduce it by one step. This button is available only when an image appearts in the Preview Area.
■Ruler button
Clicking this button displays rulers at the top and left sides of the Preview Area. Each time you click the button, it toggles ruler display on and off.
■Help button
Clicking this button displays
2Scanning buttons
■Scan button
Clicking this button scans an original.
When scanning is completed, the Network ScanGear Main Window closes and the scanned image is transferred to the application.
During scanning, a dialog box showing the scanning progress appears. To interrupt scanning, click the Cancel button in that dialog box.
![]() NOTE
NOTE
•Depending on the application, the Network ScanGear Main Window may not close after scanning is
completed. In this case, click the ![]() button in the Network ScanGear Main Window to close it.
button in the Network ScanGear Main Window to close it.
■Preview button
Clicking this button
During scanning, the Preview button becomes as a Cancel button. If you interrupt the scanning with the Cancel button, the part of the image already scanned appears in the Preview Area.
This button is not available when scanning with the feeder, or when the Auto is selected for Original Size.
■Clear button
Clicking this button clears the image displayed in the Preview Area. It also cancels the scanning area setting and enlarged display of the preview image, then returns Preview Area display to the original size.