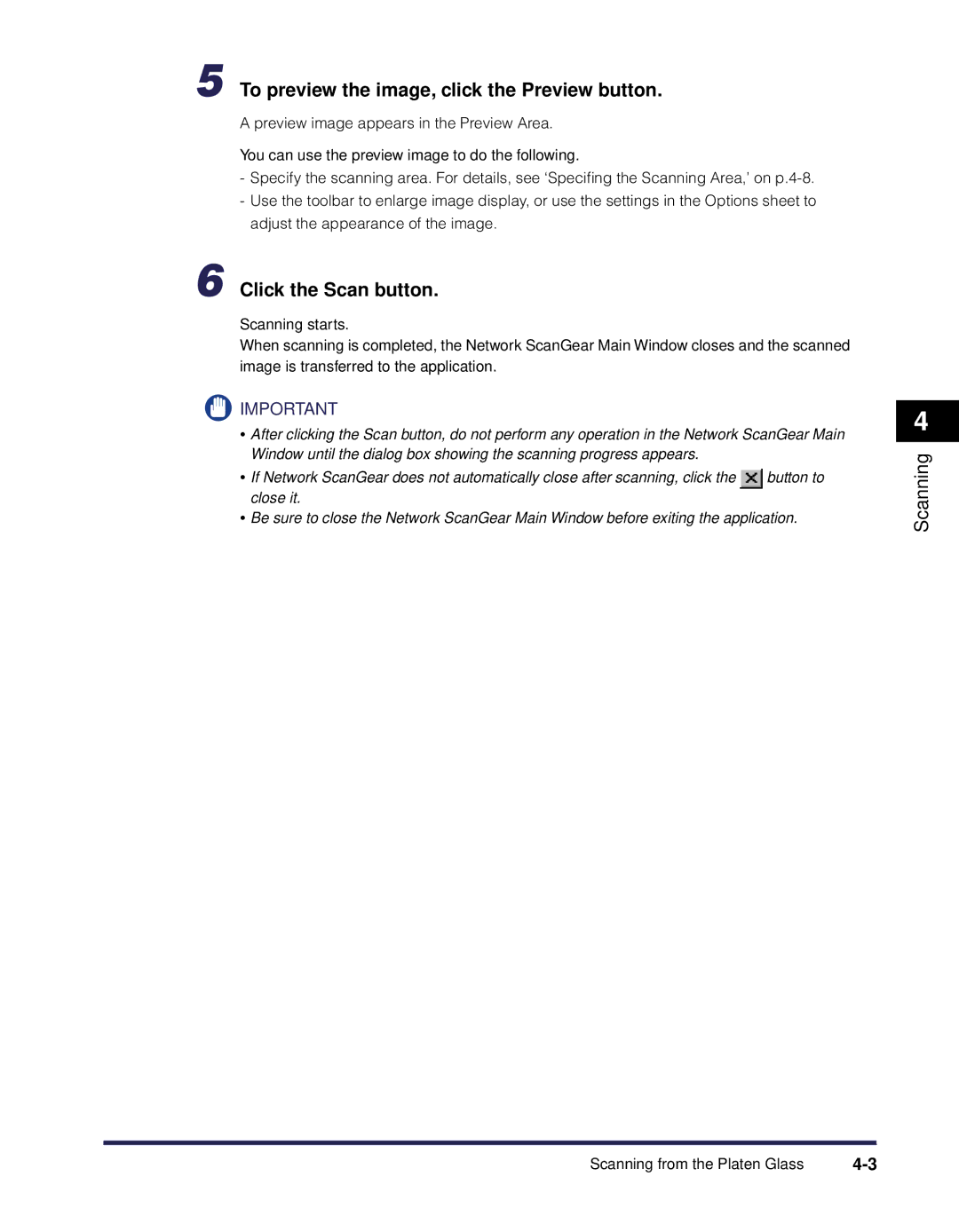5 To preview the image, click the Preview button.
A preview image appears in the Preview Area.
You can use the preview image to do the following.
-Specify the scanning area. For details, see ‘Specifing the Scanning Area,’ on
-Use the toolbar to enlarge image display, or use the settings in the Options sheet to adjust the appearance of the image.
6 Click the Scan button.
Scanning starts.
When scanning is completed, the Network ScanGear Main Window closes and the scanned image is transferred to the application.
![]() IMPORTANT
IMPORTANT
•After clicking the Scan button, do not perform any operation in the Network ScanGear Main Window until the dialog box showing the scanning progress appears.
•If Network ScanGear does not automatically close after scanning, click the ![]() button to close it.
button to close it.
•Be sure to close the Network ScanGear Main Window before exiting the application.
4
Scanning
Scanning from the Platen Glass |