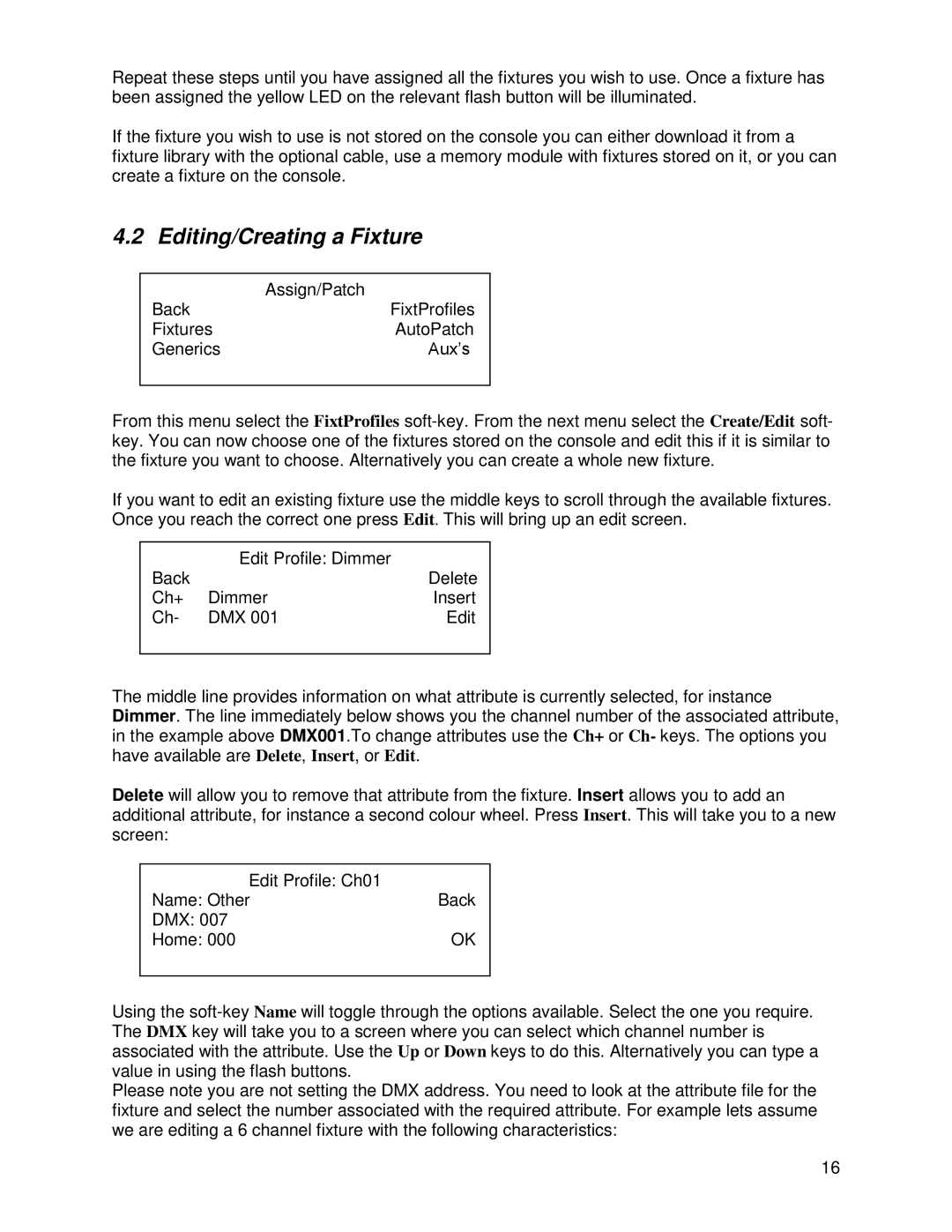DMX 60 specifications
The Chauvet DMX 60 is a versatile lighting controller that has garnered attention for its robust feature set and user-friendly design. This DMX controller is particularly suitable for both novice users and seasoned lighting professionals, making it a popular choice in various applications, from small gigs to larger productions.One of the distinguishing features of the Chauvet DMX 60 is its intuitive interface. It boasts a clear LCD display that simplifies programming and operation. With a well-organized layout, users can easily access essential functions without feeling overwhelmed. The controller offers 60 channels of DMX control, providing ample flexibility for operating multiple lighting fixtures simultaneously. This capacity caters to a wide range of setups, from simple stage lighting to complex theatrical designs, allowing users to customize their lighting rigs effectively.
The DMX 60 features a variety of built-in effects and customizable presets. Users can save their favorite lighting scenes and recall them on-the-fly during performances. This capability not only saves time but also enables smooth transitions between different lighting setups, enhancing the overall visual experience. Additionally, the controller supports a variety of strobe effects, dimming options, and color mixing features, further expanding artistic possibilities.
For those looking to integrate the DMX 60 with other systems, it includes MIDI compatibility, allowing for synchronization with various audio equipment. This is particularly advantageous in live performance situations where music and lighting must be tightly integrated. The controller also includes a built-in auto mode for standalone use, which can be activated for events where a full lighting technician is not present.
Advanced features such as blackout control and adjustable fade times enable precise manipulation of lighting effects. The Chauvet DMX 60 also supports multiple fixture types, making it compatible with a diverse range of lighting equipment.
In summary, the Chauvet DMX 60 is a powerful DMX lighting controller designed for versatility and ease of use. With its extensive array of features, user-friendly interface, and adaptability, it stands out as a reliable option for anyone seeking to elevate their lighting designs to the next level, whether in live events, performances, or installations.