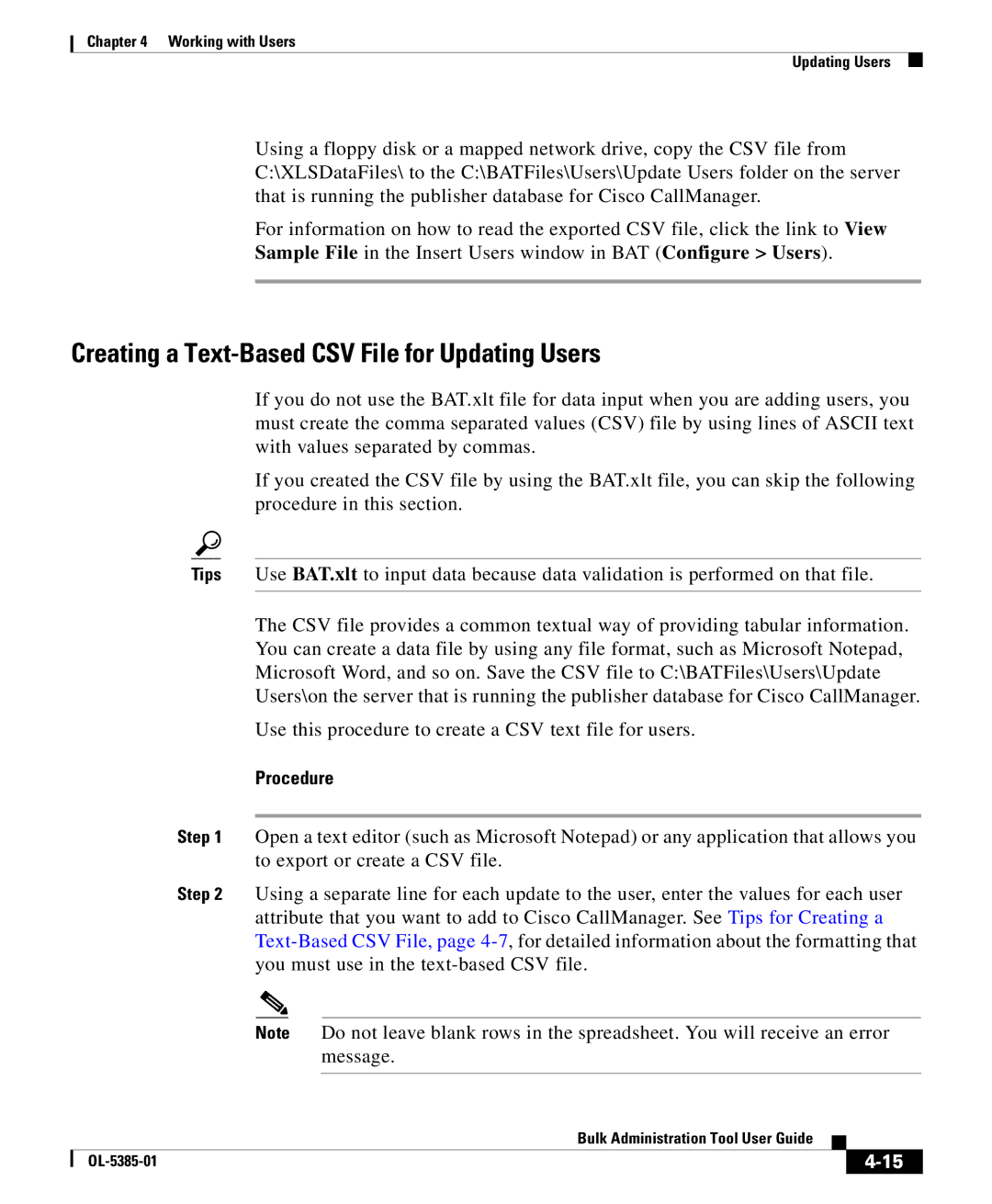Chapter 4 Working with Users
Updating Users
Using a floppy disk or a mapped network drive, copy the CSV file from C:\XLSDataFiles\ to the C:\BATFiles\Users\Update Users folder on the server that is running the publisher database for Cisco CallManager.
For information on how to read the exported CSV file, click the link to View
Sample File in the Insert Users window in BAT (Configure > Users).
Creating a Text-Based CSV File for Updating Users
If you do not use the BAT.xlt file for data input when you are adding users, you must create the comma separated values (CSV) file by using lines of ASCII text with values separated by commas.
If you created the CSV file by using the BAT.xlt file, you can skip the following procedure in this section.
Tips Use BAT.xlt to input data because data validation is performed on that file.
The CSV file provides a common textual way of providing tabular information. You can create a data file by using any file format, such as Microsoft Notepad, Microsoft Word, and so on. Save the CSV file to C:\BATFiles\Users\Update Users\on the server that is running the publisher database for Cisco CallManager.
Use this procedure to create a CSV text file for users.
Procedure
Step 1 Open a text editor (such as Microsoft Notepad) or any application that allows you to export or create a CSV file.
Step 2 Using a separate line for each update to the user, enter the values for each user attribute that you want to add to Cisco CallManager. See Tips for Creating a
Note Do not leave blank rows in the spreadsheet. You will receive an error message.
|
| Bulk Administration Tool User Guide |
|
|
|
|
| ||
|
|
| ||
|
|
|