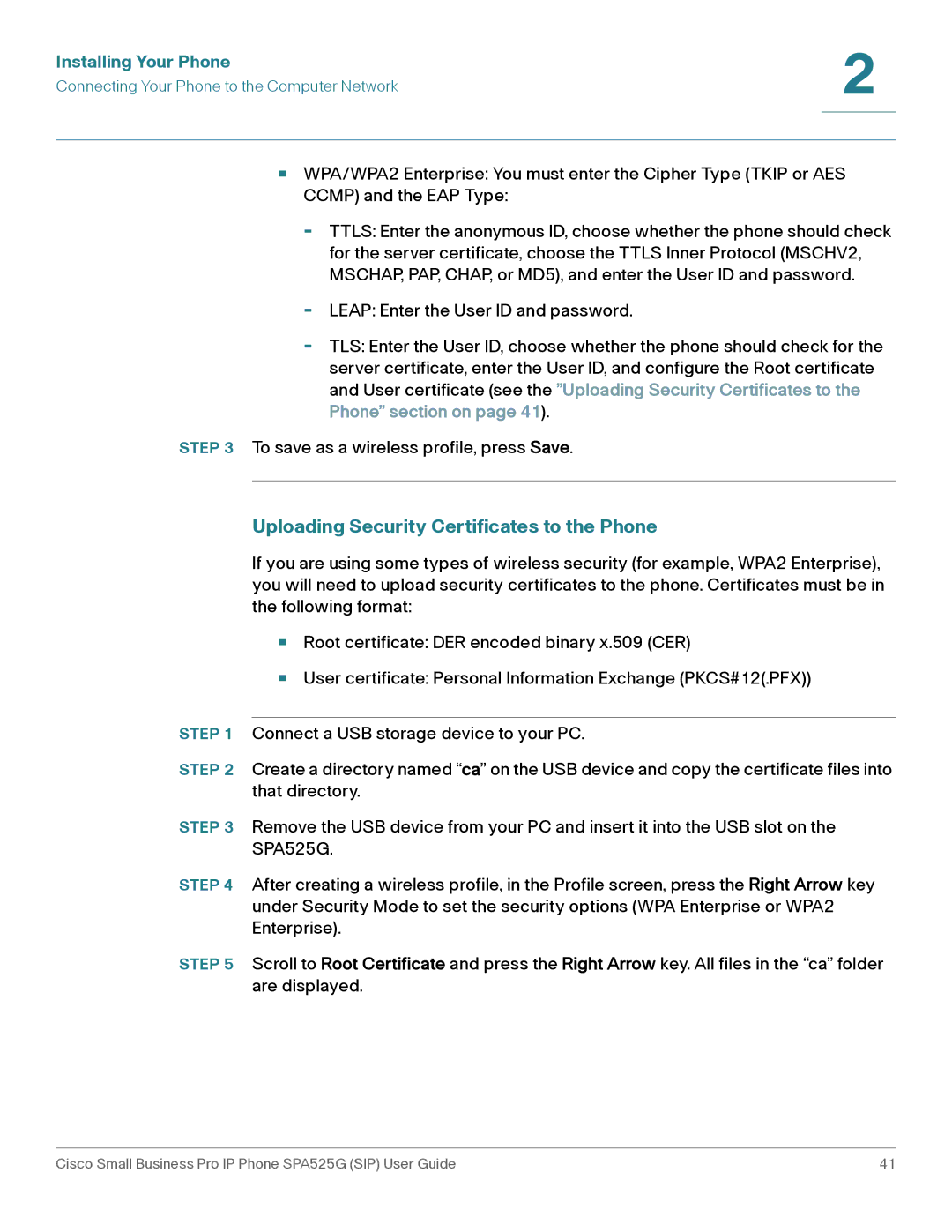SPA525G specifications
The Cisco Systems SPA525G is a sophisticated IP phone designed primarily for small to medium-sized businesses. It combines advanced features and technologies to deliver high-quality voice communication, making it a valuable addition to any workplace.One of the standout features of the SPA525G is its support for multiple SIP accounts. Users can configure up to five lines, allowing them to manage multiple calls seamlessly. This feature is particularly beneficial for busy professionals who require efficient call handling in their daily operations. Moreover, the phone boasts a high-resolution color display which enhances user interaction and provides a modern aesthetic.
The SPA525G includes a variety of calling features that enhance its usability. These features include call hold, call transfer, call waiting, and three-way conferencing. Such functionalities facilitate effective communication and collaboration among team members, making it easier to manage interactions with clients and colleagues.
In terms of connectivity, the Cisco SPA525G supports both wired and wireless networks. With integrated Wi-Fi capabilities, the device can connect to wireless networks, positioning itself as a flexible option in various office environments. It also features a built-in Ethernet port, ensuring robust connectivity and minimizing downtime.
The phone is equipped with Power over Ethernet (PoE) technology, which allows it to receive power through the Ethernet cable. This feature simplifies installation and reduces the clutter of additional power adapters, providing a cleaner setup in any workspace.
The rich audio quality of the SPA525G is also noteworthy. It employs wideband audio technology, offering enhanced voice clarity that is crucial for effective communication. Additionally, it features advanced speakerphone capabilities that provide clear and natural audio during conference calls.
Security is a priority with the SPA525G, as it supports advanced security features such as TLS and SRTP, ensuring that all communications are encrypted and safeguarded against potential threats.
In summary, the Cisco SPA525G is a feature-rich IP phone that combines elegant design with advanced technologies. Its multiple SIP account support, high-resolution display, flexible connectivity options, superior audio quality, and strong security features make it an ideal choice for organizations looking to enhance their communication capabilities. This device not only meets the current demands of the modern workplace but also positions businesses for growth in an increasingly connected world.