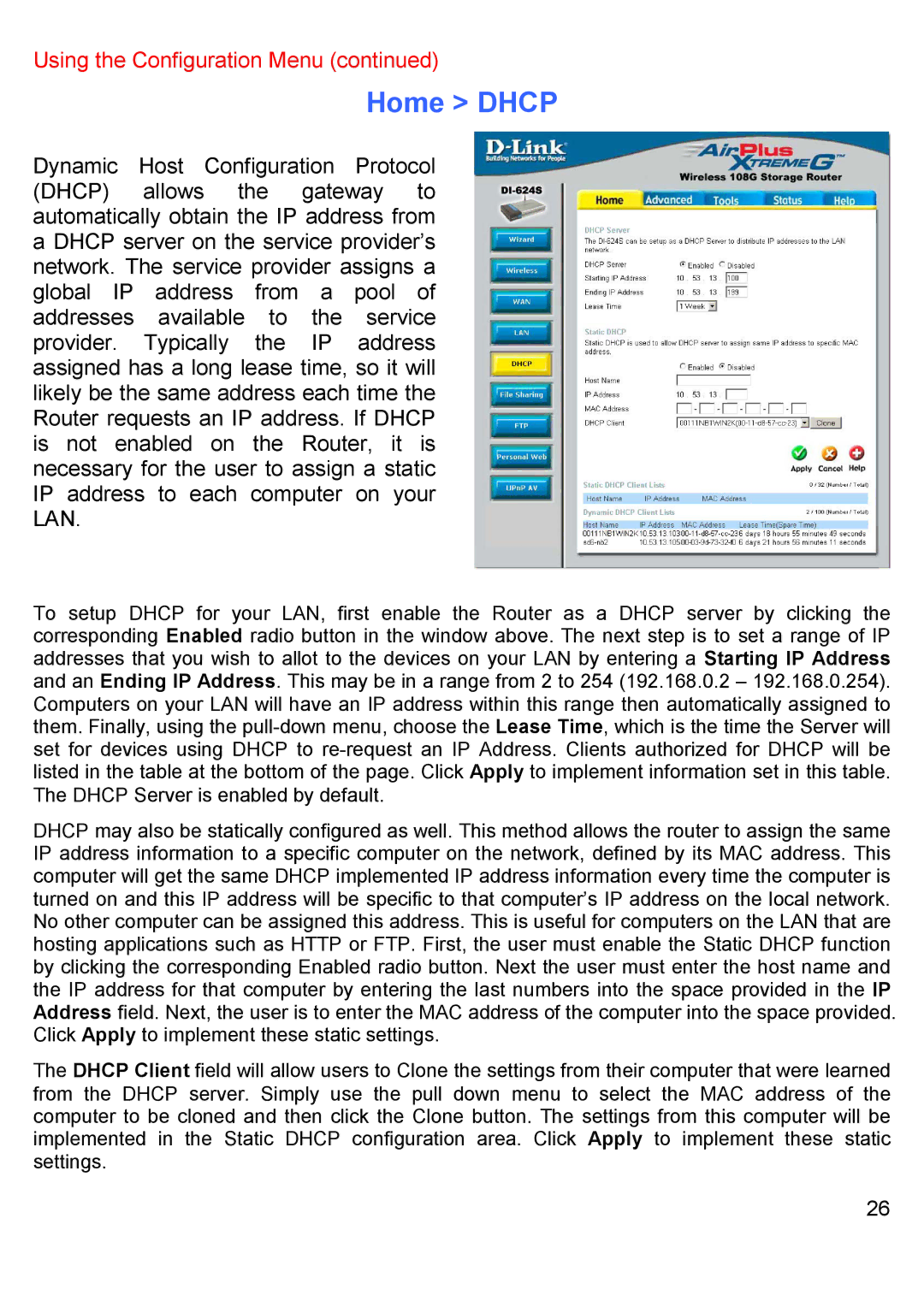Using the Configuration Menu (continued)
Home > DHCP
Dynamic Host Configuration Protocol (DHCP) allows the gateway to automatically obtain the IP address from a DHCP server on the service provider’s network. The service provider assigns a global IP address from a pool of addresses available to the service provider. Typically the IP address assigned has a long lease time, so it will likely be the same address each time the Router requests an IP address. If DHCP is not enabled on the Router, it is necessary for the user to assign a static IP address to each computer on your LAN.
To setup DHCP for your LAN, first enable the Router as a DHCP server by clicking the corresponding Enabled radio button in the window above. The next step is to set a range of IP addresses that you wish to allot to the devices on your LAN by entering a Starting IP Address and an Ending IP Address. This may be in a range from 2 to 254 (192.168.0.2 – 192.168.0.254). Computers on your LAN will have an IP address within this range then automatically assigned to them. Finally, using the
DHCP may also be statically configured as well. This method allows the router to assign the same IP address information to a specific computer on the network, defined by its MAC address. This computer will get the same DHCP implemented IP address information every time the computer is turned on and this IP address will be specific to that computer’s IP address on the local network. No other computer can be assigned this address. This is useful for computers on the LAN that are hosting applications such as HTTP or FTP. First, the user must enable the Static DHCP function by clicking the corresponding Enabled radio button. Next the user must enter the host name and the IP address for that computer by entering the last numbers into the space provided in the IP Address field. Next, the user is to enter the MAC address of the computer into the space provided. Click Apply to implement these static settings.
The DHCP Client field will allow users to Clone the settings from their computer that were learned from the DHCP server. Simply use the pull down menu to select the MAC address of the computer to be cloned and then click the Clone button. The settings from this computer will be implemented in the Static DHCP configuration area. Click Apply to implement these static settings.
26