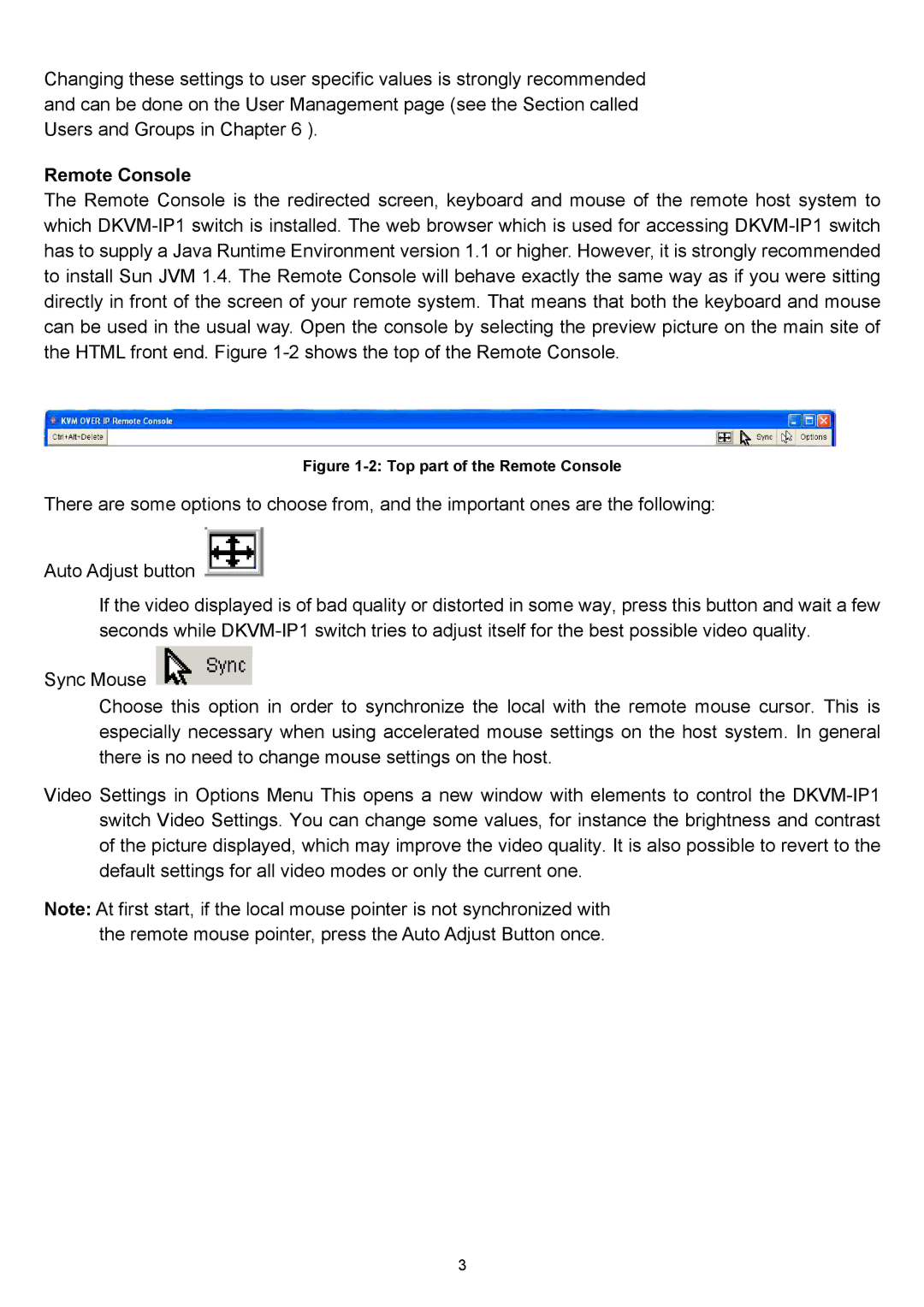Changing these settings to user specific values is strongly recommended and can be done on the User Management page (see the Section called Users and Groups in Chapter 6 ).
Remote Console
The Remote Console is the redirected screen, keyboard and mouse of the remote host system to which
Figure 1-2: Top part of the Remote Console
There are some options to choose from, and the important ones are the following:
Auto Adjust button ![]()
If the video displayed is of bad quality or distorted in some way, press this button and wait a few seconds while
Sync Mouse ![]()
Choose this option in order to synchronize the local with the remote mouse cursor. This is especially necessary when using accelerated mouse settings on the host system. In general there is no need to change mouse settings on the host.
Video Settings in Options Menu This opens a new window with elements to control the
Note: At first start, if the local mouse pointer is not synchronized with the remote mouse pointer, press the Auto Adjust Button once.
3