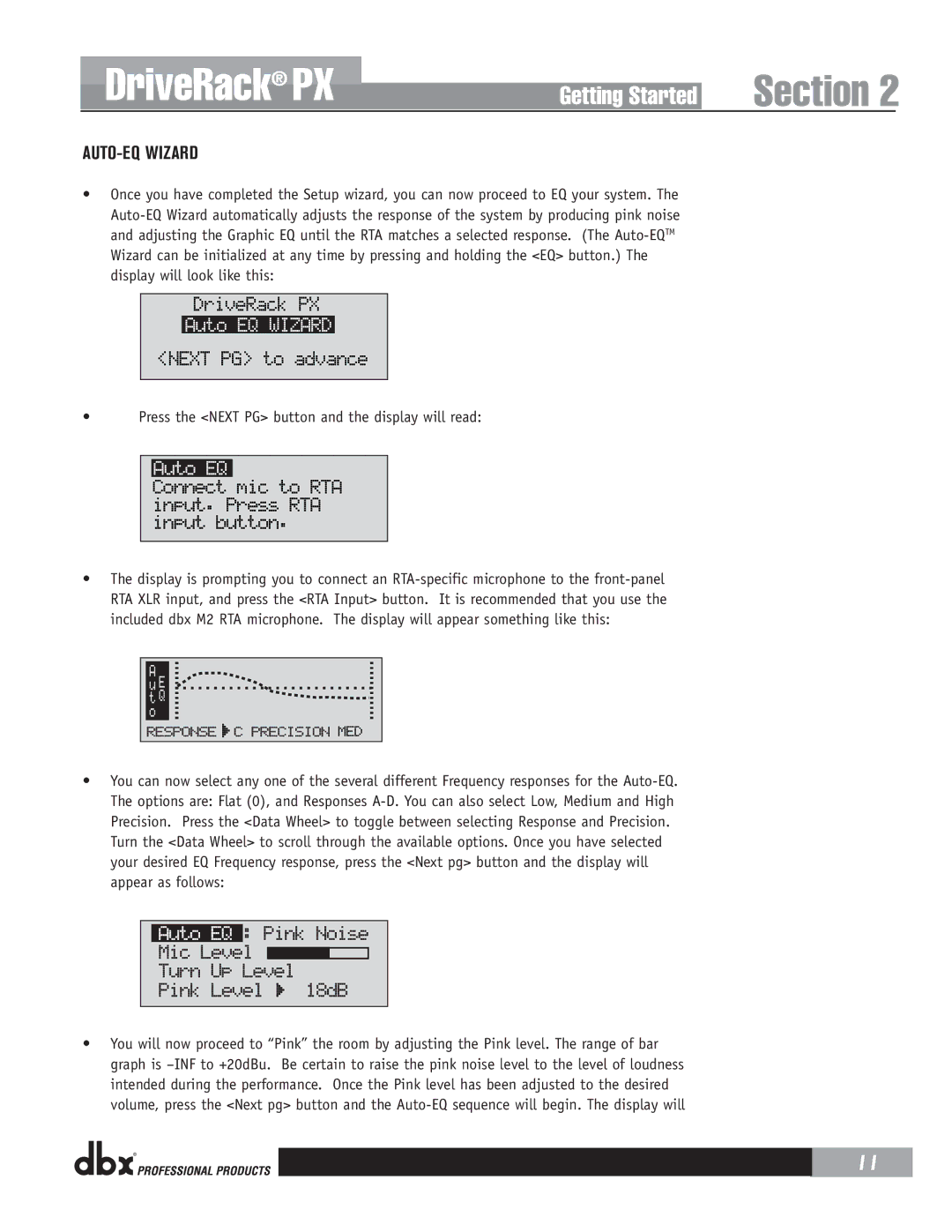Auto-EQ WIZARD
•Once you have completed the Setup wizard, you can now proceed to EQ your system. The Auto-EQ Wizard automatically adjusts the response of the system by producing pink noise and adjusting the Graphic EQ until the RTA matches a selected response. (The Auto-EQTMWizard can be initialized at any time by pressing and holding the <EQ> button.) The display will look like this:
DriveRack PX
Auto EQ WIZARD
<NEXT PG> to advance
•Press the <NEXT PG> button and the display will read:
Auto EQ
Connect mic to RTA input. Press RTA input button.
•The display is prompting you to connect an RTA-specific microphone to the front-panel RTA XLR input, and press the <RTA Input> button. It is recommended that you use the included dbx M2 RTA microphone. The display will appear something like this:
•You can now select any one of the several different Frequency responses for the Auto-EQ. The options are: Flat (0), and Responses A-D. You can also select Low, Medium and High Precision. Press the <Data Wheel> to toggle between selecting Response and Precision.
Turn the <Data Wheel> to scroll through the available options. Once you have selected your desired EQ Frequency response, press the <Next pg> button and the display will appear as follows:
•You will now proceed to “Pink” the room by adjusting the Pink level. The range of bar graph is –INF to +20dBu. Be certain to raise the pink noise level to the level of loudness intended during the performance. Once the Pink level has been adjusted to the desired volume, press the <Next pg> button and the Auto-EQ sequence will begin. The display will