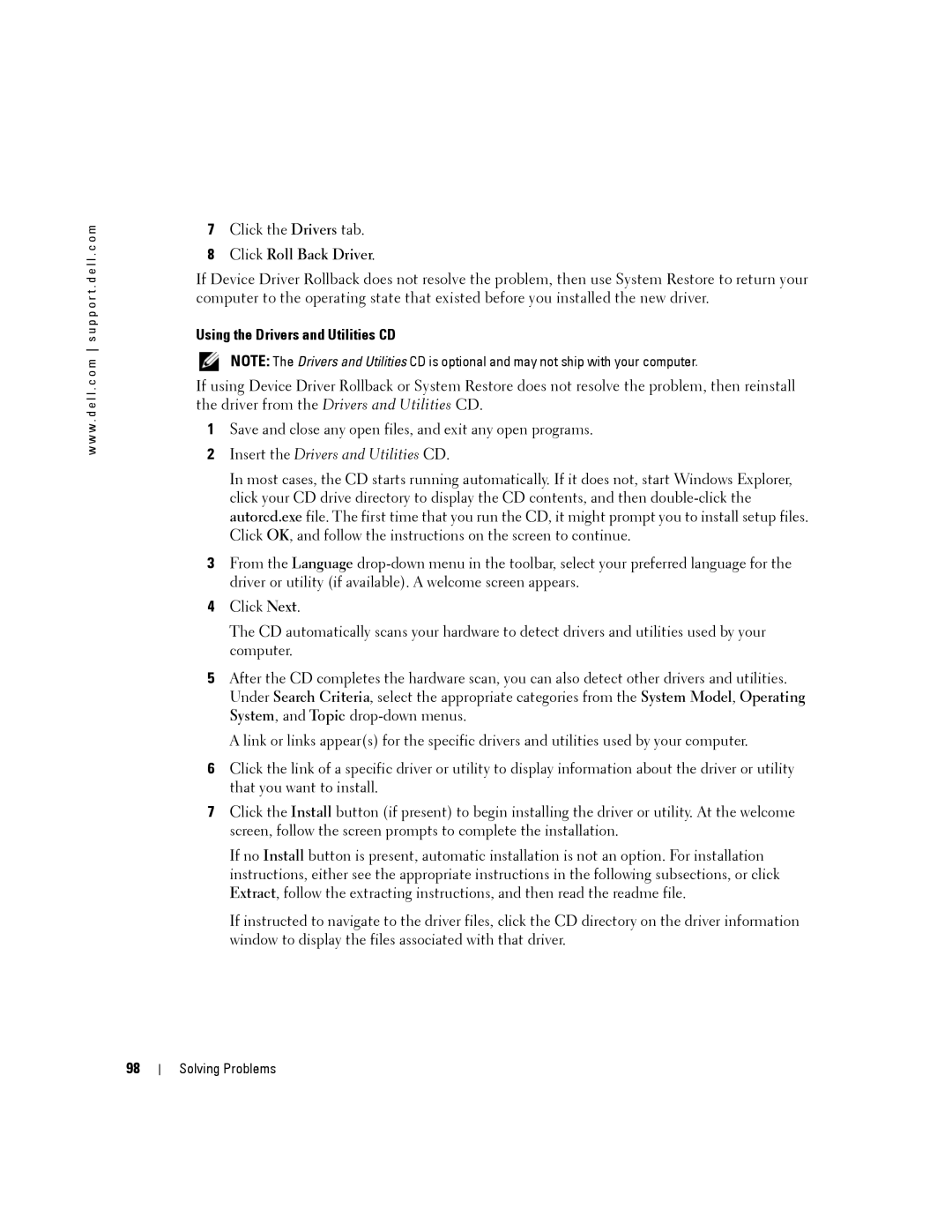w w w . d e l l . c o m s u p p o r t . d e l l . c o m
7Click the Drivers tab.
8Click Roll Back Driver.
If Device Driver Rollback does not resolve the problem, then use System Restore to return your computer to the operating state that existed before you installed the new driver.
Using the Drivers and Utilities CD
NOTE: The Drivers and Utilities CD is optional and may not ship with your computer.
If using Device Driver Rollback or System Restore does not resolve the problem, then reinstall the driver from the Drivers and Utilities CD.
1Save and close any open files, and exit any open programs.
2Insert the Drivers and Utilities CD.
In most cases, the CD starts running automatically. If it does not, start Windows Explorer, click your CD drive directory to display the CD contents, and then
3From the Language
4Click Next.
The CD automatically scans your hardware to detect drivers and utilities used by your computer.
5After the CD completes the hardware scan, you can also detect other drivers and utilities. Under Search Criteria, select the appropriate categories from the System Model, Operating System, and Topic
A link or links appear(s) for the specific drivers and utilities used by your computer.
6Click the link of a specific driver or utility to display information about the driver or utility that you want to install.
7Click the Install button (if present) to begin installing the driver or utility. At the welcome screen, follow the screen prompts to complete the installation.
If no Install button is present, automatic installation is not an option. For installation instructions, either see the appropriate instructions in the following subsections, or click Extract, follow the extracting instructions, and then read the readme file.
If instructed to navigate to the driver files, click the CD directory on the driver information window to display the files associated with that driver.
98