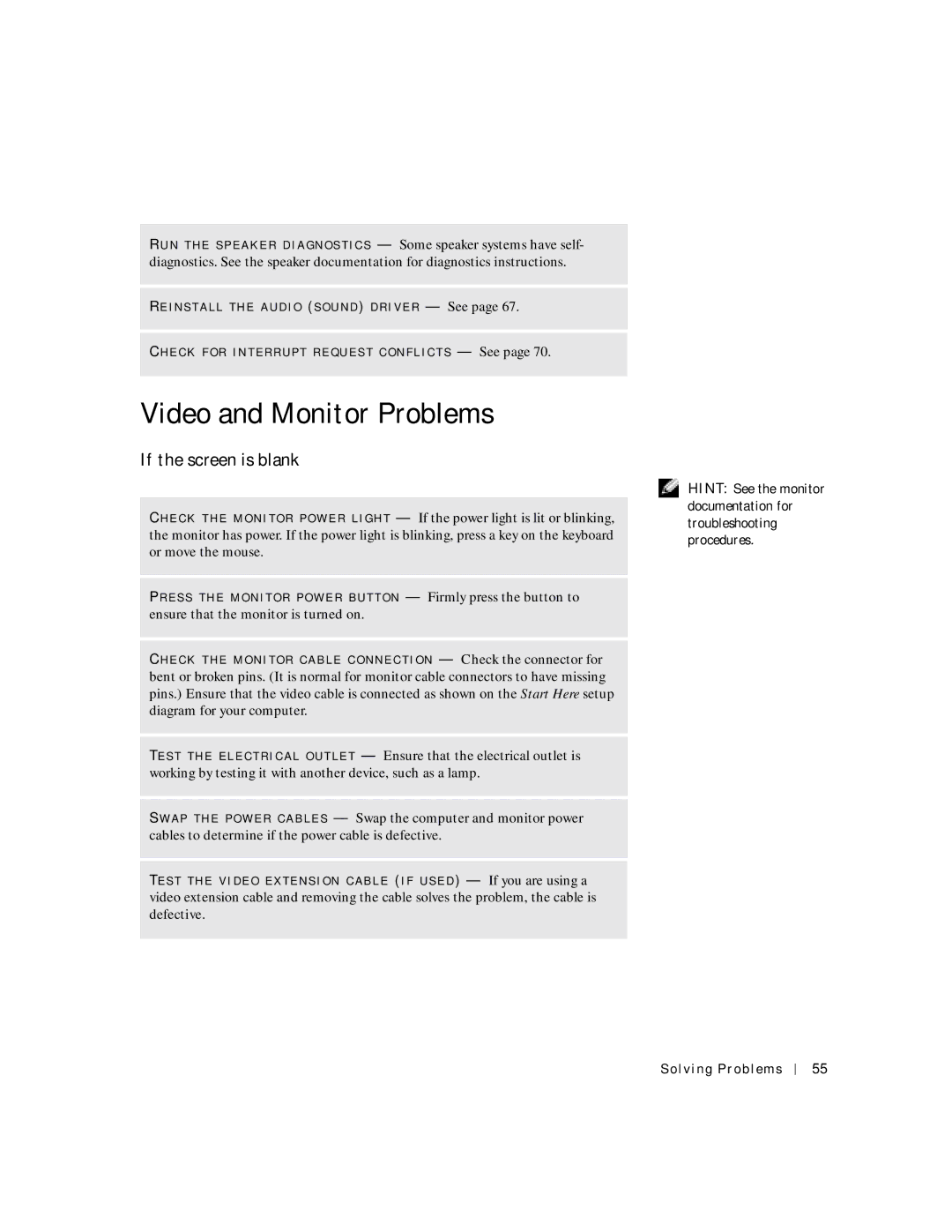R U N T H E S P E A K E R D I A G N O S T I C S — Some speaker systems have self- diagnostics. See the speaker documentation for diagnostics instructions.
RE I N S T A L L T H E A U D I O (S O U N D ) D R I V E R — See page 67.
CH E C K F O R I N T E R R U P T R E Q U E S T C O N F L I C T S — See page 70.
Video and Monitor Problems
If the screen is blank
CH E C K T H E M O N I T O R P O W E R L I G H T — If the power light is lit or blinking, the monitor has power. If the power light is blinking, press a key on the keyboard or move the mouse.
PR E S S T H E M O N I T O R P O W E R B U T T O N — Firmly press the button to ensure that the monitor is turned on.
CH E C K T H E M O N I T O R C A B L E C O N N E C T I O N — Check the connector for bent or broken pins. (It is normal for monitor cable connectors to have missing pins.) Ensure that the video cable is connected as shown on the Start Here setup diagram for your computer.
TE S T T H E E L E C T R I C A L O U T L E T — Ensure that the electrical outlet is working by testing it with another device, such as a lamp.
SW A P T H E P O W E R C A B L E S — Swap the computer and monitor power cables to determine if the power cable is defective.
TE S T T H E V I D E O EX T E N S I O N C A B L E (I F U S E D ) — If you are using a video extension cable and removing the cable solves the problem, the cable is defective.
HINT: See the monitor documentation for troubleshooting procedures.
Solving Problems
55