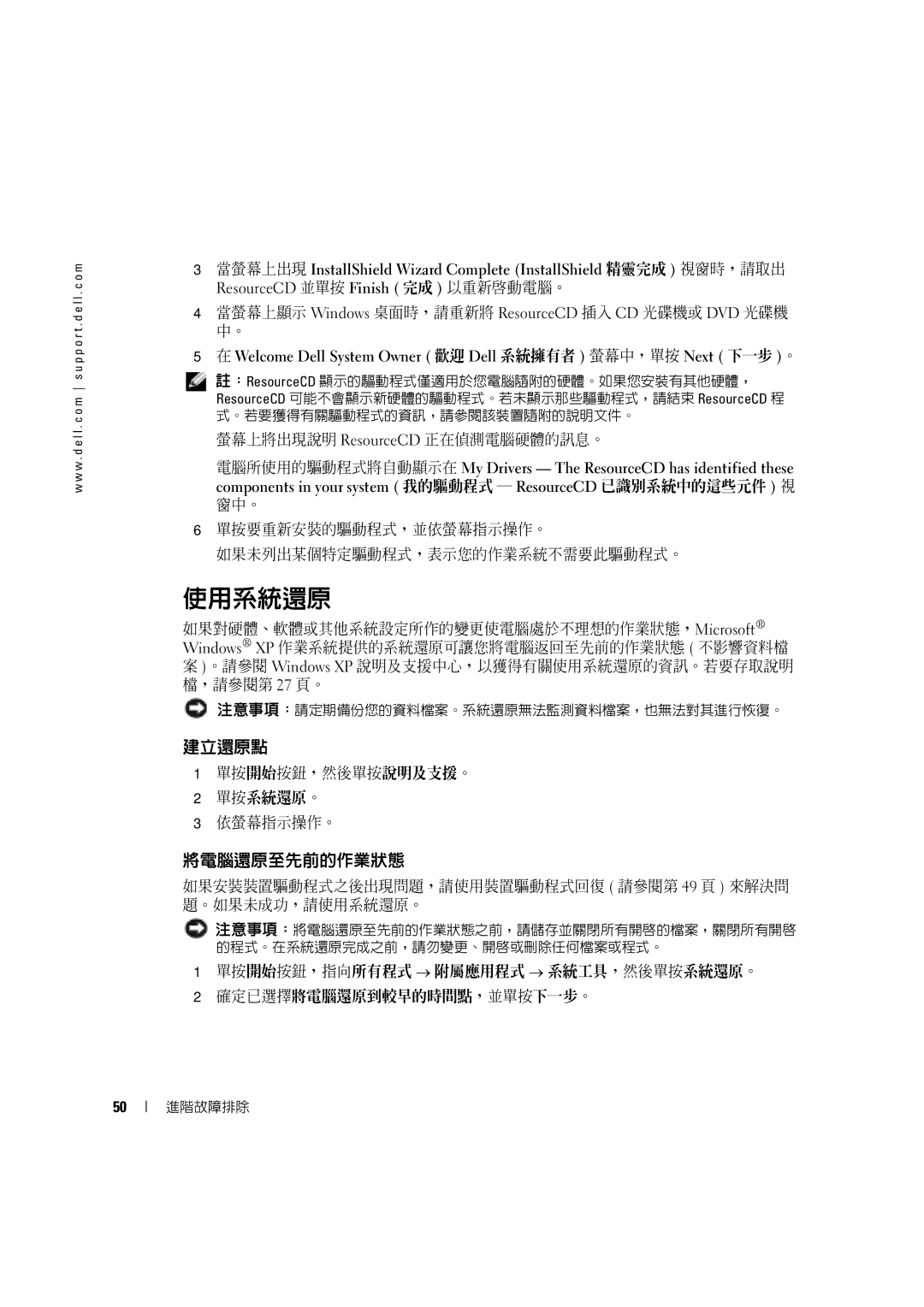w w w . d e l l . c o m s u p p o r t . d e l l . c o m
3當螢幕上出現 InstallShield Wizard Complete (InstallShield 精靈完成 ) 視窗時,請取出
ResourceCD 並單按 Finish ( 完成 ) 以重新啟動電腦。
4當螢幕上顯示 Windows 桌面時,請重新將 ResourceCD 插入 CD 光碟機或 DVD 光碟機 中。
5在 Welcome Dell System Owner ( 歡迎 Dell 系統擁有者 ) 螢幕中,單按 Next ( 下一步 )。
![]() 註:ResourceCD 顯示的驅動程式僅適用於您電腦隨附的硬體。如果您安裝有其他硬體, ResourceCD 可能不會顯示新硬體的驅動程式。若未顯示那些驅動程式,請結束 ResourceCD 程 式。若要獲得有關驅動程式的資訊,請參閱該裝置隨附的說明文件。
註:ResourceCD 顯示的驅動程式僅適用於您電腦隨附的硬體。如果您安裝有其他硬體, ResourceCD 可能不會顯示新硬體的驅動程式。若未顯示那些驅動程式,請結束 ResourceCD 程 式。若要獲得有關驅動程式的資訊,請參閱該裝置隨附的說明文件。
螢幕上將出現說明 ResourceCD 正在偵測電腦硬體的訊息。
電腦所使用的驅動程式將自動顯示在 My Drivers — The ResourceCD has identified these components in your system ( 我的驅動程式 ─ ResourceCD 已識別系統中的這些元件 ) 視
窗中。
6單按要重新安裝的驅動程式,並依螢幕指示操作。
如果未列出某個特定驅動程式,表示您的作業系統不需要此驅動程式。
使用系統還原
如果對硬體、軟體或其他系統設定所作的變更使電腦處於不理想的作業狀態,Microsoft® Windows® XP 作業系統提供的系統還原可讓您將電腦返回至先前的作業狀態 ( 不影響資料檔
案 )。請參閱 Windows XP 說明及支援中心,以獲得有關使用系統還原的資訊。若要存取說明 檔,請參閱第 27 頁。
![]() 注意事項:請定期備份您的資料檔案。系統還原無法監測資料檔案,也無法對其進行恢復。
注意事項:請定期備份您的資料檔案。系統還原無法監測資料檔案,也無法對其進行恢復。
建立還原點
1單按開始按鈕,然後單按說明及支援。
2單按系統還原。
3依螢幕指示操作。
將電腦還原至先前的作業狀態
如果安裝裝置驅動程式之後出現問題,請使用裝置驅動程式回復 ( 請參閱第 49 頁 ) 來解決問 題。如果未成功,請使用系統還原。
![]() 注意事項:將電腦還原至先前的作業狀態之前,請儲存並關閉所有開啟的檔案,關閉所有開啟 的程式。在系統還原完成之前,請勿變更、開啟或刪除任何檔案或程式。
注意事項:將電腦還原至先前的作業狀態之前,請儲存並關閉所有開啟的檔案,關閉所有開啟 的程式。在系統還原完成之前,請勿變更、開啟或刪除任何檔案或程式。
1單按開始按鈕,指向所有程式 → 附屬應用程式 → 系統工具,然後單按系統還原。
2確定已選擇將電腦還原到較早的時間點,並單按下一步。
50
進階故障排除