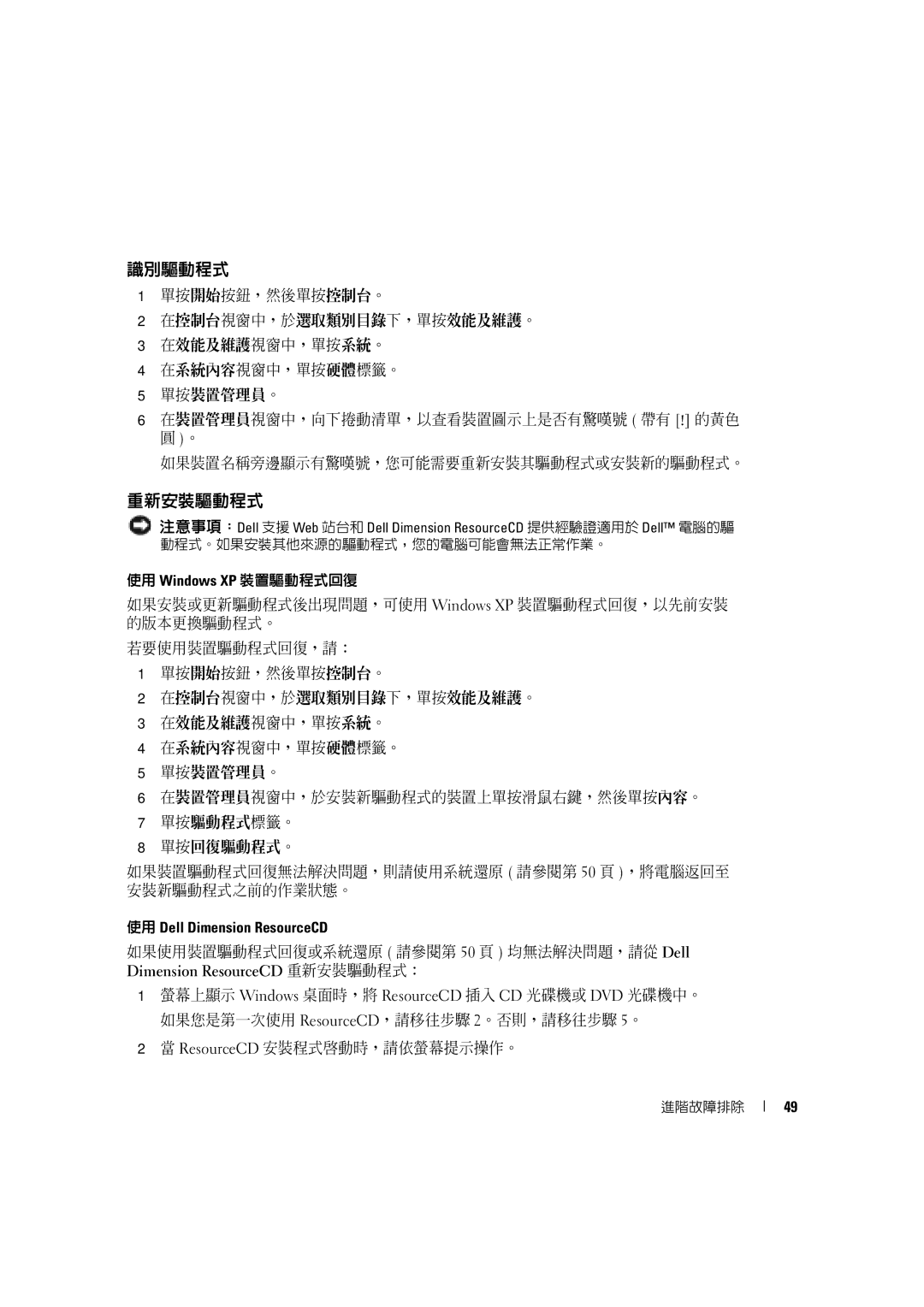識別驅動程式
1單按開始按鈕,然後單按控制台。
2在控制台視窗中,於選取類別目錄下,單按效能及維護。
3在效能及維護視窗中,單按系統。
4在系統內容視窗中,單按硬體標籤。
5單按裝置管理員。
6在裝置管理員視窗中,向下捲動清單,以查看裝置圖示上是否有驚嘆號 ( 帶有 [!] 的黃色 圓 )。
如果裝置名稱旁邊顯示有驚嘆號,您可能需要重新安裝其驅動程式或安裝新的驅動程式。
重新安裝驅動程式
注意事項:Dell 支援 Web 站台和 Dell Dimension ResourceCD 提供經驗證適用於 Dell™ 電腦的驅
動程式。如果安裝其他來源的驅動程式,您的電腦可能會無法正常作業。
使用 Windows XP 裝置驅動程式回復
如果安裝或更新驅動程式後出現問題,可使用 Windows XP 裝置驅動程式回復,以先前安裝 的版本更換驅動程式。
若要使用裝置驅動程式回復,請:
1單按開始按鈕,然後單按控制台。
2在控制台視窗中,於選取類別目錄下,單按效能及維護。
3在效能及維護視窗中,單按系統。
4在系統內容視窗中,單按硬體標籤。
5單按裝置管理員。
6在裝置管理員視窗中,於安裝新驅動程式的裝置上單按滑鼠右鍵,然後單按內容。
7單按驅動程式標籤。
8單按回復驅動程式。
如果裝置驅動程式回復無法解決問題,則請使用系統還原 ( 請參閱第 50 頁 ),將電腦返回至 安裝新驅動程式之前的作業狀態。
使用 Dell Dimension ResourceCD
如果使用裝置驅動程式回復或系統還原 ( 請參閱第 50 頁 ) 均無法解決問題,請從 Dell Dimension ResourceCD 重新安裝驅動程式:
1螢幕上顯示 Windows 桌面時,將 ResourceCD 插入 CD 光碟機或 DVD 光碟機中。 如果您是第一次使用 ResourceCD,請移往步驟 2。否則,請移往步驟 5。
2當 ResourceCD 安裝程式啟動時,請依螢幕提示操作。
進階故障排除
49