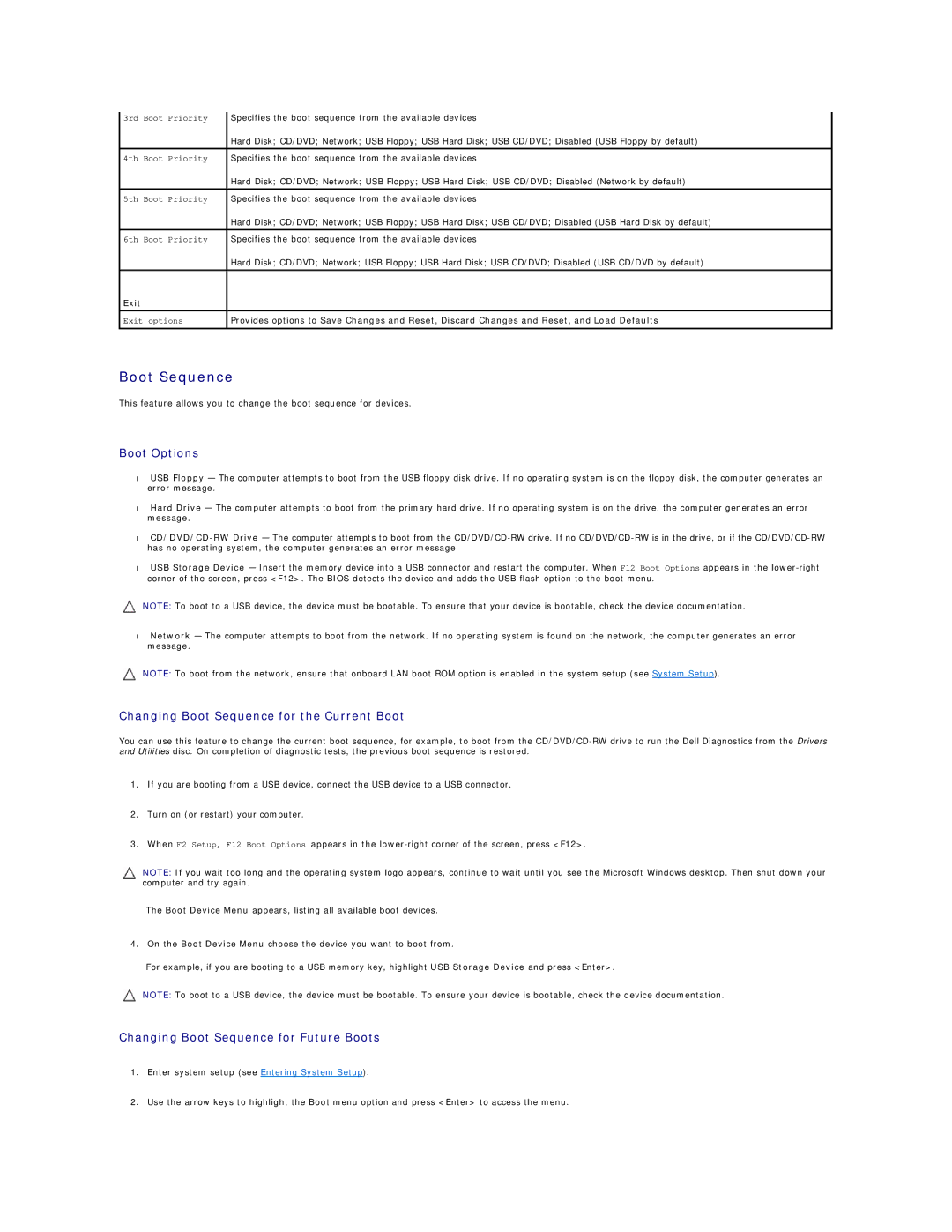3rd Boot Priority | Specifies the boot sequence from the available devices |
| Hard Disk; CD/DVD; Network; USB Floppy; USB Hard Disk; USB CD/DVD; Disabled (USB Floppy by default) |
|
|
4th Boot Priority | Specifies the boot sequence from the available devices |
| Hard Disk; CD/DVD; Network; USB Floppy; USB Hard Disk; USB CD/DVD; Disabled (Network by default) |
|
|
5th Boot Priority | Specifies the boot sequence from the available devices |
| Hard Disk; CD/DVD; Network; USB Floppy; USB Hard Disk; USB CD/DVD; Disabled (USB Hard Disk by default) |
|
|
6th Boot Priority | Specifies the boot sequence from the available devices |
| Hard Disk; CD/DVD; Network; USB Floppy; USB Hard Disk; USB CD/DVD; Disabled (USB CD/DVD by default) |
|
|
Exit |
|
|
|
Exit options | Provides options to Save Changes and Reset, Discard Changes and Reset, and Load Defaults |
|
|
Boot Sequence
This feature allows you to change the boot sequence for devices.
Boot Options
•USB Floppy — The computer attempts to boot from the USB floppy disk drive. If no operating system is on the floppy disk, the computer generates an error message.
•Hard Drive — The computer attempts to boot from the primary hard drive. If no operating system is on the drive, the computer generates an error message.
•
•USB Storage Device — Insert the memory device into a USB connector and restart the computer. When F12 Boot Options appears in the
NOTE: To boot to a USB device, the device must be bootable. To ensure that your device is bootable, check the device documentation.
•Network — The computer attempts to boot from the network. If no operating system is found on the network, the computer generates an error message.
NOTE: To boot from the network, ensure that onboard LAN boot ROM option is enabled in the system setup (see System Setup).
Changing Boot Sequence for the Current Boot
You can use this feature to change the current boot sequence, for example, to boot from the
1.If you are booting from a USB device, connect the USB device to a USB connector.
2.Turn on (or restart) your computer.
3.When F2 Setup, F12 Boot Options appears in the
NOTE: If you wait too long and the operating system logo appears, continue to wait until you see the Microsoft Windows desktop. Then shut down your computer and try again.
The Boot Device Menu appears, listing all available boot devices.
4.On the Boot Device Menu choose the device you want to boot from.
For example, if you are booting to a USB memory key, highlight USB Storage Device and press <Enter>.
NOTE: To boot to a USB device, the device must be bootable. To ensure your device is bootable, check the device documentation.
Changing Boot Sequence for Future Boots
1.Enter system setup (see Entering System Setup).
2.Use the arrow keys to highlight the Boot menu option and press <Enter> to access the menu.