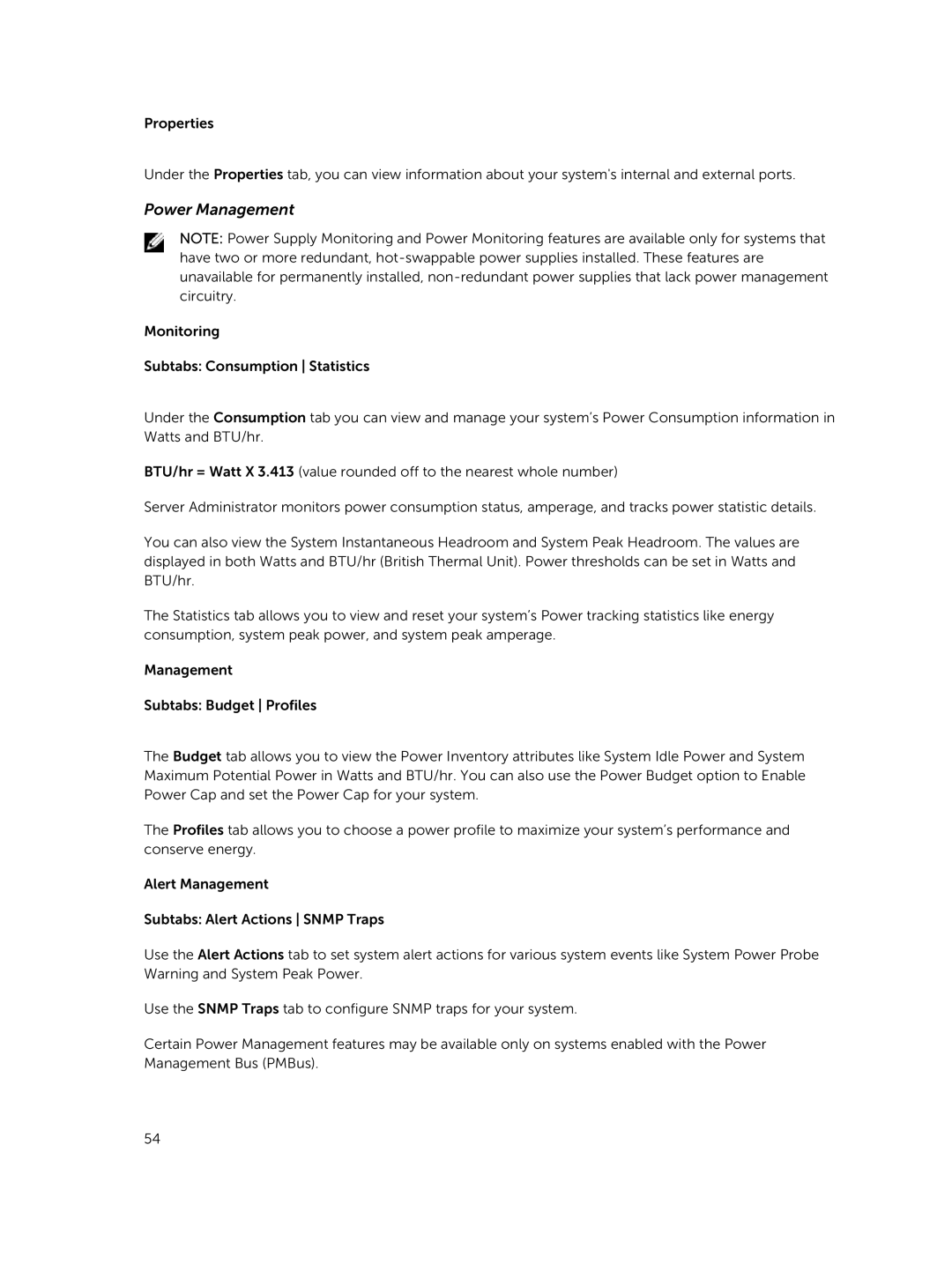Properties
Under the Properties tab, you can view information about your system's internal and external ports.
Power Management
NOTE: Power Supply Monitoring and Power Monitoring features are available only for systems that have two or more redundant,
Monitoring
Subtabs: Consumption Statistics
Under the Consumption tab you can view and manage your system’s Power Consumption information in Watts and BTU/hr.
BTU/hr = Watt X 3.413 (value rounded off to the nearest whole number)
Server Administrator monitors power consumption status, amperage, and tracks power statistic details.
You can also view the System Instantaneous Headroom and System Peak Headroom. The values are displayed in both Watts and BTU/hr (British Thermal Unit). Power thresholds can be set in Watts and BTU/hr.
The Statistics tab allows you to view and reset your system’s Power tracking statistics like energy consumption, system peak power, and system peak amperage.
Management
Subtabs: Budget Profiles
The Budget tab allows you to view the Power Inventory attributes like System Idle Power and System Maximum Potential Power in Watts and BTU/hr. You can also use the Power Budget option to Enable Power Cap and set the Power Cap for your system.
The Profiles tab allows you to choose a power profile to maximize your system’s performance and conserve energy.
Alert Management
Subtabs: Alert Actions SNMP Traps
Use the Alert Actions tab to set system alert actions for various system events like System Power Probe Warning and System Peak Power.
Use the SNMP Traps tab to configure SNMP traps for your system.
Certain Power Management features may be available only on systems enabled with the Power Management Bus (PMBus).
54